Dans cet article
Lettre avec bulletin QR Suisse
Cette extension permet de créer facilement des bulletins QR vides pour la Suisse, des lettres avec bulletins QR (avec ou sans destinataire) ou des factures QR individuelles. Nécessite Banana Comptabilité Plus.
Les Extensions sont des programmes supplémentaires qui étendent les fonctionnalités de Banana Comptabilité Plus.
Cette extension permet d'imprimer tout simplement des bulletins QR pour la Suisse:
- bulletin QR vide
- lettres ou factures QR avec un seul destinataire ou sans destinataire
Diverses options (avec ou sans montant, avec ou sans données client, etc.) peuvent être sélectionnées pour obtenir un large éventail de variantes.
Si vous désirez une impression multiple (plusieurs destinataires), utilisez l'Extension QR-Facture sérielle, qui nécessite cependant le plan Advanced de Banana Comptabilité Plus.
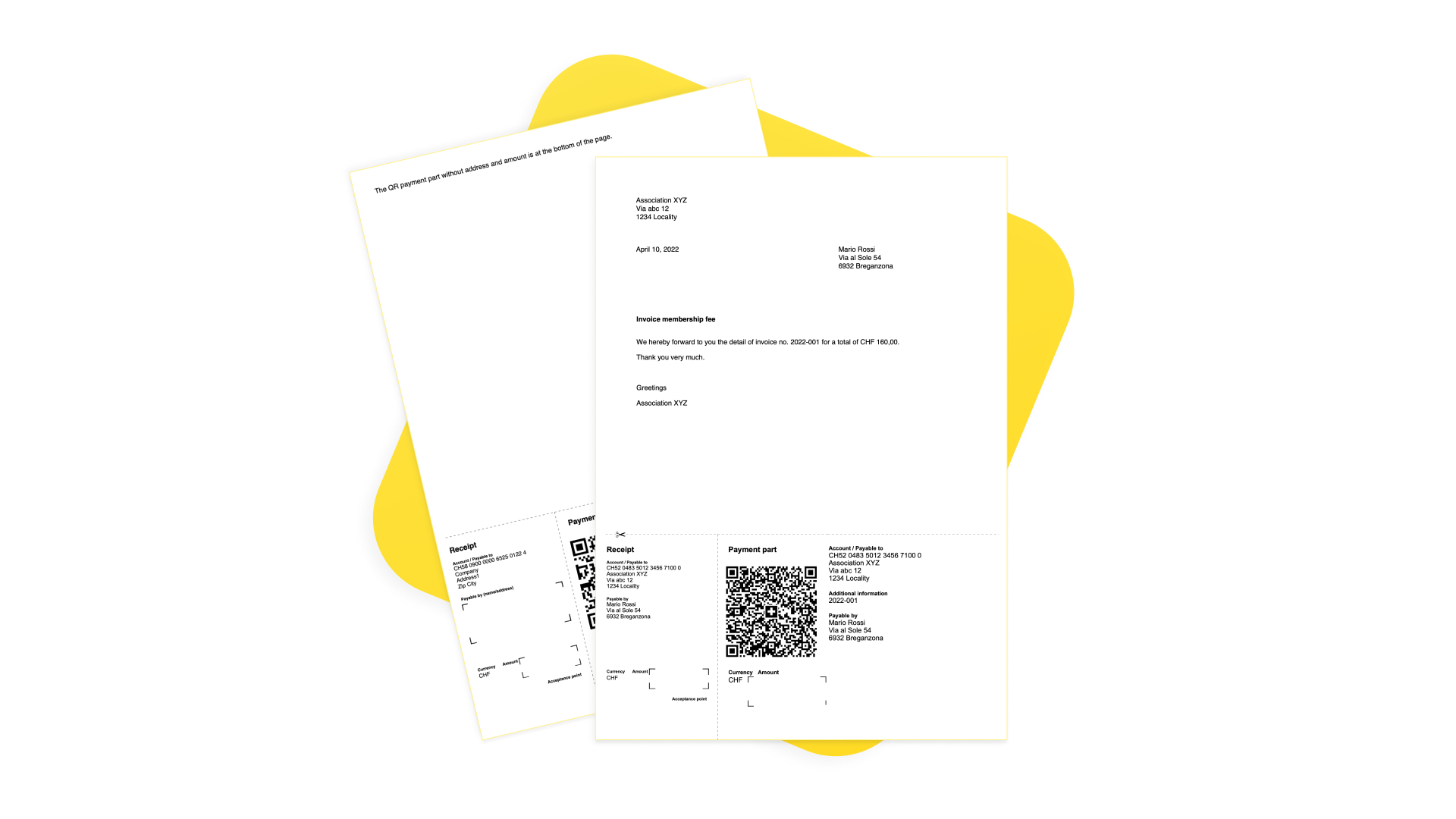
Cette extension est très utile par exemple pour:
- demandes de donations, où le payeur décide librement du montant à verser
- Paiements pour les associations, où le payeur peut choisir différents montants
- Factures individuelles avec des montants en CHF ou en EUR
Notes:
- Si vous choisissez d'inclure les données du client, une seule impression est possible (c'est-à-dire que vous devez retaper manuellement les données de chaque destinataire.
- Il ne peut être utilisé qu'avec un compte IBAN. Il n'est pas possible d'utiliser un compte IBAN.
Les bulletin QR sont de type non-référence. Le QR ne peut donc pas être utilisé pour enregistrer automatiquement les paiements. - Il s'agit d'une extension qui ne peut pas être utilisée comme modèle de facture.
Conditions préalables
Pour utiliser cette extension, il est nécessaire de :
- Avoir le plan Professionnel ou Advanced de Banana Comptabilité Plus.
Version Beta
L'extension est actuellement publiée en version bêta. Cela signifie que certains détails peuvent être modifiés sans préavis.
Créer un bulletin avec un code QR
Créez des lettres-factures avec QR de cette manière :
- Ouvrez un fichier Banana Plus existant ou créez-en un nouveau. Vous pouvez utiliser cette extension avec n'importe quel type de fichier Banana Plus.
- Dans le menu Extensions → Gérer les extensions, recherchez et installez l'extension Lettre avec bulletin QR Suisse.
- Lancez l'extension à partir du menu Extensions > Lettre avec bulletin QR Suisse.
- Définissez vos données à travers la boîte de dialogue Paramètres (voir ci-dessous).
Dialogue des paramètres
Exécutez l'extension à partir du menu Extensions → Lettre avec bulletin QR Suisse.
La boîte de dialogue Paramètres de l'extension s'ouvre. À partir de là, vous pouvez définir les informations nécessaires à la création de la lettre avec le bulletin QR ou le QR vide (en fonction des paramètres saisis).
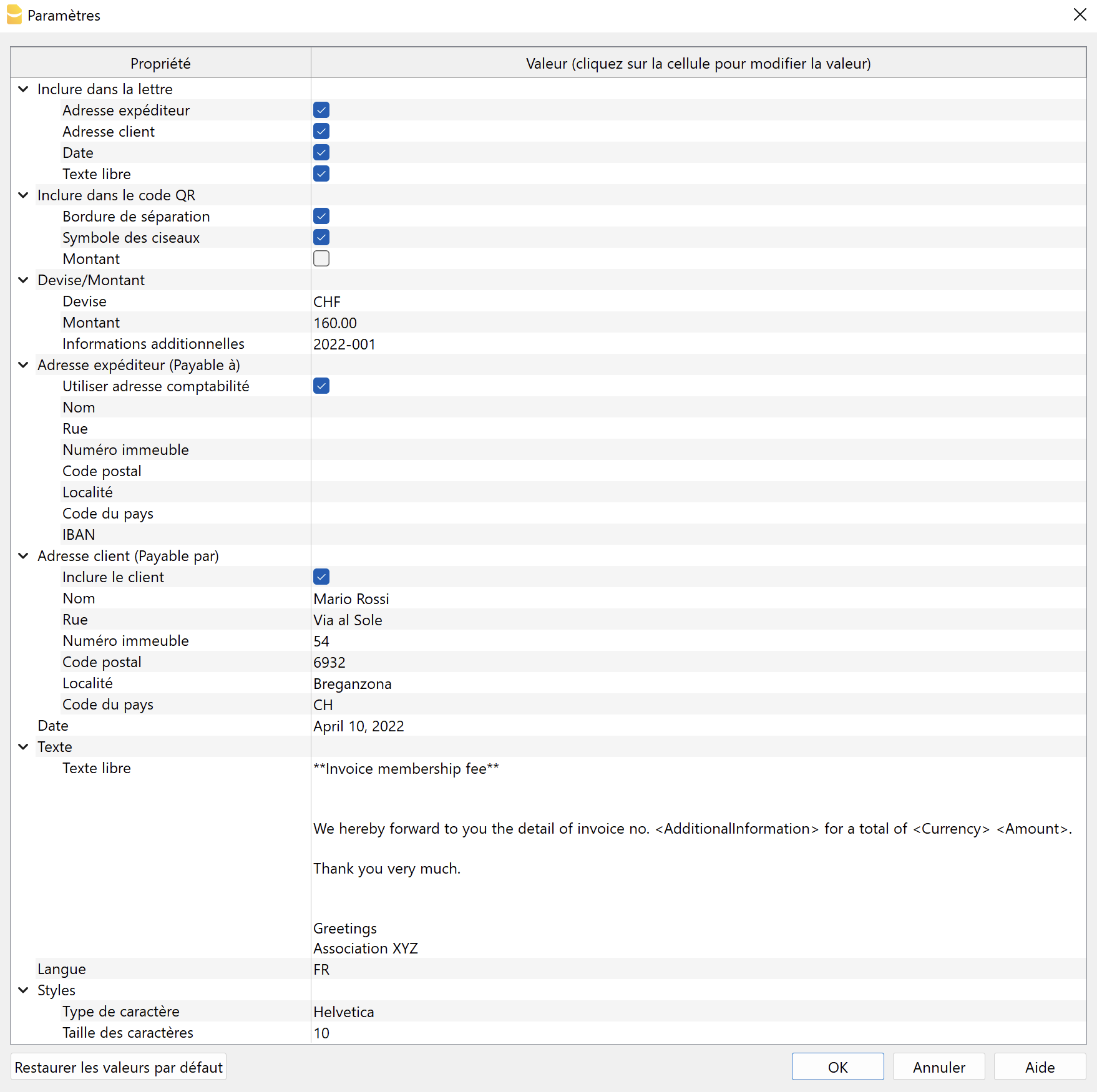
Les champs sont les champs par défaut pour l'impression correcte du QR selon la norme spécifique. Il n'est pas possible de saisir d'autres informations.
Les paramètres sont répartis dans les groupes suivants :
- Inclure dans la lettre
- Sélectionnez les éléments à inclure dans l'impression de la lettre.
- Inclure dans le code QR
- Sélectionne les éléments à inclure dans le code QR.
- Devise / Montant
- Définissez la devise, le montant et toute information supplémentaire à inclure dans le QR.
- Adresse de l'expéditeur (à l'ordre de)
- Définir l'adresse de l'expéditeur.
- Adresse du client (à payer par)
- Définissez l'adresse du client.
- Peut être inclus ou exclu du QR.
- Date
- Indiquez la date de la lettre.
- Texte de la lettre
- Saisissez le texte de la lettre.
- Langue
- Sélectionnez la langue dans laquelle le bulletin QR doit être imprimé.
- Styles
- Définissez le type et les dimensions du texte de la lettre.
Inclure dans la lettre
Vous pouvez décider ici de ce que vous souhaitez imprimer dans la lettre. Si aucune des options n'est sélectionnée, vous obtiendrez une page blanche avec le bulletin QR au bas de la page.
- Logo
- Cochez la case pour inclure le logo dans l'en-tête.
- Le logo est défini avec la commande menu Fichier > Configuration Logo où vous pouvez également définir la taille, choisir la façon de l'aligner (gauche, centre, droite), et également choisir la façon d'aligner l'adresse par rapport au logo.
- Nom du Logo
- Saisissez le nom de la personnalisation du logo défini dans le menu Fichier > Configuration logo, en respectant les majuscules et les minuscules.
- Adresse de l'expéditeur
- Choisissez d'inclure ou non l'adresse de l'expéditeur dans la lettre.
- Adresse du client
- Choisissez si vous souhaitez inclure l'adresse du client dans la lettre.
- Date
- Choisissez si vous voulez inclure la date dans la lettre.
- Texte libre
- Choisissez d'inclure ou non du texte libre dans la lettre.
Inclure dans le code QR
Ici, vous pouvez décider de ce que vous voulez imprimer sur le code QR.
- Bord de séparation
- Choisissez d'inclure ou non la bordure de séparation en pointillés dans le bulletin QR.
- Ciseaux à symbole
- Choisir d'inclure ou non le symbole des ciseaux dans le bulletin QR.
- Montant
- Choisir si vous voulez inclure le montant dans le bulletin QR.
S'il n'est pas inclus, une case vide sera laissée pour une saisie manuelle.
- Choisir si vous voulez inclure le montant dans le bulletin QR.
Devise / Montant
Dans la section Devise/Montant, vous trouverez les paramètres suivants :
- Devise
- Sélectionner la devise, CHF ou EUR.
- Montant
- Entrer le montant (par exemple, 1234,56).
- Informations complémentaires
- Saisir des informations supplémentaires sur la facture à inclure dans le bulletin QR.
Adresse de l'expéditeur (payable à)
Choisir comment définir l'adresse de l'expéditeur, qui apparaîtra dans la section "Payable à" du bulletin QR et dans la lettre.
- Utiliser l'adresse de comptabilité
- Affichez cette option pour utiliser l'adresse saisie dans le menu Fichier > Propriétés du fichier (Données de base) > Section Adresse de votre fichier. Vous devez avoir saisi au moins les données dans les champs Société, Adresse1, Code postal, Localisation, Code pays, IBAN.
- Vous pouvez également ne pas afficher cette option et saisir l'adresse manuellement à l'aide des options ci-dessous.
- Nom
- Saisisser votre prénom et votre nom ou le nom de votre organisation.
- Rue
- Saisir la rue.
- Numéro
- Saisir le numéro de la maison.
- Boîte postale
- Saisir la boîte postal.
- Pays et lieu
- Saisir le lieu.
- Code nation
- Saisir le code nation (es. CH, LI).
- IBAN
- Saisir le compte IBAN.
Un compte IBAN doit être utilisé. Il n'est pas possible d'utiliser un compte QR-IBAN.
- Saisir le compte IBAN.
Adresse du client (payable par)
Choisir si inclure ou non l'adresse du client, qui apparaîtra dans la section "Payable par" du bulletin QR (max. 3 lignes permises - veuillez aussi voir Les adresses).
Dans la section Adresse du client, les paramètres suivants sont définis :
- Inclure le client
- Afficher cette option pour inclure l'adresse du client dans le bulletin QR.
S'il n'est pas inclus, une case vide sera laissée pour une saisie manuelle.
- Afficher cette option pour inclure l'adresse du client dans le bulletin QR.
- Nom
- Saisir votre prénom et votre nom ou le nom de votre organisation.
- Rue
- Saisir la rue.
- Numéro de maison
- Saisisir le numéro de la maison.
- Boîte postale
- Saisir la boîte postal.
- Lieu
- Saisir le lieu
- Code nation
- Saisir le code nation (ex. CH, LI).
Date
Dans la section Date, saisir la date de la lettre.
Texte de la lettre
Dans la section Texte de la lettre, vous pouvez ajouter le texte de votre lettre. S'il s'agit d'un texte long, le bulletin QR passera automatiquement à la page suivante.
- Text libre
- Saisir le texte de la lettre.
- Il peut s'insérer sur plusieurs lignes.
- Vous pouvez appliquer le style gras en incluant le texte souhaité entre les doubles astérisques ** (par exemple, **texte1 texte2** texte3 = texte1 texte2 texte3).
- Vous pouvez saisir des codes spécifiques, qui seront remplacés par leurs valeurs réelles lors de l'impression :
- <AdditionalInformation> est converti en la valeur saisie dans le champ Informations complémentaires des paramètres.
(par exemple, "N° de facture <information complémentaire>" = "N° de facture 2022-001"). - <Currency> est converti dans la devise de la facture, définie dans le champ Devise des paramètres.
- <Amount> est converti en montant total de la facture, défini dans le champ Montant des paramètres.
- <AdditionalInformation> est converti en la valeur saisie dans le champ Informations complémentaires des paramètres.
- Exemple:
Par la présente, nous vous transmettons le détail de la facture n° <AdditionalInformation> totalisant <Currency> <Amount> = Nous vous transmettons le détail de la facture n° 2022-001 totalisant CHF 4'000.
Langue
Dans la section Langue, sélectionner la langue dans laquelle le bulletin QR doit être imprimé.
Les langues disponibles sont l'italien, le français, l'allemand et l'anglais.
Styles
- Type de police
- Entrer la police de caractères (Helvetica, Arial, Times New Roman, etc.).
- Taille de la police
- Entrer la taille de la police.
Résolution des problèmes
Consultez la page Messages d'erreur de la documentation pour plus d'informations.