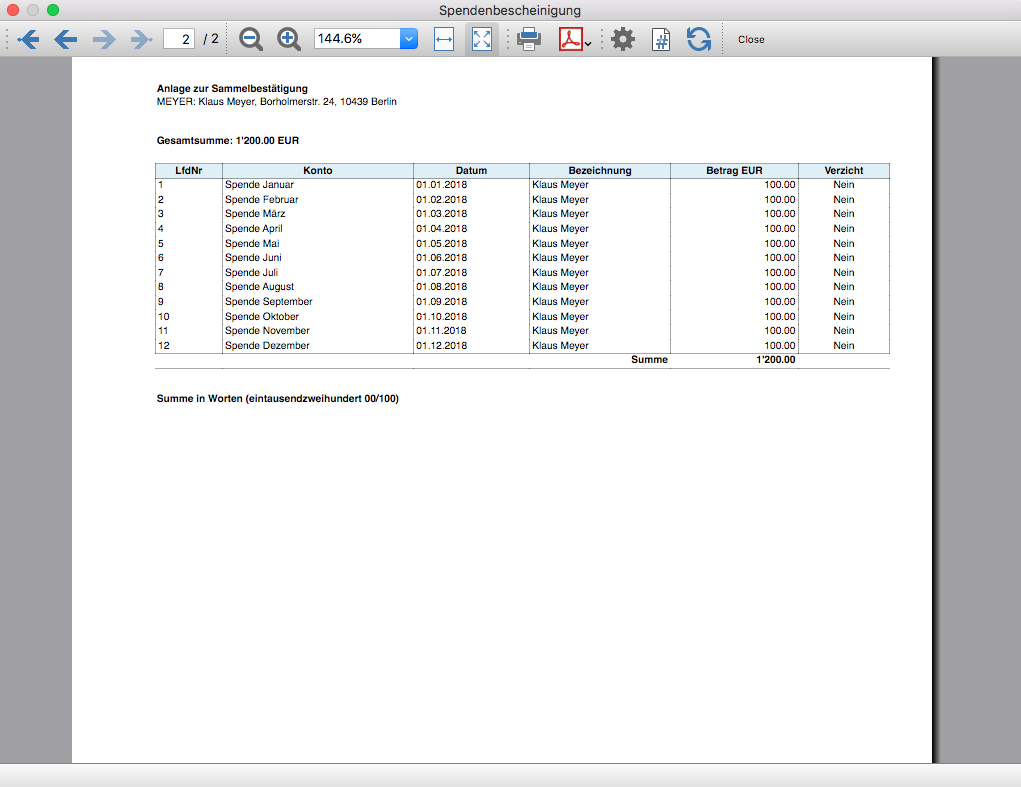In diesem Artikel
Spendenbescheinigung für Vereine in Deutschland
Spendenbescheinigungen (für Einzel- und/oder Sammelbescheinigung) auf sehr einfache und schnelle Weise und ohne externe Hilfsmittel wie z.B. Word mit der Software Banana Buchhaltung ausstellen.
Eine Spendenbescheinigung oder auch „Spendenquittung“ ist ein Nachweis über eine Spende, die freiwillig unentgeltlich an eine Organisation gestiftet wird. Diese Organisation hat die Spendenbescheinigung auszustellen. Das können z.B. gemeinnützige Vereine, Stiftungen usw. sein.
Mit dieser BananaApp kann man eine Spendenquittung für alle in Banana Buchhaltung registrierten Spender erstellen. Die Spender müssen in der Tabelle Konten als Kostenstelle KS3 erfasst werden.
Installation und Anwendung der BananaApp
- Banana Buchhaltung+ herunterladen und installieren (Version 10.1.7 oder später).
- BananaApp Spendenbescheinigung für Vereine in Deutschland installieren (siehe hierfür die Seite Menü Erweiterungen).
- Sobald die Applikation installiert ist, wird sie im Menü Erweiterungen sichtbar sein, wo sie ausgeführt werden kann.
Verfügbare Musterdateien mit Mitgliederlisten
Um eine Spendenbescheinigung auszustellen, so vorgehen:
- Die Spender als Kostenstelle KS3 in der Tabelle Konten eingeben.
- In der Buchhaltungsdatei unter Stammdaten -> Registerkarte 'Adresse' (Menü Datei), die Daten des Vereins eingeben.
- Sofern nicht bereits standard vorhanden, die Spalte Verzicht der Ansicht Adressen (Tabelle Konten) einblenden.
- Aus Menü Erweiterungen die BananaApp Spendenbescheinigung für Deutsche Vereine ausführen.
- Im sich öffnenden Dialogfenster, die gewünschte Periode angeben und mit OK bestätigen.
- Die hierauf folgenden Dialogfelder ausfüllen und danach auf die Schaltfläche OK klicken.
Spalte 'Verzicht'
Diese Spalte wird verwendet, um für jeden Spender anzugeben, ob der Spender auf die Erstattung von Aufwendungen verzichtet oder nicht.
Der Standardwert für jeden Spender ist Nein (kein Verzicht auf Aufwandserstattungen). Wird hingegen auf Aufwandserstattungen verzichtet, so ist der Wert der Spalte Verzicht (Ansicht Adressen der Tabelle Konten) auf 'Ja' zu ändern.
Falls die Spalte Verzicht nicht sichtbar ist, sehen Sie bitte unsere Anleitung Spalten einrichten, um die allenfalls vorhandene Spalte anzuzeigen oder bei Nichtvorhandensein die Spalte Verzicht mit Datentyp Richtig/Falsch neu hinzuzufügen.
Aufgrund dieser Spalte wird in der Sammelbestätigung für jeden Spender in der Spalte Verzicht der festgelegte Werte (Ja/Nein) übernommen.
Weitere Informationen zu Aufwandsverzicht finden Sie im Artikel Spendenbescheinigungen Ihres Vereins: Fallstricke umgehen, Chancen nutzen von Vereinwelt.de.
Einstellungen
Für die Eingabe der Daten unterhalb der Spalte 'Wert' einen Doppelklick erteilen, um das Eingabefeld zu öffnen.
- Mitgliedskonto eingeben (leer = alle ausdrucken):
- Konto des Mitglieds eingeben (z.B. "10001" oder "MEYER")
- Mehrere Mitgliedskonten eingeben (z.B. "MEYER,VOIT,BARTUSCH")
- Wird nichts eingegeben, werden alle Mitglieder ausgedruckt
- Mindestspendenbetrag: Konten mit einem Kontostand unter dem angegebenen Betrag sind nicht enthalten. Der Standardwert ist "1.00" (z.B. Konten mit Nullsaldo sind ausgeschlossen). Geben Sie "0.00" ein, um Konten mit einem Saldo von Null einzuschliessen.
- Mitgliedskonto ausdrucken:
Wird die Option mit Visum versehen, wird das Mitgliedskonto ausgedruckt. - Einzelspende ohne Seite 2 mit den Details
Wenn diese Option ausgewählt ist, werden die Einzelspenden ohne die Seite mit den Details ausgedruckt. - Funktion (optional)
Es ist möglich, den Druck den Namen des Spenderkontos zu ändern, indem man eine JavaScript-Funktion angibt, zum Beispiel: "(function(text) {return text.split('_')[1];})". NB: Die Zeichenfolge muss den Anfangs- und den Endpunkt der runden Klammern enthalten. Zum Beispiel druckt diese Funktion statt "12_MEYER" nur "MEYER" auf der Bescheinigung aus.
Da häufig die Spender durchnummeriert werden und Sie die Anzahl Ihrer Spender nicht offenlegen möchten, kann auf diese Weise die fortlaufende Kundennummer auf dem Ausdruck ausgeschlossen werden. - Horizontal verschieben +/- (in cm, Voreinstellung 0)
Geben Sie einen Wert in cm ein, um die Mitgliedsadresse nach rechts (positiver Wert) oder links (negativer Wert) zu verschieben. - Vertikal verschieben +/- (in cm, Voreinstellung 0)
Geben Sie einen Wert in cm ein, um die Mitgliedsadresse nach unten (positiver Wert) oder oben (negativer Wert) zu verschieben. - Aussteller:
Bezeichnung und Anschrift der steuerbegünstigten Einrichtung eingeben. - Texte:
- Standardtexte wiederherstellen: Wird diese Option mit Visum versehen, werden die Standardtexte übernommen (die aktuellen Texte werden somit überschrieben).
- Text 1 (optional): Den gewünschten Text eingeben
- Text 2 (optional): Den gewünschten Text eingeben
- Text 3 (optional): Den gewünschten Text eingeben
- Text 4 (optional): Den gewünschten Text eingeben
- Text 5 (optional): Den gewünschten Text eingeben
Für alle Textzeilen:
Es ist möglich, ein oder mehrere Worte oder auch den kompletten Text in Fett zu markieren.
Um das gewünschte Wort in Fett zu erhalten, ist am Wortanfang bzw. Wortende zwischen zwei Sternchen zu versehen (z.B. **Wort**).
Um den kompletten Text in Fett zu erhalten, sind am Wortanfang zwei Sternchen zu versehen (z.B. **Absatz...).
Werden die hierauf folgenden Werte (in Englisch) in den Textzeilen eingegeben, so werden sie mit den entsprechenden Werte ersetzt (z.B. <Account> wird mit MEYER ersetzt):
<Period>: Bestimmte Periode
<Account>: Mitgliedskonto
<FirstName>: Vorname des Mitglieds
<FamilyName>: Nachname des Mitglieds
<Address>: Mitgliedsadresse
<StartDate>: Anfangsdatum der ausgewählten Periode
<EndDate>: Enddatum der ausgewählten Periode
<Currency>: Währung
<Amount>: Gesamtsumme aller Zuwendungen
- Unterschrift: Vor- und Nachname der Person eingeben, die die Spendenbescheinigung ausstellt.
- Ort und Datum: Ort und Ausstellungsdatum angeben.
- Unterschrift Bild ausdrucken: Um die Unterschrift als Bild zu übernehmen, diese Option mit Visum versehen.
- Unterschrift Bild: Das gewünschte Bild eingegeben.
- documents:<unterschrift>: Dient zum Übernehmen eines in der Dokumente-Tabelle gespeichertes Bild mit der Unterschrift (<unterschrift> entspricht dem 'ID-Wert'). Z.B. "documents:unterschrift".
- file:document/<bildname.png>: Um ein Bild aus dem Verzeichnis zu übernehmen, in welches die Buchhaltungsdatei (.ac2) gespeichert ist, wobei das Dokument-Type des'Bildes .png-Format oder .jpg-Format (z.B. "file:document/bildname.png") anzugeben ist.
- Bildhöhe (mm): Je nach eingegebenen Wert, wird das Bild vergrössert oder verkleinert. Die Höhe ist in Millimetern angegeben.
Aufgrund der eingegebenen Daten wird der Bericht generiert, welcher gespeichert und ausgedruckt werden kann.
Beispiel des Dialogfensters: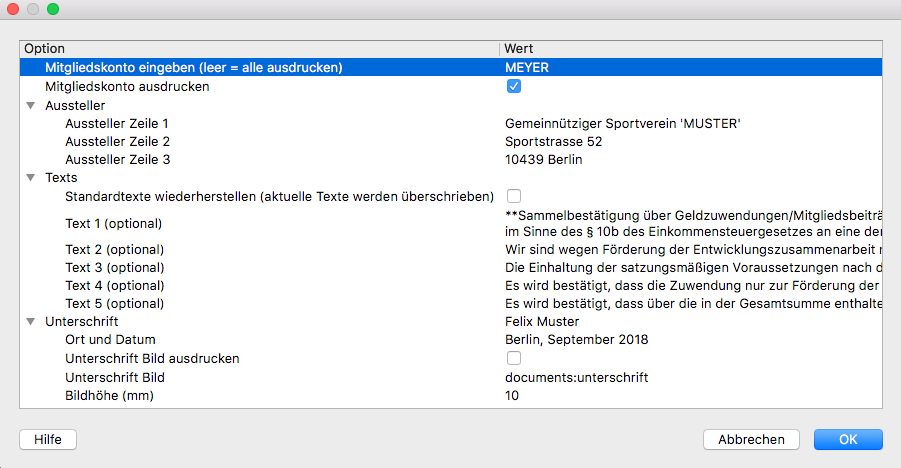
Beispiel eines Berichtes - 1. Seite: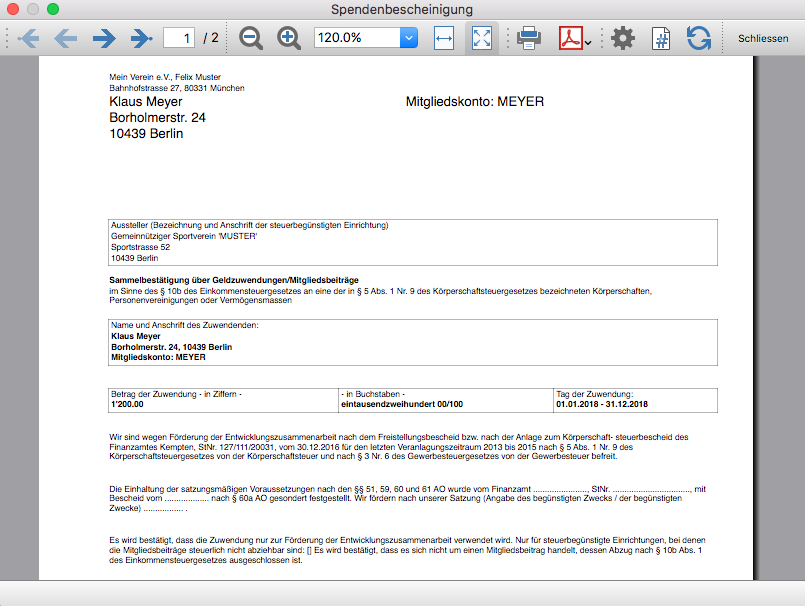
Beispiel eines Berichtes - 2. Seite: