In questo articolo
L'add-in gratuito Funzioni di Banana Contabilità ti permette di recuperare e visualizzare i dati della contabilità in Excel tramite l'utilizzo di semplici formule.
Per leggere e recuperare i dati da Banana Contabilità, l'add-in si connette al Web Server integrato di Banana (versione API V2).
I principali vantaggi sono i seguenti:
- Recupera dinamicamente i dati da Banana Contabilità.
- Quando il file di contabilità viene modificato puoi aggiornare istantaneamente il foglio di Excel con i nuovi valori.
- Non devi più riscrivere i dati in Excel tramite importazione o con il copia-incolla.
- Le Formule sono facili da usare e permettono di creare potenti fogli di calcolo in Excel per analizzare e presentare i dati contabili.
Prerequisiti
Per utilizzare l'add-in Funzioni di Banana Contabilità è necessario:
- Scaricare e installare Banana Contabilità Plus (versione 10.1.7 o superiore).
- Avere il piano Advanced di Banana Contabilità Plus.
- Utilizzare Microsoft Excel per Windows o Mac (versione desktop Microsoft 365, 2019 o più recente).
Come iniziare
Per leggere e recuperare i dati da Banana Contabilità, l'add-in utilizza il Web Server integrato di Banana (versione API V2). Quindi devi configurare il webserver sia in Banana Contabilità e indicare nell'add-in i parametri di collegamento.
- Scarica e installa Banana Contabilità Plus (versione 10.1.7 o superiore).
- Configura il Web Server Banana.
- Avvia Banana Contabilità Plus e attiva il Web Server.
- Scarica i due file della contabilità di esempio e aprili con Banana Contabilità Plus.
- Scarica il file Excel già predisposto e aprilo.
- Installa l'add-in.
- Verifica le impostazioni dell'add-in.
- Nelle celle gialle del foglio Start inserisci i nomi dei file di esempio della contabilità che hai scaricato. Negli altri fogli vedi i dati ripresi dalla contabilità.
- Quando aggiorni la contabilità in Banana, reinserisci i nomi dei file nelle celle gialle per ricalcolare tutte le formule.
Installa l'add-in di Excel
- Apri Excel.
- Controlla di aver effettuato l'accesso a Office con il tuo conto utente Microsoft.
- Apri Excel e in alto a destra clicca Accedi.
- Inserisci l'indirizzo email e la password del tuo account utente Microsoft.
- Seleziona Home > Componenti aggiuntivi > Altri componenti aggiuntivi (oppure File > Ottieni componenti aggiuntivi).
- Clicca su Store.
- Nello store cerca "Banana".
- Seleziona l'add-in Banana Accounting Functions e clicca su Aggiungi.
- L'add-in viene aggiunto in Excel, nella sezione Home.
Ora puoi trovare l'add-in nella sezione Home > Componenti aggiuntivi > Altri componenti aggiuntivi > Miei componenti aggiuntivi. Da quì, se vuoi puoi anche rimuoverlo cliccando sui tre puntini in alto a destra dell'add-in e poi su Rimuovi.
- Clicca sull'icona dell'add-in.
- Si apre il pannello dell'add-in sulla destra.

Impostazioni add-in
Quando clicchi sull'icona dell'add-in Funzioni Banana Contabilità, un pannello laterale si apre. Quì puoi impostare alcuni parametri per permettere all'add-in di connettersi con il Web Server Banana (assicurati prima di aver effettuato la configurazione del Web Server).
Le impostazioni sono le seguenti:
- Informazioni server
Imposta l'URL del Web Server Banana:- Su Windows, seleziona http://localhost:8081.
- Su+macOS, seleziona https://127.0.0.1:8089.
- Token+di accesso
Inserisci la password di sicurezza utilizzata per connettersi al Web Server Banana.
È necessario prima impostarla durante la configurazione del Web Server (file httpconfig.ini > accessToken).
Dopo aver inserito l'URL del web server e la password, clicca su "Test connessione" per applicare i cambiamenti e per testare la connessione con il Web Server Banana.
In caso di problemi, vedi Messaggi di errori > Errori Add-in per maggiori informazioni.
Puoi anche cambiare la lingua selezionando quella che preferisci tra inglese, italiano, francese e tedesco.
Una volta finito con le impostazioni, se vuoi puoi anche chiudere il pannello laterale dell'add-in. Non è necessario tenerlo aperto per utilizzare le Funzioni di Banana Contabilità.
Il foglio Start
Il file Excel di esempio ha un foglio chiamato Start. È usato per inserire i nomi dei file della contabilità da cui riprendere i dati.
Come usare il foglio Start:
- Nelle celle gialle inserisci i nomi dei file della contabilità da cui vuoi riprendere i dati.
Puoi inserire il file dell'anno corrente e i file degli anni precedenti.
Per ricalcolare, reinserisci i nomi dei file oppure fai doppio click sui nomi dei file e premi INVIO. - Quando inserisci i nomi dei file, una funzione controlla la connessione con i file.
I file devono essere aperti in Banana.
Se la connessione è OK, i nomi dei file vengono inseriti nelle celle chiamate File0, File1 e File2. In caso contrario, vedi la sezione Messaggi di errore > Errori Excel per maggiori informazioni. - Le celle di nome File0, File1, e File2 sono utilizzate come riferimento per i nomi dei file della contabilità in tutte le formule.
Questo significa che nelle formule puoi inserire direttamente File0, File1 e File2 come nomi di file (File0 per l'anno corrente, File1 per l'anno precedente, File2 per due anni precedenti).
Aggiungere il foglio Start in un file Excel
Nel caso in cui non vuoi utilizzare il file Excel di esempio, puoi anche aggiungere il foglio Start a qualsiasi file Excel.
- Crea un nuovo file Excel vuoto.
- Clicca sull'icona dell'add-in per aprire il pannello laterale.
- Clicca Aggiungi foglio Start.
- Il foglio Start viene aggiunto al file Excel sul quale stai lavorando.
Nota: se nel file Excel è già presente un foglio di nome "Start", questo verrà sostituito.

Come creare il tuo file Excel
- Scarica il file Excel già predisposto e salvalo con un altro nome, oppure crea un nuovo file Excel vuoto e utilizza il comando "Aggiungi foglio Start" dell'add-in per creare il foglio Start.
- Apri i file della tua contabilità in Banana.
- Nelle celle gialle del file Excel (foglio Start), sostituisci i nomi dei file di esempio con i nomi dei tuoi file contabili.
- Cambia gli altri fogli di calcolo secondo i tuoi bisogni.
- Ricalcola i dati Excel: doppio click sulle celle gialle dove hai inserito i nomi dei file e premi subito INVIO. Questo ricalcolarà tutte le formule.
Nome del file
La maggior parte delle Funzioni Banana Contabilità richiedono come primo parametro il nome del file della contabilità. Può essere:
- Una stringa con il nome completo del file tra le virgolette (es. "company-2024.ac2").
- Il riferimento a una cella che contiene il nome del file.
È meglio utilizzare il riferimento a una cella che contiene il nome del file. In questo modo puoi utilizzare lo stesso file Excel anche per anni diversi. Dovrai solamente inserire il nuovo nome del file in un'unica cella, senza andare a cambiare il nome in ogni formula che hai inserito.
Il miglior modo di fare è come impostato nel file Excel di esempio (foglio Start):
- Il nome del file dell'anno corrente è ripreso come riferimento dalla cella chiamata File0.
- Il nome del file dell'anno precedente è ripreso come riferimento dalla cella chiamata File1 .
- Il nome del file di due anni precedenti è ripreso come riferimento dalla cella chiamata File2.
Le celle chiamate File0, File1 e File2 contengono la funzione BA.FileName. La funzione controlla se il file è aperto in Banana:
- Se il file è aperto in Banana e l'add-in riesce a connettersi con il web server, la funzione ritorna il nome del file. Tutte le altre funzioni ritornano i valori ripresi dalla contabilità.
- Se il file non è aperto in Banana o l'add-in non riesce a connettersi al web server, la funzione non ritorna niente. Tutte le altre funzioni non ritornano nessun valore (per maggiori informazioni vedi la sezione Messaggi di errore > Errori Excel).
Periodo
Molte funzioni utilizzano il periodo come parametro opzionale. Può essere:
- Una stringa vuota oppure non presente del tutto.
In questi casi vengono utilizzate le date di inzio e di fine della contabilità, definite in File > Proprietà file > Contabilità > Contabilità. - Una data di inizio e di fine periodo nella forma "yyyy-mm-dd/yyyy-mm-dd" (es. "2024-01-01/2024-01-31").
Per creare un periodo da due date in Excel, si usa la funzione BA.CreatePeriod. - Un'abbreviazione.
Utilizzando un'abbreviazione puoi utilizzare lo stesso Excel con file contabili di diversi periodi.- M + numero del mese (es. "M1", "M2", ..)
- Q + numero del trimestre (es. "Q1", "Q2",..)
- Y + numero dell'anno (es. "Y1", "Y2", ...)
Funzioni Banana Contabilità
Le Funzioni Banana Contabilità sono delle formule da utilizzare in Excel. Le formule sono così composte:
- Iniziano con "BA."
- Segue il nome della funzione (in inglese).
- Poi tra le parentesi i parametri della funzione.
I parametri possono essere inseriti come riferimento di altre celle o scritte manualmente tra i doppi apici (es. "1000", "2024-01-01/2024-01-31").
I parametri tra parentesi quadre sono falcoltativi (es. "[period]").
Quando inizi a digitare "=BA." in una cella, vedi tutte le funzioni di Banana disponibili.
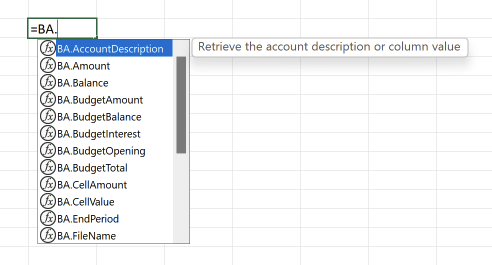
Seleziona la funzione che vuoi utilizzare, inserisci i parametri richiesti dalla funzione e infine premi INVIO.

Nella cella vedrai il valore ritornato dalla funzione.

BA.FunctionsVersion()
Ritorna la data della versione corrente pubblicata dell'add-in.
BA.FileName(fileName)
Ritorna il nome del file o una stringa vuota se il file specificato non è corretto o non viene trovato.
Parametri:
- fileName: nome del file della contabilità.
Esempi:
- =BA.FileName(C3)
- =BA.FileName("company-2024.ac2")
Si consiglia di utilizzare le celle che contengono il risultato di questa funzione come parametro per il nome del file di tutte le altre funzioni che ritornano i dati della contabilità.
Se torna una stringa vuota viene eseguita solamente una chiamata al web server.
BA.CreatePeriod(startDate, endDate)
Prende due date e crea la stringa del periodo secondo il formato utilizzado da Banana "yyyy-mm-dd/yyyy-mm-dd".
Parametri:
- startDate: data di inizio periodo.
- endDate: data di fine periodo.
Le due date devono essere un rifermimento delle celle che contengono le date.
In alternativa, si può utilizzare la funzione Excel DATEVALUE che converte una data inserita come testo in un numero seriale che Excel riconosce come tipo data.
Esempi:
- =BA.CreatePeriod(D4, D5)
Ritorna la strina del periodo (es. "2023-01-01/2023-12-31") - =BA.CreatePeriod(DATEVALUE("01.01.2023"), DATEVALUE("31.12.2023"))
Ritorna "2023-01-01/2023-12-31"
BA.StartPeriod(fileName, [period])
Ritorna la data di inizio periodo.
Parametri:
- fileName: nome del file della contabilità.
- period (opzionale): il periodo dal quale prendere la data di inizio.
Esempi:
- =BA.StartPeriod(File0)
Data di inizio del periodo contabile. - =BA.StartPeriod(File0, "M1")
Data di inizio del primo mese. - =BA.StartPeriod(File0, "Q2")
Data di inizio del secondo trimestre.
BA.EndPeriod(fileName, [period])
Ritorna la data di fine periodo.
Parametri:
- fileName: nome del file della contabilità.
- period (opzionale): il periodo dal quale prendere la data di fine periodo.
Esempi:
- =BA.EndPeriod(File0)
Data fine del periodo contabile - =BA.EndPeriod(File0, "M1")
Data fine del primo mese. - =BA.EndPeriod(File0, "Q2")
Data fine del secondo trimestre
BA.Info(fileName, sectionXml, idXml)
Ritorna informazioni riguardanti il file e le proprietà del file.
Per verdere quese informazioni in Banana, visualizzare la tabella Info file: menu Strumenti > Info file, vista Completa.
Parametri:
- fileName: nome del file della contabilità.
- sectionXml: può essere un valore indicato nella colonna "Section Xml" della tabella "Info file".
- idXml: può essere un valore indicato nella colonna "ID Xml" della tabella "Info file".
Esempi:
- =BA.Info(File0, "Base", "HeaderLeft")
- =BA.Info(File0, "Base", "HeaderRight")
- =BA.Info(File0, "AccountingDataBase", "Company")
- =BA.Info(File0, "AccountingDataBase", "OpeningDate")
- =BA.Info(File0, "AccountingDataBase", "BasicCurrency")
BA.AccountDescription(fileName, account, [column])
Ritorna la descrizione del conto o del gruppo specificati della tabella Conti.
Parametri:
- fileName: nome del file della contabilità.
- account: conto o gruppo della tabella Conti.
- column (opzionale): puoi indicare di ritornare un altra colonna invece che la colonna Descrizione. Indica il valore XML della colonna desiderata.
Puoi visualizzare il nome XML di ogni colonna con il comando disponi colonne, scheda Impostazioni.
Esempi:
- =BA.AccountDescription(File0, "1000")
Descrizione del conto 1000 - =BA.AccountDescription(File0, "Gr=10")
Descrizione del gruppo 10 - =BA.AccountDescription(File0, "1000", "Gr1")
Contenuto della colonna Gr1 del conto 1000 - =BA.AccountDescription(File0, "1000", "Notes")
Contenuto della colonna Notes del conto 1000
BA.Amount(fileName, account, [period ])
Ritorna l'importo normalizzato in base alla BClass.
Funziona con con la la contabilità doppia. Per la contabilità Entrate/Uscite utilizza le funzioni BA.Balance o BA.Total.
- Per conti con BClass 1 o 2, ritorna il saldo (valore in un istante specifico).
- Per conti con BClass 3 o 4, ritorna il totale (valore per la durata).
- Per conti con BClass 2 e 4, il segno dell'importo è inverito.
Per usare questa funzione con i gruppi è necessario assegnare una BClass anche al gruppo (tabella Conti).
Parametri:
- fileName: nome del file della contabilità.
- account: conto, centro di costo, gruppo o segmento della tabella Conti.
- period (opzionale): il periodo.
Esempi:
- =BA.Amount(File0, "1000")
- =BA.Amount(File0, "1000", "2024-01-01/2024-12-31")
- =BA.Amount(File0, "1000", "M1")
BA.Balance(fileName, account, [period ])
Ritorna il saldo alla fine del periodo per il conto, centro di costo, gruppo o segmento indicato.
Il risultato del BA.Balance è la somma di BA.Opening + BA.Total.
È usato per riprendere i dati contabili dai conti del bilancio (Attivi, Passivi).
Parametri:
- fileName: nome del file della contabilità.
- account: conto, centro di costo, gruppo o segmento della tabella Conti.
- Numeri di conto singoli (es. "1000").
- Più conti sommati assieme, inserisci i conti separati da "|" (es. "1000|1001").
- Puoi inserire anche centri di costo e segmenti.
- Per inserire un gruppo, utilizza "Gr=" seguito dal gruppo.
- Per maggiori informazioni guarda la descrizione della funzione Javascript per currentBalance (in inglese).
- period (opzionale): il periodo.
Esempi:
- =BA.Balance(File0, "1000")
Saldo del conto 1000 - =BA.Balance(File0, "1000", "2020-01-01/2020-12-31")
Saldo del conto 1000 per il periodo indicato - =BA.Balance(File0, "1000|1010")
Somma dei saldi dei conti 1000 e 1010 - =BA.Balance(File0, "10*|20*")
Somma dei saldi dei conti che iniziano con 10 e 20 - =BA.Balance(File0, "Gr=10")
Saldo del gruppo 10 - =BA.Balance(File0, "Gr=10|20")
Somma i saldi dei gruppi 10 e 20 - =BA.Balance(File0, ".P1")
Saldo del centro di costo .P1 - =BA.Balance(File0, ";C01|;C02")
Somma i saldi dei centri di costo ;C01 e ;C02 - =BA.Balance(File0, ":S1|S2")
Somma i saldi dei segmenti :S1 e :S2 - =BA.Balance(File0, "1000:S1:T1")
Saldo del conto 1000 con i segment :S1 e ::T1 - =BA.Balance(File0, "1000:{}")
Saldo del conto 1000 con i segmenti non assegnati
BA.Opening(fileName, account, [period])
Ritorna il saldo di inizio periodo per il conto indicato.
Parametri:
- fileName: nome del file della contabilità.
- account: conto, centro di costo, gruppo o segmento della tabella Conti.
- period (opzionale): il periodo.
Esempi:
- =BA.Opening(File0, "1000")
Saldo inizio del conto 1000 - =BA.Opening(File0, "1000", "M1")
Saldo inizio del conto 1000 per il periodo primo mese - =BA.Opening(File0, "1000", "Q2")
Saldo inizio del conto 1000 per il periodo secondo trimestre
BA.Total(fileName, account, [period])
Ritorna i movimenti per il periodo indicato (differenza "Dare - Avere").
Dovrebbe essere utilizzato per i conti del conto economico (costi e ricavi).
Parametri:
- fileName: nome del file della contabilità.
- account: conto, centro di costo, gruppo o segmento della tabella Conti.
- period (opzionale): il periodo.
Esempi:
- =BA.Total(File0, "4100")
Movimenti conto 4100 per tutto il periodo contabile - =BA.Total(File0, "Gr=3", "M1")
Movimenti gruppo 3 per il periodo primo mese - =BA.Total(File0, "Gr=4", "Q2")
Movimenti gruppo 4 per il periodo secondo trimestre
BA.Interest(fileName, account, interestRate, [period])
Calcola l'interesse per il conto e il periodo indicati.
Parametri:
- fileName: nome del file della contabilità.
- account: può essere qualunque conto come indicato nella funzione BA.Balance.
- interestRate: l'interesse in percentuale:
- > 0 calcola l'interesse degli importi in Dare
- < 0 calcola l'interesse degli importi in Avere
- period (opzionale): il periodo.
Esempi:
- =BA.Interest(File0, "1000", "5")
Interesse 5% del conto 1000 - =BA.Interest(File0, "1000", "5", "M1")
Interesse 5% del conto 1000 del periodo M1 - =BA.Interest(File0, "2000", "-5")
Intresse -5% del conto 2000 - =BA.Interest(File0, "2000", "-5", "M1")
Interesse -5% del conto 2000 del periodo M1
BA.VatBalance(fileName, vatCode, vatValue, [period])
Ritorna i saldi riguardanti il codice IVA indicato (o più codici IVA).
Parametri:
- fileName: nome del file della contabilità.
- vatCode: il codice IVA.
- vatValue: può essere “taxable”, “amount”, “notdeductible”, “posted”.
- period (opzionale): il periodo.
Examples:
- =BA.VatBalance(File0, "V10", "taxable")
- =BA.VatBalance(File0, "V10|V20", "posted")
BA.VatDescription(fileName, vatCode, [column])
Ritorna la descrizione del codice IVA specificato nella tabella Codici IVA.
Parametri:
- fileName: nome del file della contabilità.
- vatCode: codice IVA.
- column (opzionale): puoi indicare di ritornare un altra colonna invece che la colonna Descrizione.
Indica il valore XML della colonna desiderata.
Puoi visualizzare il nome XML di ogni colonna con il comando disponi colonne, scheda Impostazioni.
Esempi:
- =BA.VatDescription(File0, "V10")
Descrizione del codice V10 - =BA.VatDescription(File0, "V10", "VatRate")
Percentuale IVA del codice V10
BA.BudgetAmount(fileName, account, [period])
Come il BA.Amount ma utilizza i dati del budget invece che i dati della contabilità.
BA.BudgetBalance(fileName, account, [period])
Come il BA.Balance ma utilizza i dati del budget invece che i dati della contabilità.
BA.BudgetOpening(fileName, account, [period])
Come il BA.Opening ma utilizza i dati del budget invece che i dati della contabilità.
BA.BudgetTotal(fileName, account, [period])
Come il BA.Total ma utilizza i dati del budget invece che i dati della contabilità.
BA.BudgetInterest(fileName, account, interestRate, [period])
Come il BA.Interest ma utilizza i dati del budget invece che i dati della contabilità.
BA.CellValue(fileName, table, rowColumn, column)
Ritorna il contenuto della cella di una tabella come testo.
Parametri:
- fileName: nome del file della contabilità.
- table: il nome XML della tabella (Accounts, Categories, Transactions, Budget, Totals, VatCodes,...).
- rowColumn: la riga della tabella.
- column: il nome XML della colonna (Group, Account, Description, Notes,...).
Esempi:
- =BA.CellValue(File0, "Accounts", 2, "Description")
Tabella Conti, riga 2, colonna Descrizione - =BA.CellValue(File0, "Accounts", "Account=1000", "Description")
Tabella Conti, riga dove il conto=1000, colonna Descrizione - =BA.CellValue(File0, "Accounts", "Group=10", "Description")
Tabella Conti, riga dove il gruppo=10, colonna Descrizione
BA.CellAmount(fileName, table, rowColumn, column)
Ritorna il contenuto della cella di una tabella come importo.
- fileName: nome del file della contabilità.
- table: il nome XML della tabella (Accounts, Categories, Transactions, Budget, Totals, VatCodes,...).
- rowColumn: la riga della tabella.
- column: il nome XML della colonna (Group, Account, Description, Notes,...).
Esempi:
- =BA.CellAmount(File0, "Accounts", 2, "Opening")
Tabella Conti, riga 2, colonna Apertura - =BA.CellAmount(File0, "Accounts", "Account=1000", "Balance")
Tabella Conti, riga dove il conto è 1000, colonna Saldo - =BA.CellAmount(File0, "Accounts", "Account="&$A4, "Balance")
Tabella Conti, riga dove il conto è il valore $A4 (riferimento cella in Excel), colonna Saldo - =BA.CellAmount(File0, "Accounts", "Group=10", "Balance")
Tabella Conti, riga dove il gruppo è 10, colonna Saldo
Messaggi di errore
Errori Excel
Quando inserisci i nomi dei file della contabilità nelle celle gialle, i messaggi seguenti potrebbero essere visualizzati accanto a ogni cella gialla:
- Banana not open, file not open or WebServer not active.
Significa che il Web Server Banana non riesce a trovare il file inserito.- Assicurati di inserire correttamente il nome del file.
- Assicurati che Banana Contabilità Plus sia aperto e che il Web Server sia attivo.
- Assicurati di aprire in Banana il file che hai indicato.
Errori Add-in
In alcuni casi potrebbero comparire dei messaggi in rosso nella parte bassa dell'add-in. I messaggi sono i seguenti:
- "Scaricare e installare Banana Contabilità+ (versione 10.1.7 o successive)."
Significa che non è possibile utilizzare l'add-in con versioni di Banana Contabilità precedenti a quella indicata. - "Connessione Web Server Banana non riuscita. Versione Banana non supportata, Banana non è aperto, il WebServer non è attivo o le impostazioni del server del componente aggiuntivo sono errate."
Significa che la connessione con il Web Server Banana non funziona. Le cause possono essere differenti come indicato.- Assicurati di utilizzare la versione 10.1.7 (o successiva) di Banana Contabilità Plus.
Scarica e installa l'ultima versione di Banana Contabilità Plus. - Assicurati che Banana Contabilità Plus sia stato avviato.
- Assicurati che il Web Server Banana sia attivo e correttamente configurato. Vedi la configurazione del Web Server:
- Assicurati che i nomi dei file inseriti nelle celle gialle in Excel siano corretti.
- Assicurati che i file indicati siano aperti in Banana.
- Assicurati di impostare correttamente le informazioni server nelle impostazioni dell'add-in:
- Vedi Impostazioni add-in.
- Assicurati di utilizzare la versione 10.1.7 (o successiva) di Banana Contabilità Plus.
- "Connessione non autorizzata. Token di accesso mancante o sbagliato."
Significa che la password dell'access token manca o è sbagliata, e quindi la connessione con il Web Server Banana non può essere stabilita.- Durante la configurazione Web Server Banana, definisci la password nel campo "accessToken" nel file "httpconfig.ini". Vedi la configurazione del Web Server:
- Nell'add-in Impostazioni > Access Token, devi inserire la stessa password.
Cronologia rilascio
- 2023-07-21 Primo rilascio.
- 2023-09-20
- Aggiunto un comando per testare la connessione con il Web Server Banana.
- Selezionando una lingua ora il pannello viene ricaricato immediatamente.
- Aggiunto un comando per creare foglio Start.