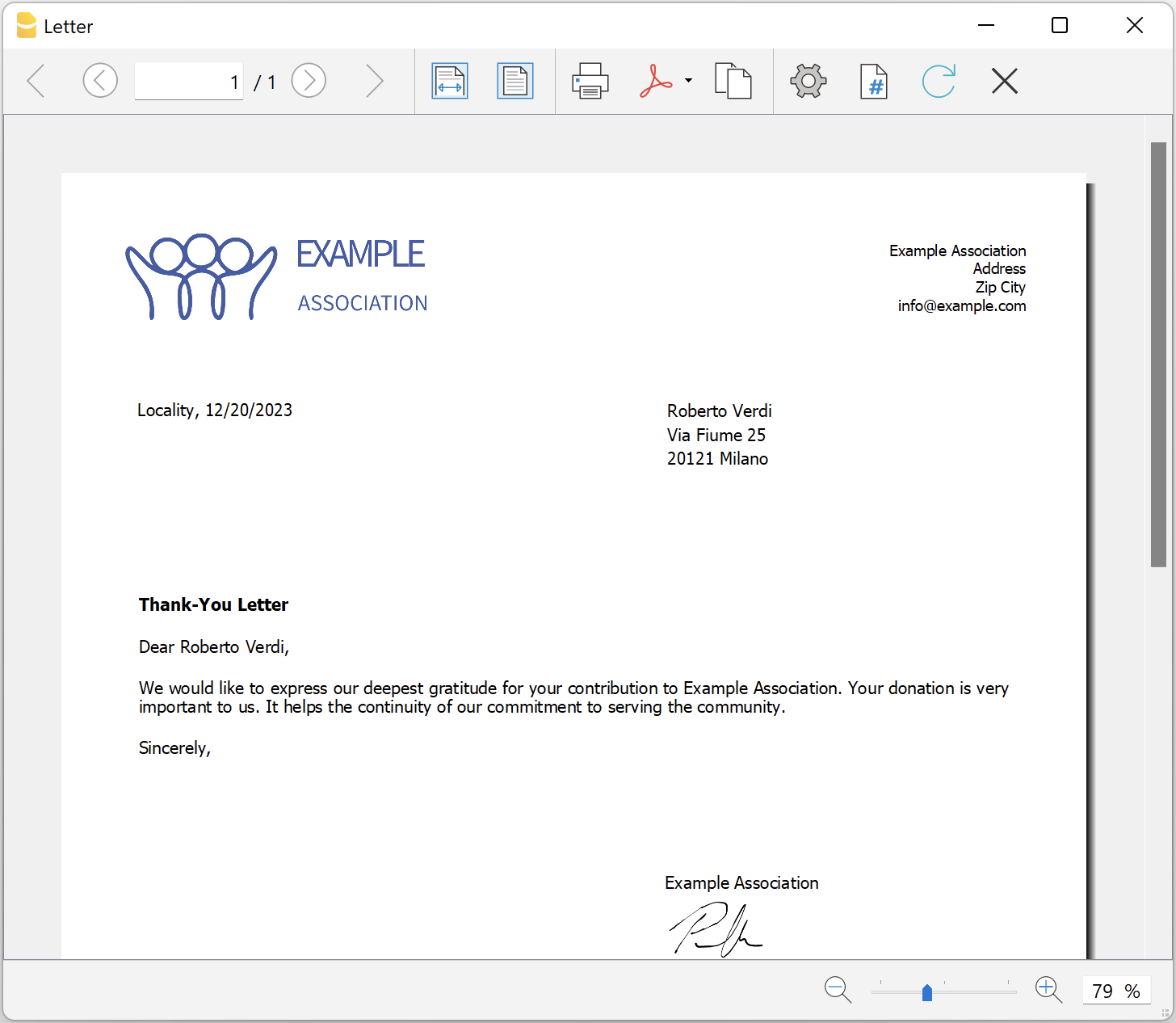In questo articolo
Lettera con testo libero (Banana+)
L'estensione presentata qui di seguito permette di creare una lettera con testo libero per i soci registrati in Banana Contabilità Plus (tabella Conti).
È fondamentale avere l'impostazione dei soci con i centri di costo, utilizzando il centro di costo CC3.
Prerequisiti
Per utilizzare questa estensione è necessario:
- Scaricare e installare Banana Contabilità+ (versione 10.1.7 o successive).
- Avere il piano Advanced di Banana Contabilità Plus.
Installazione e utilizzo dell'estensione
- Installa l'estensione Lettera (Banana+). Visita la documentazione Gestione Estensioni.
- Una volta installata, l'estensione sarà visibile nel menu Estensioni dove potrà essere eseguita.
Creare una lettera
- Inserisci i dati dell'Associazione nella scheda Indirizzo del file contabile.
- Dal menu Estensioni seleziona l'estensione Lettera (Banana+) .
- Completa i campi del dialogo Impostazioni e clicca su OK.
Dialogo Impostazioni
Esegui l'estensione dal menu Estensioni > Lettera (Banana Plus).
Si aprirà il dialogo delle Impostazioni dell'estensione, dove puoi definire le informazioni necessarie per creare la stampa della lettera.
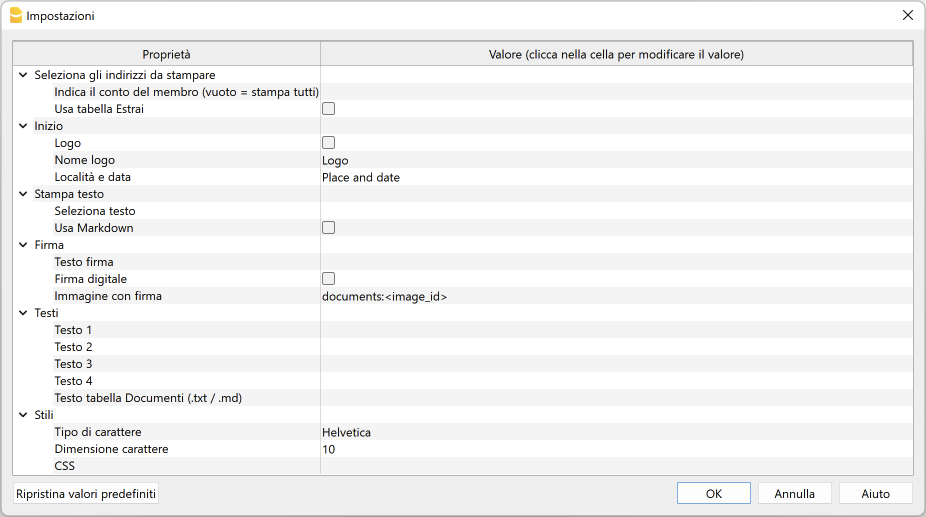
Per l'inserimento dei dati fai un clic nel campo della colonna Valore.
Le impostazioni sono suddivise nei seguenti gruppi:
- Seleziona gli indirizzi da stampare
- Definisci i conti dei soci per i quali creare la lettera.
- Inizio
- Definisci il logo per l'intestazione, la località e la data.
- Stampa testo
- Definisci quale testo utilizzare.
- Firma
- Definisci il testo e l'immagine per la firma.
- Testi
- Definisci fino a quattro testi diversi o riprendi un testo dalla tabella Documenti.
- Stili
- Definisci il tipo di carattere e la dimensione per i testi della lettera.
I dati inseriti vengono utilizzati per generare il report, che sarà poi possibile salvare e stampare.
Seleziona gli indirizzi da stampare
Qui puoi decidere per quali soci, definiti con i centri di costo CC3, creare la lettera.
- Indica il conto del membro (vuoto = stampa tutti)
- Inserisci un conto singolo (ad es. "10001").
- Inserisci più conti suddivisi da una "," (ad es. "10001,10002,10005").
- Se non inserisci nulla verrà stampata una lettera per tutti i membri registrati.
- Usa tabella Estrai
- Utilizza i conti estratti nella tabella Estrai.
- È necessario prima utilizzare il comando dal menu Dati > Estrai righe e ordina righe per estrarre le righe con i conti che vuoi utilizzare.
Inizio
Qui definisci il logo per l'intestazione, la località e la data.
- Logo
- Includi un logo nell'intestazione. Il logo è definito tramite il comando dal menu File > Imposta logo.
- Nome logo
- Inserisci il nome del logo da utilizzare.
- Località e data
- Inserisci la località e la data.
Stampa testo
Qui puoi decidere quale testo utilizzare tra quelli che hai inserito.
- Seleziona testo
- Seleziona dalla lista il testo che si desidera utilizzare.
- Per l'inserimento dei testi vedere più in basso.
- Usa Markdown
- Il testo selezionato viene interpretato come un testo di tipo Markdown (richiede il piano Advanced di Banana Contabilità Plus).
Firma
Qui definisci il testo e l'immagine per la firma della lettera.
- Testo firma
- Inserisci nome e cognome di chi rilascia la lettera.
- Firma digitale
- Utilizza un'immagine come firma.
- Immagine con firma
- Inserisci l'immagine da utilizzare. Hai due modalità per farlo:
- documents:<nome_id>: per utilizzare un'immagine salvata nella tabella Documenti, dove <nome_id> rappresenta il nome inserito nella colonna ID della tabella (es. "documents:firma").
- file:document/<immagine>: per utilizzare un'immagine salvata esternamente a Banana, ma nella stessa cartella del file .ac2. Indica anche l'estensione dell'immagine .png oppure .jpg (es. "file:document/firma.png").
- Inserisci l'immagine da utilizzare. Hai due modalità per farlo:
Testi
Qui definisci i testi della lettera. Puoi inserire fino a quattro testi diversi o riprendere un testo dalla tabella Documenti.
- Testo 1, Testo 2, Testo 3, Testo 4
- Inserisci il testo che desideri visualizzare nella stampa. Il testo può essere disposto anche su più righe.
- I testi possono essere di tipo testo e di tipo Markdown.
- Puoi inserire fino a quattro testi diversi, e scegliere poi quale utilizzare.
- Testo tabella Documenti (.txt / .md)
- Per utilizzare i testi inseriti nella tabella Documenti.
- Inserisci l'Id del documento (es. "Lettera.txt", "Lettera", "Lettera.md", ecc).
- I testi possono essere di tipo testo e di tipo Markdown.
- Per i testi di tipo Markdown, l'Id nella tabella Documenti deve terminare con ".md" e quì deve essere riportato il nome completo, compreso il ".md" finale (es."Lettera.md").
Stili
Qui definisci il tipo di carattere e la dimensione per i testi della lettera.
- Tipo di carattere
- Definisci il tipo di carattere.
- Il tipo predefinito è "Helvetica".
- Dimensione carattere:
- Definisci la dimensione del carattere.
- La dimensione predefinita è "10".
- CSS
- Opzionale.
- Puoi modificare l'aspetto della stampa (formattazione del testo, posizionamento dell'indirizzo, ecc.) inserendo il codice CSS per personalizzare lo stile (richiede il piano Advanced di Banana Contabilità Plus).
- Vedi la documentazione per creare stili CSS (documentazione in in inglese).
Tabella Estrai (comando Estrai righe)
La funzionalità Estrai e ordina righe può essere utilizzata per selezionare i conti dei soci per cui creare la lettera. È utile per quando ad esempio si vuole stampare una lettera solo per alcuni soci, senza dover inserire l'elenco dei conti direttamente nelle impostazioni dell'estensione.
Raggruppando ad esempio i soci in diversi gruppi (tabella Conti), con il comando dal menu Dati > Estrai righe e ordina righe si possono poi estrarre le righe dei soci appartenenti solo a determinati gruppi (nell'esempio i soci appartenenti ai gruppi S1 e S3).
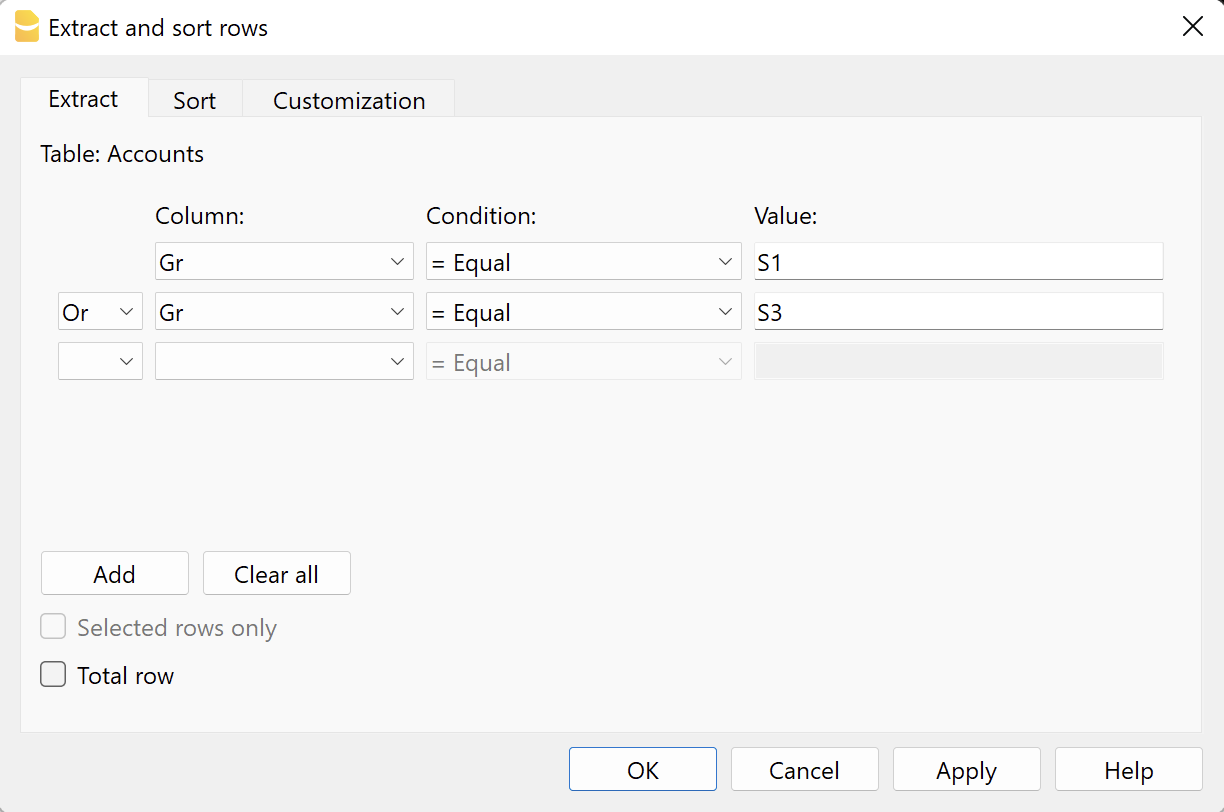
Per utilizzare le righe estratte:
- Estrai le righe con il comando dal menu Dati > Estrai righe e ordina righe.
- Esegui l'estensione e nel dialogo Impostazioni, sezione Seleziona gli indirizzi da stampare, e vista la casella Usa tabella Estrai.
- Se non sono state estratte le righe prima di avviare la stampa, verrà mostrato un messaggio di avviso e verranno utilizzati tutti i conti dei soci registrati.
Testo della lettera (testo normale)
Per inserire e utilizzare un normale testo ci sono due possibilità:
- Inserire il testo nel dialogo Impostazioni.
- Inserisci il testo nei campi Testo 1, Testo 2, Testo 3 o Testo 4.
Puoi aggiungere fino a quattro testi. - In Stampa testo > Seleziona testo, selezionare il testo da utilizzare.
- In Stampa testo, NON selezionare l'opzione Usa Markdown.
- Inserisci il testo nei campi Testo 1, Testo 2, Testo 3 o Testo 4.
- Inserire il testo nella tabella Documenti.
- Aggiungi un documento selezionando il tipo Testo normale (text/plain).
Non ci sono limiti, puoi aggiungere tutti i testi che vuoi. - Nel dialogo Impostazioni:
- In Stampa testo > Seleziona testo, seleziona l'opzione Testo tabella Documenti (.txt / .md).
- In Testi > Testo tabella Documenti (.txt / .md), inserisci l'Id del testo inserito nella tabella Documenti (es. "text.txt").
- Aggiungi un documento selezionando il tipo Testo normale (text/plain).
Per tutti i testi:
- Con un'annotazione specifica puoi applicare lo stile grassetto ai testi. Per farlo, includi i testi desiderati tra doppi asterischi ** .
Esempi:- **testo** = testo
- **testoA testoB** testoC = testoA testoB testoC
- Se nelle righe di testo vengono inseriti i seguenti valori (in inglese), essi saranno sostituiti dai valori corrispondenti:
- <Account> : conto del socio
- <NamePrefix> : prefisso socio
- <FirstName> : nome del socio
- <FamilyName> : cognome del socio
- <OrganisationName> : organizzazione del socio
- <Address> : indirizzo del socio
- <AddressExtra> : indirizzo extra
- <Region> : regione/stato o provincia
- <Country> : nazione
- <Currency> : moneta
- <Amount> : importo totale delle donazioni
Testo della lettera (testo Markdown)
Il Markdown è un linguaggio che permette di creare del testo formattato usando un normale editore di testo e una sintassi semplice da scrivere e leggere.
Per utilizzare il Markdown è necessario il Piano Advanced di Banana Contabilità Plus.
Per inserire e utilizzare un testo di tipo Markdown ci sono due modalità.
- Inserire il testo nel dialogo impostazioni.
- Inserisci il testo nei campi Testo 1, Testo 2, Testo 3 o Testo 4.
Puoi aggiungere fino a quattro testi. - In Stampa testo > Seleziona testo, selezionare il testo da utilizzare.
- In Stampa testo, vistare l'opzione Usa Markdown.
- Inserisci il testo nei campi Testo 1, Testo 2, Testo 3 o Testo 4.
- Inserire il testo nella tabella Documenti.
- Utilizza l'Editor Markdown per aggiungere un documento, selezionando il tipo Testo formattato markdown (text/markdown).
Non ci sono limiti, puoi aggiungere tutti i testi che vuoi. - Il nome del file nella colonna Id deve terminare con ".md" (es. "text.md").
- Nel dialogo Impostazioni:
- In Stampa testo > Seleziona testo, seleziona l'opzione Testo tabella Documenti (.txt / .md).
- In Testi > Testo tabella Documenti (.txt / .md), inserisci l'Id del testo markdown inserito nella tabella Documenti (es. "text.md").
- Utilizza l'Editor Markdown per aggiungere un documento, selezionando il tipo Testo formattato markdown (text/markdown).
Per tutti i testi:
- Se nelle righe di testo vengono inseriti i seguenti valori (in inglese), essi saranno sostituiti dai valori corrispondenti:
- {{Account}} : conto del socio
- {{NamePrefix}} : prefisso socio
- {{FirstName}} : nome del socio
- {{FamilyName}} : cognome del socio
- {{OrganisationName}} : organizzazione del socio
- {{Address}} : indirizzo del socio
- {{AddressExtra}} : indirizzo extra
- {{Region}} : regione/stato o provincia
- {{Country}} : nazione
- {{Currency}} : moneta
- {{Amount}} : importo totale delle donazioni
Esempio di stampa