In diesem Artikel
Serienbriefe mit QR-Rechnung auf Grundlage einer Excel-Liste
Diese Erweiterung ermöglicht es Ihnen, QR-Rechnungen für die Schweiz für mehrere Empfänger zu erstellen, auch ausgehend von Excel, mit der Möglichkeit, einen personalisierten Anschreibetext einzufügen. Erfordert Banana Buchhaltung Plus - Advanced-Plan.
Die Erweiterungen sind zusätzliche Programme, die die Funktionen von Banana Buchhaltung Plus erweitern.
Diese Erweiterung ermöglicht die Erstellung von mehrfachen QR-Rechnungen für die Schweiz für mehrere Empfänger mit der Möglichkeit, einen personalisierten Text einzufügen. Die Daten können aus Excel übernommen werden.
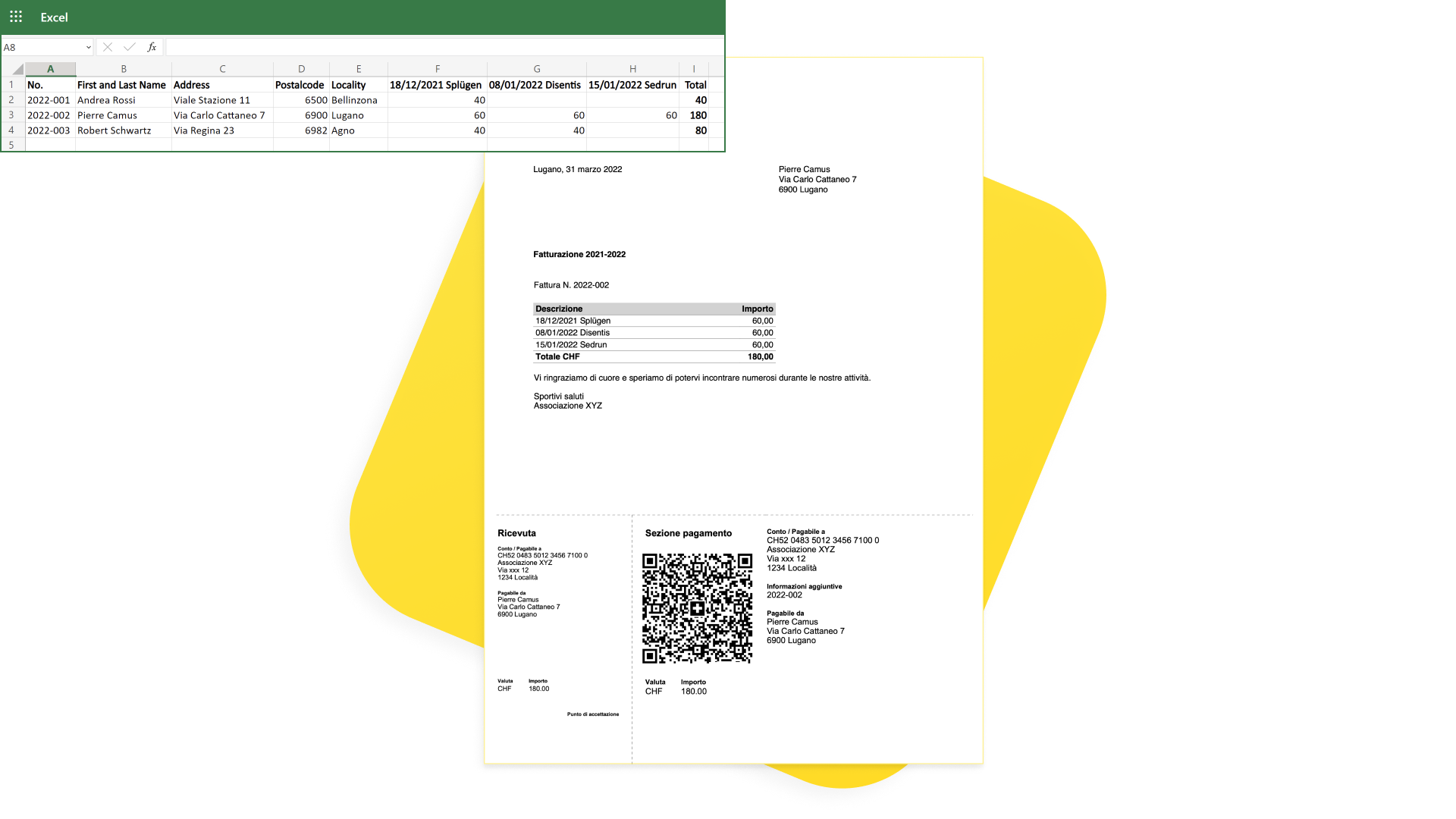
Voraussetzungen
So können Sie die Erweiterung nutzen:
- Laden Sie Banana Buchhaltung Plus herunter und installieren Sie es (Version 10.1.7 oder neuer).
- Stellen Sie sicher, dass Sie den Advanced-Plan von Banana Buchhaltung Plus verwenden.
- Verwenden Sie ausschliesslich die folgende, bereits vordefinierte Vorlage, um Ihre Rechnungsdaten einzugeben.
Beschreibung
Die Erweiterung ist geeignet für:
- Vereine oder Personen, die bereits alle Rechnungsdaten in Excel haben und QR-Rechnungen erstellen müssen:
- Die Daten werden aus Excel übernommen.
- Die Daten werden mit der Funktion Kopieren/Einfügen in Banana Plus eingefügt.
- Die QR Rechnungen werden gedruckt.
- Vereine oder Personen, die ganz neu anfangen und Benutzerdaten behalten und QR-Rechnungen erstellen müssen:
- Dazu geben Sie die Daten manuell in Banana Plus ein.
- Sie drucken die QR-Rechnungen aus.
Anmerkungen:
- Sie kann nur mit einem IBAN-Konto verwendet werden. Es ist nicht möglich, ein QR-IBAN-Konto zu verwenden.
- QR-Einzahlungsscheine sind vom Typ Ohne-Referenz. Der QR kann daher nicht verwendet werden, um Zahlungen automatisch zu erfassen.
- Dies ist eine Erweiterung und kann nicht als Rechnungslayout verwendet werden.
- Die Erweiterung funktioniert nicht mit anderen Dateitypen (z.B. Buchhaltungsdateien).
Erstellung von QR-Briefen
Auf diese Weise können QR-Briefe erstellt werden:
- Laden Sie die Vorlage herunter und öffnen Sie sie.
- In Banana Plus geben Sie die Adresse des Unternehmens über das Menü Datei > Eigenschaften (Stammdaten) > Registerkarte Adresse ein.
- Wenn Sie bereits alle Rechnungsdaten in einer Excel-Datei haben, übertragen Sie diese in Banana Plus:
- Passen Sie die Spalten in Excel an und sortieren Sie sie wie in Banana Plus.
- Wählen oder filtern Sie in Excel die Zeilen, die Sie benötigen.
- Kopieren Sie die Zeilen aus Excel und fügen Sie sie in Banana Plus ein.
- Wenn Sie keine Excel-Datei haben, aus der Sie die Daten übernehmen können:
- Arbeiten Sie direkt in Banana Plus.
- Fügen Sie die Rechnungsdaten manuell in die entsprechenden Spalten der Tabelle QRCode ein.
- Drucken Sie die Rechnungen aus:
- Führen Sie die Erweiterung über das Menü aus Erweiterungen > QR-Rechnungen aus Excel aus.
- Entscheiden Sie, was in den Briefteil und in den QR aufgenommen werden soll.
- Geben Sie an, welche Rechnungen Sie ausdrucken möchten.
- Geben Sie den Text des Schreibens mit den Rechnungsdetails ein.
Ihre Excel-Daten
Diese Erweiterung ist für Vereine, Unternehmen oder Personen gedacht, die Daten in Excel haben und Rechnungen mit dem QR ausdrucken wollen.
Mit ein paar kleinen Anpassungen in der Excel-Datei können Sie Ihre Daten verwenden, sie mit einem Copy-Paste in Banana Plus übertragen und sofort QR-Rechnungen erstellen.
- In Excel müssen Sie die gleichen Spalten wie in Banana Plus haben (siehe Tabelle QRCode).
- Es ist sehr nützlich, wenn die Spalten auch in der gleichen Reihenfolge angeordnet sind. Es ist einfacher, die Daten zu kopieren: Sie können direkt die Zeilen oder eine Reihe von aufeinanderfolgenden Spalten kopieren.
- Wenn die Spalten nicht in der gleichen Reihenfolge sind, müssen Sie Spalte für Spalte kopieren/einfügen.
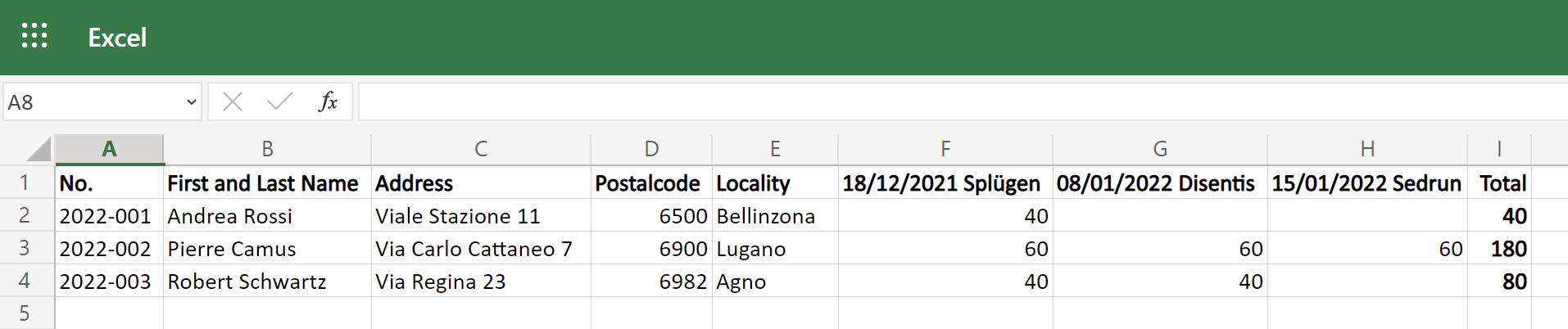
Tabelle QRCode
Diese Erweiterung verwendet die vordefinierte Vorlage für die Eingabe von Rechnungsdaten.
- Die Vorlage besteht aus einer vorbereiteten QRCode-Tabelle mit den erforderlichen Spalten.
- Die Spalten sind für den korrekten Druck des QR entsprechend dem spezifischen Standard vordefiniert. Zusätzliche Informationen/Spalten können nicht verwendet werden.
- Jede Zeile der Tabelle stellt eine Rechnung dar, in die Sie die Rechnungsnummer, die Adresse des Empfängers und die Beträge der zu berechnenden Aktivitäten eintragen müssen.
- Jede Aktivität hat eine eigene Spalte mit dem Betrag.
- Sie können so viele Aktivitäten hinzufügen, wie Sie möchten (Spalten Beträge Aktivität).
- Der Rechnungsbetrag ist die Summe der verschiedenen Aktivitäten.
- Auf der Rechnung sehen Sie eine Tabelle mit Angaben zu den Aktivitäten und Beträgen.
- Sie können entscheiden, ob Sie den Rechnungsbetrag auf dem QR-Einzahlungsschein eintragen oder leer lassen, damit der Zahlungspflichtige den Betrag selbst bestimmen kann (z.B. bei Ratenzahlungen oder bei höheren freiwilligen Zahlungen).
Um die Rechnungsdaten in die QRCode-Tabelle in Banana Plus einzufügen, können Sie sie direkt aus der Excel-Tabelle kopieren:
- Wählen Sie in Excel die gewünschten Zeilen aus oder filtern Sie sie und kopieren Sie sie dann.
- Öffnen Sie Banana Plus und fügen Sie sie ein.
- Überprüfen Sie, ob die Daten in die richtigen Spalten kopiert wurden.
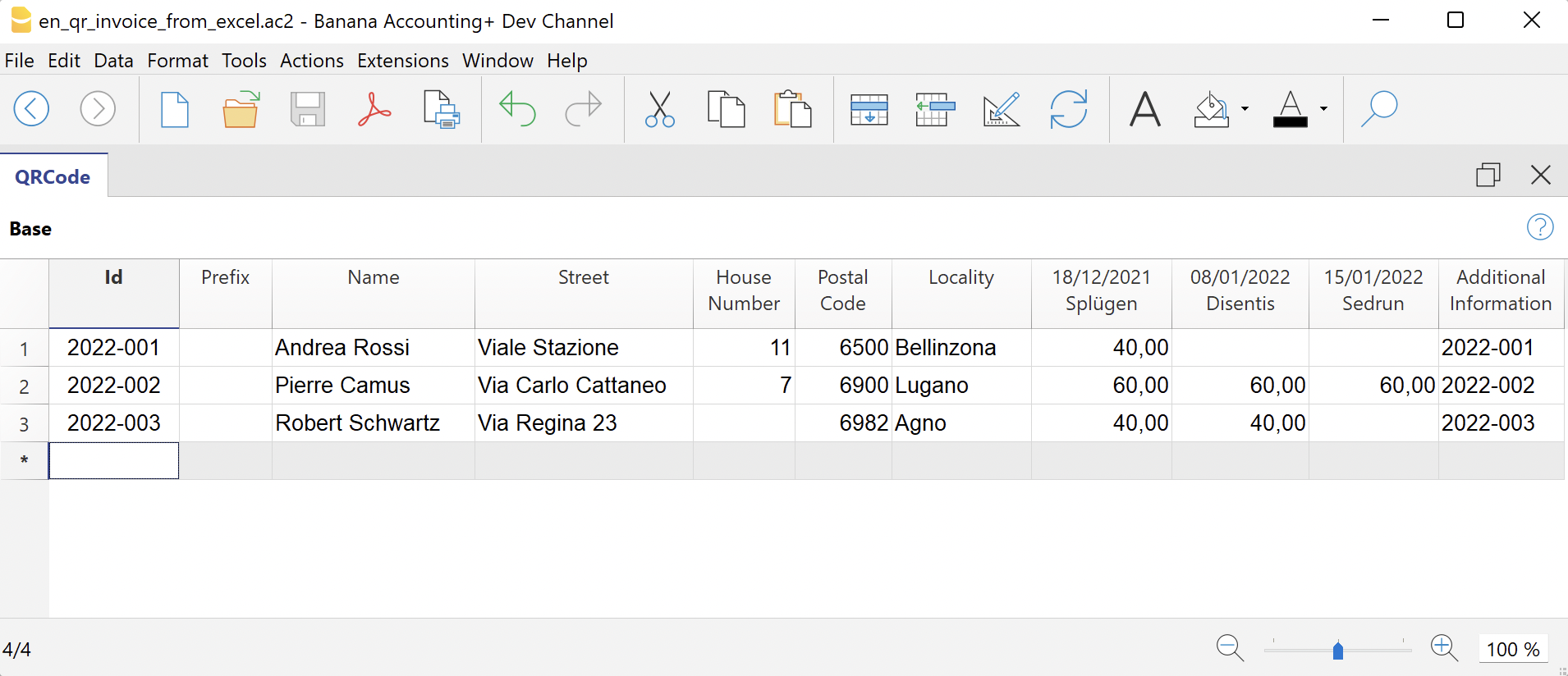
Die Spalten
Die Spalten der Tabelle QRCode sind wie folgt:
- Id (Rechnung)
- Geben Sie die Rechnungsnummer ein.
- Anrede
- Ist fakultativ
- Geben Sie die Anrede des Empfängers ein
- Sie wird nur in der Rechnungsadresse ( Abschnitt Brief) gedruckt. Sie wird nicht im QR-Einzahlungsschein ausgedruckt.
- Name
- Tragen Sie den Vor- und Nachnamen des Empfängers ein
- Adresse
- Tragen Sie die Strasse des Empfängers ein
- Sie können die vollständige Adresse ( Strasse und Hausnummer) eingeben
- Hausnummer
- Fakultativ
- Geben Sie die Hausnummer des Empfängers ein
- Sie können die Hausnummer in einer separaten Spalte eingeben
- Postleitzahl
- Geben Sie die Postleitzahl ein
- Ortschaft
- Geben sie den Ort ein
- Ländercode
- Fakultativ
- Geben Sie den Ländercode ein
- Wenn Sie nichts eingeben, wird als Standard der Ländercode CH verwendet.
- Aktivität, Aktivität1, Aktivität2, ...
- Geben Sie die Beträge der Aktivitäten ein, die fakturiert werden.
- Spalten Beträge Aktivität
- Zusätzliche Informationen
- Fakultativ
- Sie können zusätzliche Informationen eingeben, die im QR-Einzahlungsschein stehen werden, und zwar im Abschnitt "Zusätzliche Informationen".
- Variabler Text
- Fakultativ
- Sie können für jede Rechnung einen eigenen Text eingeben, der automatisch in den Text des Briefes eingefügt wird (Text Brief).
- Währung
- Fakultativ
- Sie können die zu verwendende Währung angeben (CHF oder EUR)
- Wenn Sie nichts eingeben, wird als Standardwährung der CHF verwendet.
- Zeigen Sie die Spalte mit dem Befehl Spalten einrichten an.
Spalten Beträge für Aktivitäten
In den Spalten für die Aktivitäten geben Sie die Beträge ein, die fakturiert werden.
Für jede Aktivität gibt es eine eigene Spalte mit dem entsprechenden Betrag. In der Tabelle gibt es bereits drei vordefinierte Spalten. Sie können so viele Spalten für Aktivitäten hinzufügen, wie Sie möchten, oder diejenigen löschen, die Sie nicht benötigen.
Zum Hinzufügen und Anpassen von Spalten für Aktivitäten:
- Fügen Sie eine neue Spalte hinzu
- Führen Sie den Befehl im Menü Daten > Spalten einrichten aus.
- Klicken Sie auf Hinzufügen, um eine neue Spalte hinzuzufügen.
WICHTIG: Der XML-Name jeder Spalte muss mit dem Wort " Amount" ( Anfangsbuchstabe gross) beginnen, gefolgt von einer Zahl (z.B. Amount1, Amount2, Amount3, usw.).
In die Felder Name und XML-Name geben Sie z. B. Amount3 ein, und im Feld Datentyp wählen Sie Betrag.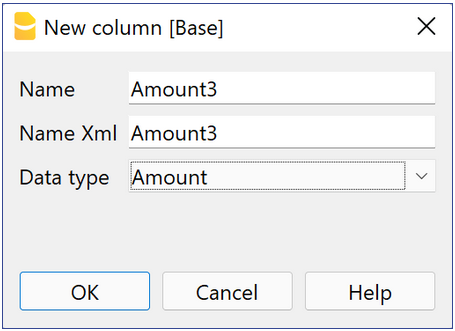
- Ändern Sie die Namen der Aktivitäten(Spaltenüberschriften).
- Führen Sie den Befehl aus dem Menü Daten > Spalten einrichten aus.
- In das Feld Kopfzeile geben Sie den Text der Aktivität ein (z.B. "Aktivität 3", "18/12/2023 Splügen").
Die Texte werden auf dem Ausdruck in der Tabelle der Rechnungsdetails verwendet.
Anmerkung: Rechnungen ohne Beträge (Zeilen, in denen die Spalten mit den Aktivitäten alle leer sind) werden automatisch vom Druck ausgeschlossen.
Dialogfenster Einstellungen
Starten Sie die Erweiterung über das Menü Erweiterungen > QR-Rechnungen aus Excel.
Es öffnet sich das Dialogfenster für die Einstellungen der Erweiterung. Von hier aus können Sie die für die Erstellung des Rechnungsausdrucks erforderlichen Informationen festlegen.
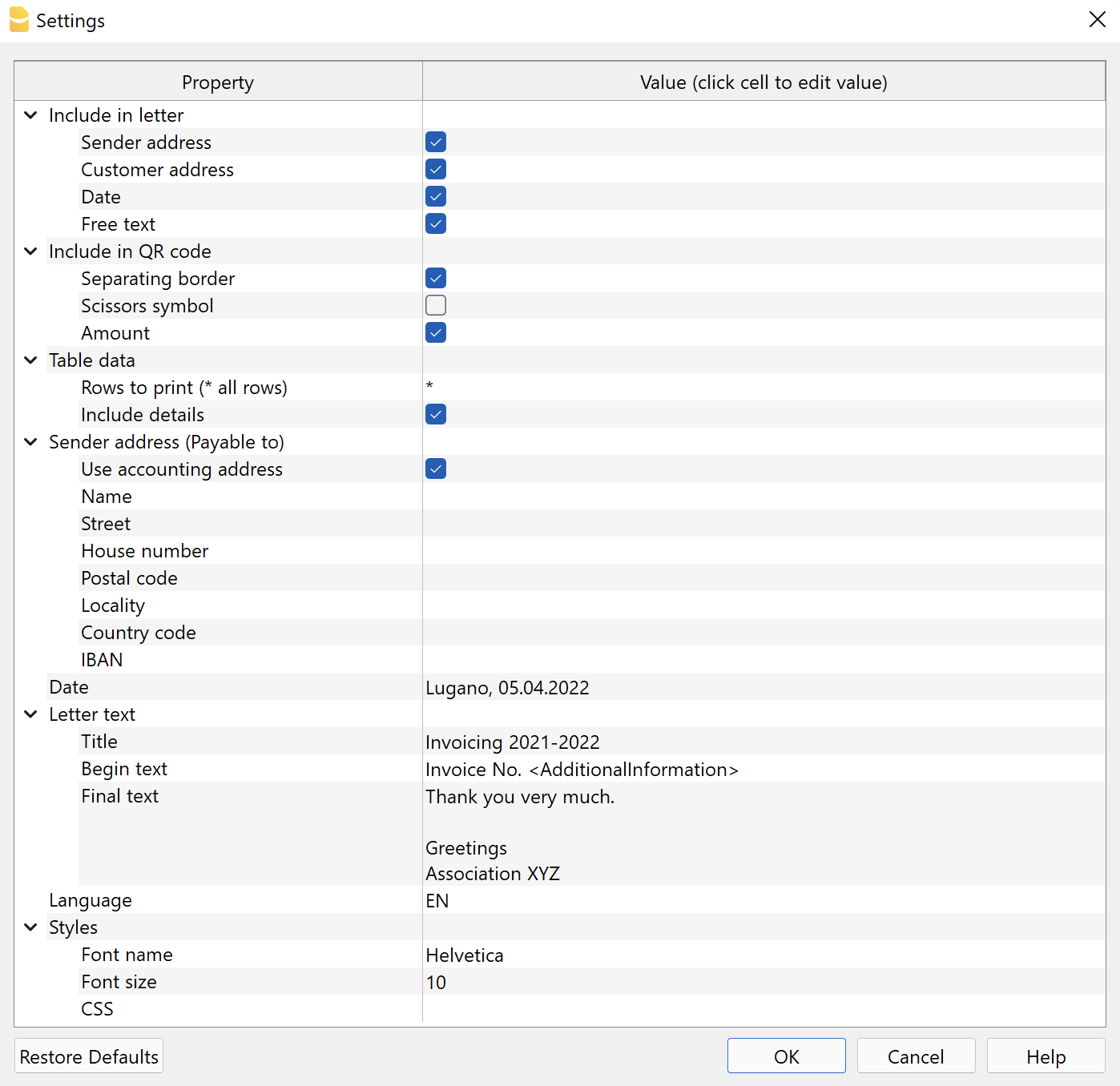
Die Felder sind die Standardfelder für den korrekten Druck des QR gemäss dem spezifischen Standard. Zusätzliche Informationen können nicht eingegeben werden.
Die Einstellungen sind in die folgenden Gruppen unterteilt:
- In den Brief einfügen
- Wählen Sie die Elemente aus, die im Ausdruck des Briefes enthalten sein sollen.
- Im QR-Code einfügen
- Wählen Sie die Elemente aus, die im QR-Einzahlungsschein enthalten sein sollen.
- Daten Tabelle
- Wählen Sie die für den Ausdruck zu verwendenden Tabellenzeilen und die Daten, die darin enthalten sein sollen.
- Adresse Absender (Zahlbar an)
- Definieren Sie die Adresse des Absenders.
- Datum
- Geben Sie das Datum des Schreibens ein.
- Text Brief
- Geben Sie den Text des Briefes ein.
- Sprache
- Wählen Sie die Sprache, in der der QR gedruckt werden soll.
- Schriftarten
- Definieren Sie Schriftart und -grösse für die Brieftexte.
Dem Schreiben beifügen
Hier können Sie entscheiden, was im Brief gedruckt werden soll. Wenn keine der Optionen ausgewählt ist, erhalten Sie eine leere Seite mit dem QR-Einzahlungsschein am unteren Rand der Seite.
- Logo
- Aktivieren Sie diese Option, um das Logo im Rechnungskopf einzufügen.
- Das Logo wird unter Menü Datei > Logo einrichten definiert. Dort können Sie auch die Grösse, die Ausrichtung (links, Mitte, rechts) und die Ausrichtung der Adresse am Logo festlegen.
- Logo-Name
- Geben Sie den Namen der Logoanpassung ein, den Sie im Menü Datei > Logo einrichten definiert haben, und achten Sie dabei auf Gross- und Kleinschreibung.
- Adresse Absender
- Wählen Sie, ob die Adresse des Absenders in den Brief aufgenommen werden soll.
- Adresse Kunde
- Wählen Sie, ob die Adresse des Kunden in den Brief aufgenommen werden soll (max. 3 Zeilen möglich - siehe Die Adressen).
- Datum
- Wählen Sie, ob Sie das Datum in Ihr Schreiben aufnehmen möchten.
- Freier Text
- Wählen Sie, ob der Brief einen freien Text enthalten soll.
Im QR-Code einschliessen
Sie können hier entscheiden, was es im Ausdruck des QR-Einzahlungsschein gibt.
- Trennlinie
- Wählen Sie, ob Sie den gestrichelten Rand in Ihren QR-Einzahlungsschein übernehmen wollen.
- Scherensymbol
- Wählen Sie, ob das Scherensymbol in den QR-Einzahlungsschein aufgenommen werden soll.
- Betrag
- Wählen Sie, ob der Betrag jeder Rechnung angegeben werden soll
- Ist dies nicht der Fall, wird ein leeres Feld angezeigt, in das Sie den Betrag manuell eingeben können.
Daten Tabelle
Entscheiden Sie, für welche Zeilen der QRCode-Tabelle Sie die Rechnung erstellen möchten.
Es wird für jede angegebene Zeile eine Rechnung erstellt.
Es wird ein einziger Bericht erstellt, der alle ausgewählten Rechnungen nacheinander enthält.
- Zu druckende Zeilen
- Um alle Zeilen zu drucken, fügen Sie das Sternchen * ein
- So drucken Sie spezifische Zeilen
- Geben Sie die Anzahl der Zeilen durch ein Komma getrennt ein (z.B. "1,2,3").
- Geben Sie eine Reihe von Zeilen ein (von... bis...), wobei Sie die erste und die letzte Zeile durch den Bindestrich "-" getrennt angeben (z.B. "1-5").
- Details einbeziehen
- Legen Sie fest, ob eine Tabelle mit den Einzelheiten der Rechnung eingefügt werden soll.
- Alle Spalten der Aktivitäten sind mit ihren Beträgen und der Totalsumme aufgeführt.
- Wenn eine Spalte für eine Aktivität keinen Betrag enthält, wird sie automatisch von den Details ausgeschlossen.
Absenderadresse (Zahlbar an)
Wählen Sie aus, wie die Adresse des Absenders angegeben werden soll, die im Abschnitt "Zahlbar an" des QR-Einzahlungsscheins und im Brief erscheinen wird.
- Buchhaltungsadresse verwenden
- Wählen Sie diese Option, um die Adresse zu verwenden, die Sie im Menü Datei > Eigenschaften ( Stammdaten) > Registerkarte Adresse Ihrer Datei eingegeben haben. Sie müssen wenigstens die Daten in den Feldern Firma, Adresse1, PLZ, Ort, Ländercode, IBAN eingegeben haben.
- Sie können diese Option auch ausblenden und die Adresse mit den unten stehenden Optionen manuell eingeben.
- Name
- Geben Sie Ihren Vor- und Nachnamen ein
- Strasse
- Geben Sie die Strasse ein
- Hausnummer
- Geben Sie die Hausnummer ein
- Postleitzahl
- Geben Sie die Postleitzahl ein
- Ortschaft
- Geben Sie den Ort ein
- Ländercode
- Geben Sie den Ländercode ein
- IBAN
- Geben Sie die IBAN des Kontos ein
Datum
Geben Sie im Bereich Datum das Datum des Briefes ein. Das Datum kann auch durch den Ort ergänzt werden (z.B. Lugano, 05.04.2023) und kann in einem beliebigen Format eingegeben werden (z.B. Lugano, 5. April '23).
Es ist nicht möglich, die Position des Datums auf der Rechnung zu ändern.
Text Brief
Im Abschnitt Brieftext können Sie den Text Ihres Briefes hinzufügen. Wenn es sich um einen langen Text handelt, springt der QR-Einzahlungsschein automatisch auf die nächste Seite.
- Titel
- Geben Sie den Titel/Gegenstand Ihres Schreibens ein.
- Kann in mehreren Zeilen eingegeben werden.
- Der Text wird automatisch fett gedruckt.
- Anfangstext
- Geben Sie den Text für den ersten Teil des Briefes ein
- Kann auf mehreren Zeilen stehen.
- Der Text wird automatisch unmittelbar nach dem Titel eingefügt.
- Schlusstext
- Fügen Sie einen Text für den letzten Teil des Briefes ein.
- Kann über mehrere Zeilen eingefügt werden.
- Der Text wird automatisch am Ende des Briefes hinzugefügt.
Anmerkungen:
- Die Rechnungsdetails (Tabelle mit den fakturierten Positionen) werden, wenn sie enthalten sind, automatisch zwischen dem Anfangs- und dem Schlusstext eingefügt.
- In alle drei Felder können Sie Codes eingeben, die beim Ausdruck durch die tatsächlichen Werte ersetzt werden:
- <AdditionalInformation> wird mit dem Wert umgewandelt, der in der Spalte Zusatzinformationen enthalten ist (z.B. "Rechnung N. <AdditionalInformation>" = "Rechnung Nr. 2023-001").
- <Currency> wird mit der Währung der Rechnung umgerechnet.
- <Amount> wird mit dem Gesamtbetrag der Rechnung umgerechnet.
- <VariableText> wird mit dem Wert umgewandelt, der in der Spalte VariableText enthalten ist.
- <Notes> wird mit dem Wert umgewandelt, der in der Spalte Anmerkungen enthalten ist.
- Beispiel:
Wir übermitteln Ihnen hiermit die Details der Rechnung n. <AdditionalInformation> über einen Gesamtbetrag von <Currency><Amount> = Wir übermitteln Ihnen hiermit die Details der Rechnung Nr. 2023-001 über einen Gesamtbetrag von CHF 4'000.00.
Sprache
Wählen Sie im Abschnitt Sprache die Sprache aus, in der der QR-Einzahlungsschein und die Kopfzeile der Tabelle mit den Details gedruckt werden sollen.
Die verfügbaren Sprachen sind Italienisch, Französisch, Deutsch und Englisch.
Formatierungen
- Schriftart
- Geben Sie die Schriftart ein (Helvetica, Arial, Times New Roman, usw.)
- Schriftgrösse
- Geben Sie die Schriftgrösse ein
- CSS
- Optional.
- Sie können das Erscheinungsbild des Drucks (Textformatierung, Positionierung der Adresse usw.) ändern, indem Sie CSS-Code eingeben, um den Stil anzupassen.
CSS-Anpassung
Cascading Style Sheet (CSS) ist eine Spezifikationssprache, mit der das Erscheinungsbild von Webseiten angepasst werden kann. Diese CSS-Spezifikation werden teilweise auch in Banana verwendet, um Berichte zu erstellen.
Die Erweiterung "QR Invoice from Excel" wird mit Hilfe eines CSS-Stylesheets formatiert. Sie können den Ausdruck des Berichts anpassen, indem Sie die CSS bearbeiten.
Die Eigenschaften, die Sie in der benutzerdefinierten CSS definieren, erweitern oder überschreiben die Stile des Standard-Stylesheets.
Benutzerdefinierte CSS-Code werde wie folgend beschrieben hinzugefügt:
- Starten Sie die Erweiterungen im Menü Erweiterungen
- Unter den Einstellungen der Erweiterungen unter Styles > CSS den Code erfassen.
Beispiel 1: Die Position der Adresse des Rechnungsempfängers ändern
Um die Adresse zu verschieben (nach oben, unten, links, rechts), können die vordefinierten Randwerte des Elements "customer-address" geändert werden:
- Nach unten/oben verschieben:
- Um die Adresse nach oben zu verschieben, den top-Eigenschaftswert durch einen kleineren Wert ersetzen.
- Um die Adresse nach unten zu verschieben, den top-Eigenschaftswert durch einen grösseren Wert ersetzen.
- Nach rechts/links verschieben:
- Um die Adresse nach links zu verschieben, den left-Eigenschaftswert durch einen kleineren Wert ersetzen.
- Um die Adresse nach rechts zu verschieben, den left-Eigenschaftswert durch einen grösseren Wert ersetzen.
In den Einstellungen der Erweiterung unter Styles > CSS den folgenden Code mittels kopieren und einfügen (copy & paste) einfügen.
.customer-address {
margin-top: 4.5cm;
margin-left:12.3cm;
}Fehlerbehebung
Mehr Informationen auf Seite Fehlermeldungen der Dokumentation.
Weiterführende Informationen
Die Daten der 'QRCode'-Tabelle können auch zum Ausdrucken von Etiketten verwendet werden.