Bibliothek und Sammlungen
Mit der Applikation Bibliothek und Sammlungen von Banana Buchhaltung Plus können Sie auf einfache und schnelle Weise eine Liste von Büchern, Gegenstände/Objekte, Sammlungen oder Kontakten verwalten und haben sofort die Listen zur Hand, die Sie brauchen, um Ausleihungen und Fälligkeiten zu kontrollieren oder einfach um Ihre Bibliothek zu Hause oder im Büro zu digitalisieren, damit sie perfekt geordnet ist.
Ideal für Schulbibliotheken, Stadtbibliotheken, professionelle und private Studienbibliotheken.
Optimieren und beschleunigen Sie Ihre Arbeit, indem Sie Buchdaten direkt aus dem Internet importieren, Kontakte, Fälligkeiten und Ausleihen bearbeiten und aktualisieren.
Mit einem Klick können Sie komplette Buchkataloge, Listen von Büchern, die bald ablaufen oder bereits abgelaufen sind, ausdrucken und die Arbeitszeiten der Bibliothekaren mit einem Tagebuch für eine perfekte Organisation der Arbeit organisieren.
Weitere Informationen finden Sie auf den folgenden Webseiten:
Charakteristiken von Bibliothek und Sammlungen
Bibliothek und Sammlungen ist in Banana Buchhaltung Plus enthalten. Es ist die einfache und innovative Lösung, um Bücher, Ausleihen, Kontakte und Sammlungen zu organisieren und alle Listen für eine effektive Kontrolle sofort zur Verfügung zu haben. Sie können Ausleihen, Fälligkeitstermine und Rückgaben überwachen oder einfach Ihre Bibliothek zu Hause in perfekter Ordnung halten.
Viele Funktionen für eine digitalisierte und effiziente Organisation:
- Schnelle Dateneingabe.
- Einteilung nach Benutzergruppen.
- Abruf von Buchdetails aus Google mit ISBN.
- Kopieren und Einfügen der Buchliste aus Excel.
- Schnellsuche nach Titel, Autor, Schlüsselwörtern, Benutzer oder Benutzergruppe.
- Interne Planung mit Tagebuch (Schichtpläne der Bibliothekare, Anmerkungen oder neu zu erteilende Aufträge).
- Verwaltung von Darlehen.
Buchhalterische Einrichtung
- Überschriften und Stammdaten werden in einem einzigen, übersichtlichen Dialogfenster dargestellt.
- Überschriften mit freiem Text.
- Vordefinierte Felder für Adressen.
- Spracheinstellung.
- Link zu Erweiterungen für die individuelle Anpassung.
- Passwort zum Schutz Ihrer Datei für die Bibliotheksverwaltung
-
Sie können mehrere Dateien in verschiedenen Sprachen haben.
Tabellen
In den Dateien der Typologie Bibliothek und Sammlungen gibt es mehrere Tabellen, die es ermöglichen, die Daten immer geordnet und leicht auffindbar zu haben.
Die Tabellen lauten wie folgt:
Tabelle Gruppen - hier definieren Sie die Gruppen, nach denen Sie die Benutzer unterteilen möchten.
Tabelle Kontakte - hier geben Sie die Daten des Benutzers ein: Name, Telefon, E-Mail, ....
Tabelle Artikel - hier geben Sie die Artikel ein: Wertgegenstände, Bücher oder anderes.
Tabelle Ausleihe -wo man die ausgeliehenen Gegenstände, das Fälligkeits- und Rückgabedatum verwalten kann.
Tabelle Tagebuch - zum Eintragen von täglichen Anmerkungen und deren Zuordnung zu einem bestimmten Kontakt, z. B. zu den Schichtdiensten der Bibliothekare.
Datei und Daten speichern
- Sie haben alle Daten in einer Datei gespeichert, in der Sie ohne Zeitverlust alles finden können.
- Geben Sie der Datei den gewünschten Namen.
- Sie können eine unbegrenzte Anzahl von Dateien verwalten.
- Speichern Sie die Daten auf einem beliebigen Datenträger (Computer, Internet, Cloud) oder versenden Sie sie per E-Mail. Sie können von überall aus darauf zugreifen.
- Gleichzeitiger Zugriff durch mehrere Benutzer, wobei nur eine Person die Datei zur Bearbeitung öffnen kann.
- Machen Sie Ihre Kontakte sicherer, indem Sie sie mit einem Passwort schützen.
- In der Spalte Links können Sie eine Verknüpfung zu einem Dokument hinzufügen.
- In allen Tabellen gibt es vordefinierte Spalten, die Sie nach Belieben sichtbar machen können.
- Mit dem Befehl Suchen können Sie schnell nach Kontakten, Büchern oder anderen Daten suchen.
- Sie können die Zeilen nach verschiedenen Kriterien sortieren.
- Export in das PDF-Format zur Datenspeicherung und Export in andere Formate zur Weiterverarbeitung der Daten.
- Importieren Sie Daten aus anderen Programmen in den Formaten Text, ASCII und CSV:
- Daten aus der Zwischenablage importieren.
- Automatische Vervollständigung der Werte.
- Spaltenüberschrift.
- Unicode (UTF-8).
- Spalten für die Datenarchivierung.
Fehlermeldung und Kontrolle
- Befehl, um alle eingegebenen Daten zu überprüfen
- Meldung etwaiger fascher Einstellungen
- Jeder Meldung ist eine Seite zugeordnet, wo die Ursache und die Lösung erläutert werden
- Korrigieren jederzeit möglich
Berichte und Ausdrucke
Alles, was Sie auf dem Bildschirm sehen, können Sie ausdrucken oder als PDF-Datei speichern.
Verwenden Sie die Erweiterung Berichte Bibliothek Bücher um zu erhalten:
- Ausdrucke des vollständigen Katalogs der Bücher im PDF-Format, die auf der Website veröffentlicht werden.
- Ausdruck des Auszuges der Kontakte mit den noch ausgeliehenen Büchern (als Anhang bei Mahnbriefen mitschicken).
- Anpassbares Spaltenlayout.
- Ausdruck der nicht zurückgegebenen Artikel.
- Drucken von Etiketten mit Codes für den Buchrücken
- Ausdrucken von Etiketten für die Rücksendung im Inneren des Buches.
- Aktualisierte Liste der noch nicht zurückgegebenen Bücher ausdrucken.
Datenexport und Archivierung
- Kopieren und Einfügen direkt von und nach Excel.
- Exportieren Sie Tabellen in PDF und verschiedene andere Formate
- Archivierung von Ausdrucken und Daten in PDF- oder anderen Formaten
- Speichern der Buchhaltungsdateien auf einem beliebigen Datenträger.
- Archivierung der Daten.
Andere Funktionen
Zugefügte Funktionen
Erweiterungen
- Vordefinierte Erweiterungen für Ausdrucke und andere Funktionen
- Schnelle Suche und Installation
- Anpassbare Erweiterungen
- Automatische Aktualisierung
- Möglichkeit, eigene örtliche Erweiterungen zu erstellen und zu installieren
Komplette Dokumentation
Andere nützliche Befehle
Come iniziare con la Biblioteca e collezioni
Crea un nuovo file
È generalmente più semplice iniziare da un modello preimpostato, piuttosto che uno nuovo vuoto.
Pertanto consigliamo di procedere nel seguente modo:
- Menu File → Nuovo→ Biblioteca e collezioni. Scegli il modello che trovi a disposizione e personalizza i conti e i gruppi, secondo le proprie necessità.
- Scarica direttamente il nostro modello dalla pagina seguente: Biblioteca, collezione di libri e gestione prestiti e aprilo col Banana.
Imposta i dati base
Nel menu File → Proprietà file (Dati base) imposta i dati della tua Biblioteca.
Imposta i dati nelle tabelle
Report e Stampe
Scarica l'estensione Report libri biblioteca per ottenere le stampe dei dati e salvarli in *.pdf.
Tabelle Gruppen
In der Tabelle Gruppen werden die Gruppen definiert, wonach Sie die Benutzer aufteilen möchten. Um eine Gruppe zu identifizieren, geben Sie einen Identifikations-Code ID (Spalte ID) ein. In der Spalte Beschreibung wird ein Text eingegeben, der die Gruppe identifiziert.

Für die Erklärung der in der Tabelle Gruppen vorhandenen Spalten, sehen Sie bitte im Adressbuch.
Tabelle Kontakte
In der Tabelle Kontakte werden die Daten der Benutzer eingetragen. Die verschiedenen Spalten können angepasst werden (es können nur diejenige angezeigt werden, welche benötigt werden oder es können neue hinzugefügt werden).

Für die Erklärung der in der Tabelle Kontakte vorhandenen Spalten, sehen Sie bitte im Adressbuch.
Tabelle Artikel | Bibliothek und Sammlungen
In dieser Tabelle geben Sie die Artikeln ein: das können Wertsachen, Bücher oder andere Gegenstände sein. Die Artikel können auf verschiedene Arten eingegeben werden, auch mit der Funktion Kopieren und Einfügen aus Excel-Dateien oder automatischer Vervollständigung mit Daten aus dem Internet.
Detaillierte Erläuterungen finden Sie weiter unten.

Spalten
Es gibt mehrere Spalten. Neue können hinzugefügt werden.
ID - ist die Artikelnummer, die zugeschrieben werden muss.
Die Taste F6 fügt automatisch eine progressive Nummer ein.Es ist auch möglich, einen Präfix zu verwenden z.B. bei A-001, schlägt das Programm A-002 vor.- ISBN (The International Standard Book Number) - ist die internationale Standardbuchnummer.
Wird in der Spalte ID der ISBN-Code eingegeben und danach auf die Taste F6 gedrückt, vervollständigt das Programm automatisch in den anderen Spalten alle zum Buch entsprechenden Angaben, indem es sie aus der Google-Datenbank übernimmt, vorausgesetzt, dass eine Internetverbindung verfügbar ist.
Alle bereits vorhandenen Informationen werden überschrieben.
Für weitere Informationen siehe in der Dokumentation der Google-API.- Die Angaben in der Google-Datenbank sind nicht immer komplett. Es ist möglich, dass der Titel vorhanden ist aber nicht der Herausgeber oder andere Daten.
- Um zu prüfen, welche Daten in der Google-Datenbank verfügbar sind, ist folgende Internetseite https://www.googleapis.com/books/v1/volumes?q=9781906042509 im eigenem Browser einzugeben. Worin nach dem Q= die ISBN-Nummer des Buches einzugeben ist.
Erscheint eine Seite mit "totalItems: 0" bedeutet das, dass das Buch NICHT in der Google-Bücher-Datenbank vorhanden ist.
Erscheint eine Seite im JSon-Format (Format für Programmierer), welche über alle Daten des Buches verfügt, bedeutet es, dass das Buch im Google-Bücher-Datenbank VORHANDEN IST.
- Titel
Es handelt sich hierbei um den Werktitel. - Autor
Es ist möglich mehrere Autoren einzugeben, mit einem Strichpunkt (;) getrennt. - Verlag
Es ist möglich mehrere Verlage einzugeben, mit einem Strichpunkt (;) getrennt. - Rückgabe-Datum
Es handelt sich hierbei um das für diesen Artikel vorgesehene Rückgabe-Datum.
Diese Spalte wird aufgrund der in der Tabelle Ausleihe ausgeliehenen Bücher automatisch vervollständigt. Wenn sie leer ist bedeutet es, dass das Buch im Hause ist.
Bücher erfassen
Die Bücherdaten können auf drei verschiedene Arten erfasst werden:
- Manuelle Erfassung - Die Daten der Bücher werden in der Tabelle Artikel eingegeben. Siehe vorherigen Abschnitt Spalten.
- Die Daten aus Excel übernehmen - Falls Sie bereits eine Liste der Bücher aus einem anderen Programm oder im Excel-Format besitzen, können die Daten einfach kopiert und eingefügt werden.
Zum Kopieren und Einfügen der Daten müssen Sie sicherstellen, dass die Spalten aus Excel wie auf Banana angeordnet sind. Kopieren und Einfügen ist aus Excel oder aus txt Dateien möglich.
Wenn die Reihenfolge der Spalten übereinstimmt, können Sie die Daten auf einmal kopieren, sonst gehen Sie spaltenweise oder nach ausgewählten Bereichen vor. - Buchdaten automatisch aus dem Internet abrufen - Die ISBN-Spalte ist sehr nützlich, wenn Sie eine Internetverbindung haben: Jedes Buch hat einen ISBN-Code (international anerkanntes Format welches üblicherweise auf der Rückseite des Buchdeckels gedruckt ist); bei der Eingabe des ISBN-Codes eines Buches und Auswahl der F6-Taste (oder Cmd + 6 für Mac), findet das Programm das Buch im Internet und fügt alle anderen Daten (Titel, Autor, Verleger usw., sogar eine kleine Zusammenfassung) selber hinzu.
- Wenn das Buch verschiedene Autoren oder Verleger hat, trennen Sie einfach die Namen mit einem Strichpunkt ";", so werden sie auch einzeln bei der Suche gefunden (z.B. wenn man alle Bücher eines bestimmten Autors finden will).
Tabelle Ausleihe
In der Tabelle Ausleihe werden die ausgeliehenen Artikel, die Fälligkeit und das Rückgabe-Datum verwaltet.

Spalten
- Datum
Ist das Datum der Ausleihe. - Artikel-ID
Ist die Artikelnummer. Die Suche kann nach Titel erfolgen. - Kontakt-ID
Ist die Nummer des Kontakts. Die Suche kann auch nach Vorname, Nachname oder Ortschaft erfolgen. - Fälligkeit
Es handelt sich hierbei um das vorgesehene Rückgabe-Datum.
Wird "+30" eingegeben, schlägt das Programm das Datum in 30 Tagen nochmal vor. - Rückgabe-Datum
Hier das Rückgabe-Datum eingeben.
Ausleihungen verwalten
Ausleihung buchen:
- Das Datum eingeben. Wenn Sie den Punkt "." wählen wird automatisch das Datum des Tages geschrieben.
- Wenn Sie in der Spalte Artikel-ID mit der Eingabe des Titels des Buches beginnen und aus dem Smart Fill den Titel des gewünschten Buches wählen und F6 auswählen, ergänzt das Programm automatisch den ID des Artikels und die entsprechende Beschreibung.
- In der Spalte Fälligkeit (Datum für die Rückgabe des Buches) fügt das Programm automatisch das Datum 30 Tage nach dem Leihdatum ein. Aber man kann dies auch manuell ändern (z.Bsp. schreibt man +40, fügt das Programm bereits das korrekte Datum von 40 Tagen später ein.
Tabelle Tagebuch
In dieser Tabelle können tägliche Notizen/Bemerkungen eingetragen und einem bestimmten Kontakt zugeteilt werden.
Zum Beispiel können Arbeitszeiten der jeweiligen Bibliothekaren, Bemerkungen oder relevante Fakten, Listen von Dingen die zu tun sind, usw. eingetragen werden.
Für jeden Eintrag kann das Datum, die Beschreibung, ein Ablaufdatum und diese einem Kontakt-ID zugewiesen werden.

Rückgabe von Artikeln
Rückgabe eines Buches verbuchen:
Um anzuzeigen, dass ein Buch zurückgegeben wurde, geben Sie einfach das Datum der Rückgabe in der Spalte Rückgabe der Tabelle Ausleihe ein.
Wenn Sie viele Bücher ausgeliehen haben, listet das Dialogfenster Rückgabe von Artikeln die ausgeliehenen Bücher auf und ermöglicht Ihnen, nach diesen zu suchen und sie mit einem Visum anzuzeigen, dass sie zurückgegeben wurden.
So vorgehen:
- Aus dem Menü Aktionen den Befehl Rückgabe von Artikeln wählen;
- Es erscheint ein Dialogfenster wo der Name des Benutzers einzugeben ist, um die betreffende Liste der ausgeliehenen Büchern zu ersehen.
- Die zurück gebrachten Bücher mit Visum versehen.
- Mithilfe der Schaltfläche Anwenden, aktualisiert das Programm die Liste der retournierten Bücher und fügt in der Spalte Rückgabe der Tabelle Ausleihe das Rückgabedatum ein.
- Im Falle von Fehlern kehren Sie einfach zur Tabelle Ausleihe zurück und verwenden den Befehl Rückgängig.

Daten Tabelle archivieren
Die Daten archivieren
Mit der Funktion Daten archivieren können Sie vermeiden, dass sich zu viele Buchungen von ausgeliehenen und zurückgegebenen Büchern ansammeln. Die archivierten Daten werden nicht gelöscht, sondern in versteckten Tabellen gespeichert. Für Statistiken oder andere Zwecke können diese Daten zurückgenommen werden.
Daten von zurück gebrachten Büchern archivieren
- Mit dem Befehl Daten archivieren (Menü Berichte) und danach Archiv Tabellendaten → Ausleihe, löscht das Programm alle Ausleihungen von Büchern welche bereits zurück gebracht wurden aus der Tabelle Ausleihe und fügt sie in eine Tabelle Archiv ein.
- In der Tabelle Ausleihe bleiben also nur noch die ausgeliehenen und noch nicht zurück gebrachten Büchern.

Daten von nicht mehr benutzten Kontakten archivieren
Wie mit Büchern, können auch alte Kontakte archiviert werden
- Ein Datum für die Archivierung eingeben.
- Befehl Daten Archivieren im Menü Berichte auswählen dann Archiv Tabellendaten und schliesslich Kontakte.
Daten der Applikation Offerten und Rechnungen archivieren
Um Daten (Rechnungen) mit der Applikation Offerten und Rechnungen zu archivieren, lesen Sie bitte die Seite Rechnungen archivieren.
Etiketten für Bibliotheken ausdrucken
Es können zwei Arten von Etiketten ausgedruckt werden:
- Kleine Etiketten - für das Aufkleben auf den Buchrücken (mit dem Bücher-Code); für eine gute Sichtbarkeit im Bücherregal
- Grosse Etiketten - für das Aufkleben auf der Innenseite des Buches; worauf z.Bsp. der Name der Bibliothek als Eigentümer des Buches und das Rückgabedatum des Buches vermerkt werden.
Die Etiketten können sowohl mit einer Banana Buchhaltungsdatei, in welcher bereits alle Bücher erfasst wurden, gedruckt werden, als auch mit einer leeren Datei (dies, falls zuerst die Codes ausgedruckt und diese erst dann den Büchern zugeordnet werden sollen).
Neue Datei erstellen
Datei → Neu... im Feld Filtern nach: 'Bibliothek' eingeben und die Vorlage Bibliothek - Bücher-Codes-Etiketten ausdrucken
Alternativ können Sie die Vorlage auch direkt unter diesem Link finden: https://www.banana.ch/apps/de/node/9000
Etiketten für Buchrücken ausdrucken
Um Etiketten zu drucken, wird eine neue, leere Datei für Bibliotheken ohne Daten geöffnet (Menü Datei→ Neu), aber Sie können auch von Ihrer eigenen Datei ausgehen, wie oben erklärt.

Um auf schnelle Art mehrere Büchercodes zu erstellen, kann man die Excelfunktion zum Erstellen einer progressiven Sequenz von Codes benutzen und diese in Banana Buchhaltung kopieren, anstatt die Büchercodes manuell oder mit Hilfe der F6-Taste auf jeder Zeile einzeln zu erfassen. Das Vorgehen ist das folgende:
- In Excel wird eine neue Datei erstellt, in dessen Zelle A1 der gewünschten erste Code für die Bibliothek eingegeben wird (es muss eine Kombination sein, welche mit Buchstaben beginnt und mit Zahlen endet, wie zum Beispiel B.BSP-00001, für Bibliothek Beispiel 00001).
- Die Maustaste auf die Zellenecke rechts unten positionieren (der Zeiger wird zu einem Kreuz), die Maustaste gedrückt halten und nach unten ziehen, worauf Excel in den folgenden Zeilen automatisch die progressiven Codes erstellt.
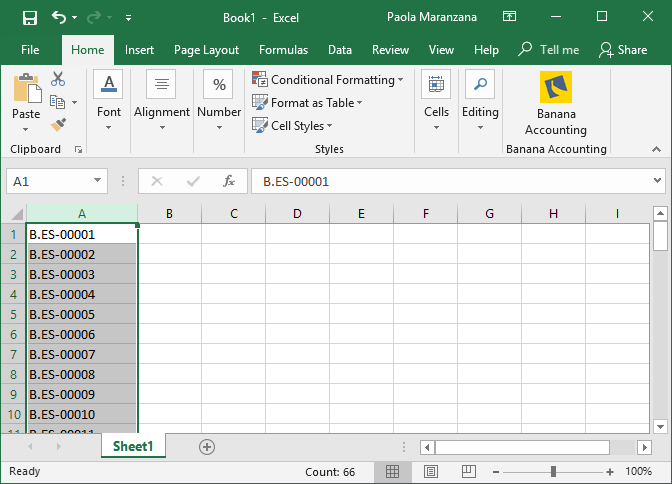
- Die erstellten Codes kopieren (mit der Tastenkombination Strg + C) und sie in Banana Buchhaltung in der Tabelle Artikel, Spalte ID einfügen (mit der Tastenkombination Strg + V).

- Um die Etiketten zu erstellen, aus Menü Erweiterungen → Etiketten → Ausdrucken auswählen.

- Es ist wichtig, dass für die Quelle der Daten die Artikel-Tabelle definiert wird.
- Zum Definieren der Etikette ist in der Sektion Etikettenformate die Schaltfläche Ändern... zu betätigen.

- Die Ränder und Eigenschaften der gewählten Etiketten erfassen (im Beispiel HERMA 10001).

- In der Registerkarte Anpassung den definierten Einstellungen einen Namen geben; damit diese alle gespeichert und in Zukunft bei Gebrauch wieder verwendet werden können, ohne sie erneut definieren zu müssen. In unserem Beispiel wurde als Name der Anpassung Büchercodes (Buchrücken) gewählt.
- Mittels Schaltfläche OK bestätigen

- In der Registerkarte Etikette unter Liste Felder die ZeilenID auswählen, um den Etiketteninhalt zu definieren (im Beispiel wird der Büchercode bzw. ZeilenID angegeben) und die Schaltfläche Feld einfügen betätigen. Die Etiketten-Druckvorschau wird hierauf die ZeilenID beinhalten.
- Für das Resultat bzw. die Druckvorschau die Schaltfläche OK betätigen.

Jetzt müssen Sie nur noch mit den entsprechenden Bögen für Etiketten drucken.
Etiketten für die Buchinnenseite ausdrucken
Auch in diesem Fall ist zuerst das Etikettenformat auszuwählen. Im Beispiel haben wir ein gängiges Format, 70x36mm (Herma 4630 oder Avery 3490), gewählt. Das Vorgehen entspricht dem zuvor erklärten:
- Im Menü Erweiterungen → Etiketten → Ausdrucken ausführen.
- Unter Etikettenformate die Schaltfläche Ändern... betätigen.
- Nun öffnet sich das Dialogfenster Etikettenformate, in welchem die Ränder der neuen Etikette definiert werden.
- Anpassung auswählen und diesen neuen Einstellungen einen Namen geben (z.B. Etikette Buchinnenseite) und mit OK bestätigen.
- Im Dialogfenster Etiketten ausdrucken → Registerkarte Etikette auswählen und den Etiketteninhalt definieren.
Zusätzlich zu den Feldern kann auch freier Text eingegeben werden

Durch Betätigen der Schaltfläche OK wird das Resultat angezeigt:

Bemerkung:
Im zur Verfügung stehenden Muster sind bereits beide Etikettenformate vorhanden; die Etikette für den Buchrücken sowie diejenige für die Buchinnenseite.
Verwandte Funktionen:
Verwaltung der Jahresquoten
Wird eine Bibliothek verwaltet, bei welcher Mitgliederjahresbeiträge oder Gebühren für den Buchverleih verrechnet werden, ist es sinnvoll, eine der buchhalterischen Vorlagen von Banana Buchhaltung zu verwenden.
Weitere Informationen finden Sie auf der Seite mit den Buchhaltungsvorlagen.