In questo articolo
QR-Fattura in serie da elenco dati in Excel
Con questa estensione puoi stampare velocemente delle fatture in serie con QR-Code svizzero partendo da un elenco dati in Excel. Ideale per inviare delle fatture in blocco a clienti o a soci di un'associazione.
Le Estensioni sono dei programmi aggiuntivi che estendono le funzionalità di Banana Contabilità Plus.
Questa estensione permette di creare delle fatture QR per la Svizzera multiple per più destinatari con la possibilità di inserire un testo lettera personalizzato. Si possono riprendere i dati da Excel.
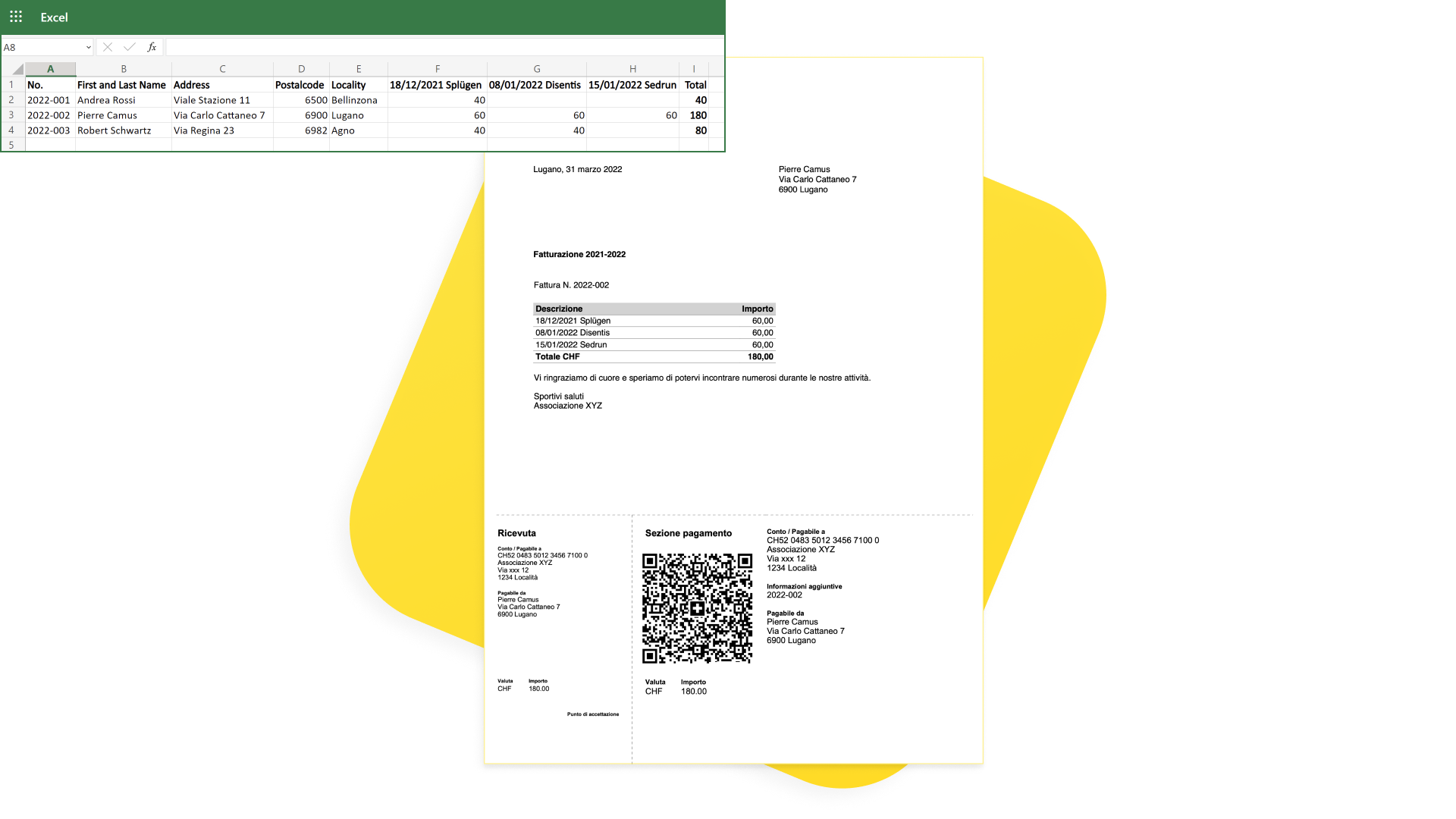
Prerequisiti
Per utilizzare questa estensione è necessario:
- Scaricare e installare Banana Contabilità+ (versione 10.1.7 o successive).
- Avere il Piano Advanced di Banana Contabilità Plus.
- Utilizzare il seguente modello già predisposto dove inserire i dati delle fatture.
Descrizione
L'estensione è adatta per:
- Associazioni o persone che hanno già tutti i dati delle fatture in Excel e devono creare fatture QR:
- Si riprendono i dati da Excel.
- Si inseriscono in Banana Plus con il copia-incolla.
- Si stampano le fatture QR.
- Associazioni o persone che partono da zero e devono tenere i dati utenti e creare fatture QR:
- Si inseriscono manualmente i dati in Banana Plus.
- Si stampano le fatture QR.
Note:
- È utilizzabile unicamente con un conto IBAN. Non è possibile utilizzare un conto QR-IBAN.
Le polizze QR sono di tipo senza riferimento. Il QR non può quindi essere usato per registrare i pagamenti in automatico. - Questa è un'estensione e non può essere usata come layout di fattura.
- L'estensione non funziona con nessun altro tipo di file (es. file contabile).
Creazione delle lettere-fatture QR
Le lettere con bollettino QR possono essere create in questo modo:
- Scarica e apri il modello.
- In Banana Plus inserisci l'indirizzo della tua organizzazione dal menu File > Proprietà file (Dati base) > sezione Indirizzo.
- Se hai già tutti i dati delle fatture in un file Excel, trasferiscili in Banana Plus:
- In Excel adatta e ordina le colonne in modo che siano come quelle in Banana Plus.
- In Excel seleziona o filtra le righe che ti servono.
- Copia le righe da Excel e incollale in Banana Plus.
- Se non hai un file Excel da cui prendere i dati:
- Inizia a lavorare direttamente in Banana Plus.
- Inserisci manualmente i dati delle fatture nelle apposite colonne della Tabella QRCode.
- Stampa le fatture:
- Esegui l'estensione dal menu Estensioni > QR-Fatture da Excel.
- Decidi cosa includere nella parte della lettera e nel QR.
- Indica quali fatture vuoi stampare.
- Inserisci il testo della lettera con i dettagli della fattura.
I tuoi dati Excel
L'estensione è pensata per le associazioni, enti o persone che hanno i dati in Excel e vogliono stampare fatture con il QR.
Con qualche piccolo accorgimento al file Excel puoi utilizzare i tuoi dati, trasferirli in Banana Plus con un copia-incolla, e creare immediatamente le fatture QR.
- In Excel devi avere le stesse colonne come in Banana Plus (vedi Tabella QRCode).
- È molto utile avere le colonne anche nella stessa sequenza. È più facile copiare i dati: puoi copiare direttamente le righe o una serie di colonne consecutive.
- Se invece le colonne non sono nella stessa sequenza dovrai copiare/incollare colonna per colonna.
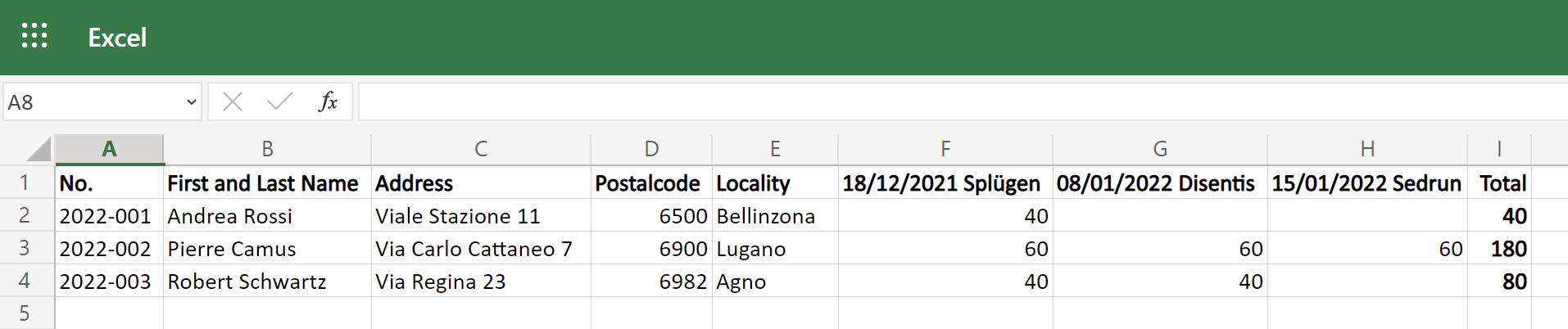
Tabella QRCode
Questa estensione utilizza l'apposito modello già predisposto dove inserire i dati delle fatture.
- Il modello è composto da una tabella QRCode già predisposta con le colonne necessarie.
- Le colonne sono predefinite per la corretta stampa del QR secondo lo standard specifico. Ulteriori informazioni/colonne non possono essere utilizzate.
- Ogni riga della tabella rappresenta una fattura, in cui devi indicare il numero della fattura, l'indirizzo del destinatario e gli importi delle attività da fatturare.
- Ogni attività ha una sua colonna con il relativo importo.
- Puoi aggiungere tutte le attività che vuoi (vedi Colonne importi attività).
- Il totale della fattura è la somma delle varie attività.
- Sulla fattura potrai visualizzare una tabella con i dettagli di attività e importi.
- Puoi decidere se inserire il totale della fattura sul bollettino QR o se lasciarlo vuoto in modo che chi paga la fattura possa decidere l'importo (es. per pagamento rateale o per pagamento volontario superiore).
Per inserire i dati delle fatture nella tabella QRCode in Banana Plus, puoi copiarli direttamente dalla tabella Excel:
- In Excel seleziona o filtra le righe che ti servono e poi copiale.
- Vai in Banana Plus e incollale.
- Controlla che i dati siano stati copiati nelle colonne giuste.
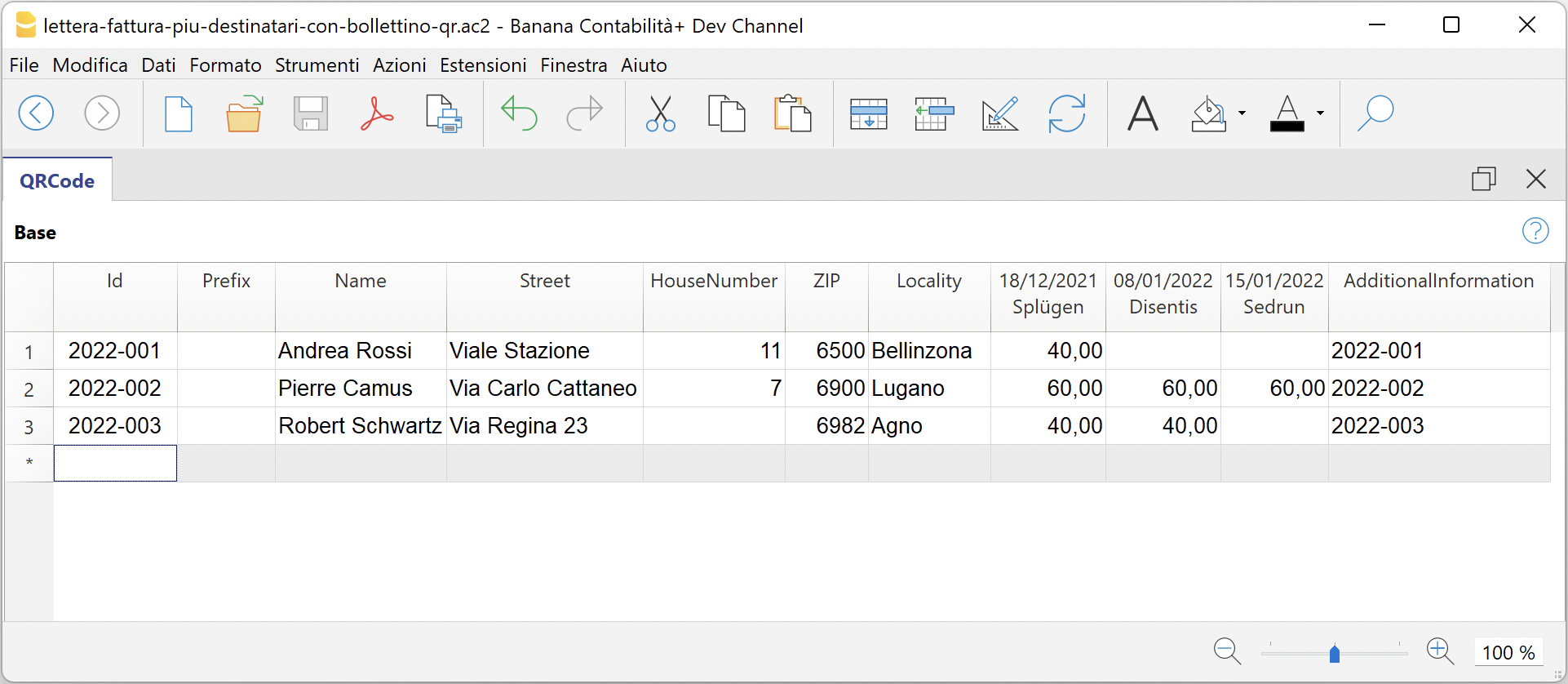
Le colonne
Le colonne della tabella QRCode sono le seguenti:
- Id (fattura)
- Inserisci il numero della fattura.
- Prefisso
- È opzionale.
- Inserisci il prefisso del destinatario.
- Viene stampato solo nell'indirizzo della fattura (sezione lettera). Non viene stampato nel bollettino QR.
- Nome
- Inserisci il nome e il cognome del destinatario.
- Indirizzo
- Inserisci la via del destinatario.
- Puoi inserire l'indirizzo completo (via e numero civico).
- Numero Civico
- È opzionale.
- Inserisci il numero civico del destinatario.
- Puoi inserire il numero civico in una colonna separata.
- Codice Postale
- Inserisci il codice postale.
- Località
- Inserisci la località.
- Codice Nazione
- È opzionale.
- Inserisci il codice della nazione.
- Se non inserisci niente, il codice nazione predefinito utilizzato è sempre CH.
- Attività, Attività1, Attività2, ...
- Inserisci gli importi delle attività da fatturare.
- Vedi Colonne importi attività.
- Informazioni Aggiuntive
- È opzionale.
- Puoi inserire delle informazioni aggiuntive che verranno inserite nel bollettino QR, nella sezione "Informazioni aggiuntive".
- Testo Variabile
- È opzionale.
- Puoi inserire un testo specifico per ogni fattura e inserirlo in automatico nel testo della lettera (vedi Testo lettera).
- Moneta
- È opzionale.
- Puoi specificare la moneta da utilizzare (CHF o EUR).
- Se non inserisci niente, la moneta predefinita utilizzata è sempre CHF.
- Visualizza la colonna con il comando Disponi colonne.
Colonne importi attività
Nelle colonne delle attività inserisci gli importi da fatturare.
Ogni attività ha una propria colonna con il relativo importo. Nella tabella ci sono già tre colonne preimpostate. Puoi aggiungere tutte le colonne per le attività che vuoi o eliminare quelle che non ti servono.
Per aggiungere e personalizzare le colonne per le attività:
- Aggiungi una nuova colonna.
- Esegui il comando dal menu Dati > Disponi colonne.
- Clicca su Aggiungi per aggiungere una nuova colonna.
IMPORTANTE: il nome XML di ogni colonna deve iniziare con la parola "Amount" (lettera iniziale maiuscola) seguita da un numero (es. Amount1, Amount2, Amount3, ecc.).
Nei campi Nome e Nome Xml inserisci ad esempio Amount3, e nel campo Tipo dato seleziona Importo.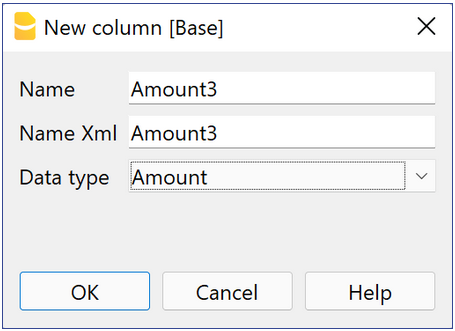
- Cambia i nomi delle attività (intestazioni colonne).
- Esegui il comando dal menu Dati > Disponi colonne.
- Nel campo Intestazione inserisci il testo dell'attività (es. "Attività 3", "18/12/2021 Splügen").
I testi vengono usati sulla stampa nella tabella dei dettagli fattura.
Nota: le fatture senza importi (le righe dove le colonne attività sono tutte vuote) vengono automaticamente escluse dalla stampa.
Dialogo impostazioni
Esegui l'estensione dal menu Estensioni > QR-Fatture da Excel.
Si aprirà il dialogo delle Impostazioni dell'estensione. Da qui puoi definire le informazioni necessarie per creare la stampa della fattura.
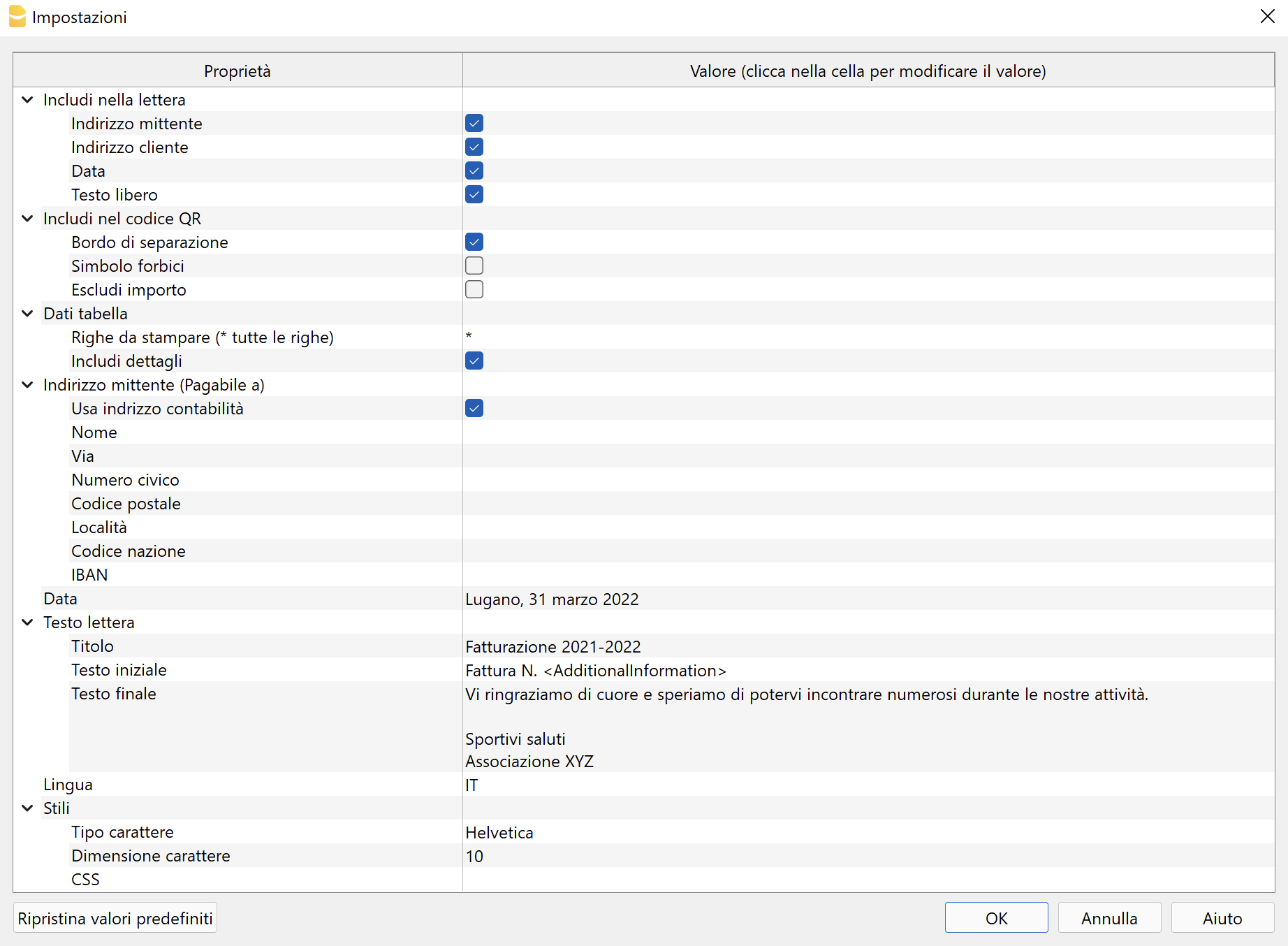
I campi sono quelli predefiniti per la corretta stampa del QR secondo lo standard specifico. Ulteriori informazioni non possono essere inserite.
Le impostazioni sono suddivise nei seguenti gruppi:
- Includi nella lettera
- Seleziona gli elementi da includere nella stampa della lettera.
- Includi nel codice QR
- Seleziona gli elementi da includere nel bollettino QR.
- Dati tabella
- Seleziona le righe della tabella da utilizzare per la creazione delle stampe e i dati da inserire.
- Indirizzo mittente (Pagabile a)
- Definisci l'indirizzo del mittente.
- Data
- Inserisci la data della lettera.
- Testo lettera
- Inserisci il testo della lettera.
- Lingua
- Seleziona la lingua nella quale stampare il QR.
- Stili
- Definisci il tipo di carattere e la dimensione per i testi della lettera.
Includi nella lettera
Qui puoi decidere cosa stampare nella lettera. Se nessuna delle opzioni è selezionata si ottiene una pagina vuota con il bollettino QR a fondo pagina.
- Logo
- Vista la casella per includere il logo nell’intestazione.
- Il logo è definito tramite il comando in File > Imposta logo, dove puoi impostare anche la dimensione, scegliere come allinearlo (sinistra, centro, destra), e scegliere anche come allineare l'indirizzo rispetto al logo.
- Nome logo
- Inserisci il nome della personalizzazione del logo definito nel menu File > Imposta logo, rispettando maiuscole e minuscole.
- Indirizzo mittente
- Scegli se includere l'indirizzo del mittente nella lettera.
- Indirizzo cliente
- Scegli se includere l'indirizzo del cliente nella lettera.
- Data
- Scegli se includere la data nella lettera.
- Testo libero
- Scegli se includere il testo libero nella lettera.
Includi nel codice QR
Qui puoi decidere cosa stampare sul bollettino QR.
- Bordo di separazione
- Scegli se includere il bordo di separazione tratteggiato nel bollettino QR.
- Simbolo forbici
- Scegli se includere il simbolo delle forbici nel bollettino QR.
- Importo
- Scegli se includere l'importo di ogni fattura.
- Se escluso, verrà lasciato un riquadro vuoto per l'inserimento manuale dell'importo.
Dati tabella
Decidi per quali righe della tabella QRCode vuoi creare la fattura.
Viene creata una fattura per ogni riga indicata.
Viene creato un unico report contenente tutte le fatture selezionate in sequenza.
- Righe da stampare
- Per stampare tutte le righe inserisci l'asterisco *
- Per stampare righe specifiche
- Inserisci il numero delle righe separate dalla virgola (es. "1,2,3").
- Inserisci un intervallo di righe (da... a...), indicando la prima riga e l'ultima separate dal trattino "-" (es. "1-5").
- Includi dettagli
- Scegli se includere una tabella con i dettagli della fattura.
- Vengono elencate tutte le colonne delle attività con i rispettivi importi e il totale finale.
- Se una colonna di attività non ha importo, viene automaticamente esclusa dai dettagli.
Indirizzo mittente (Pagabile a)
Scegli come impostare l'indirizzo del mittente che comparirà nella sezione "Pagabile a" del bollettino QR e nella lettera.
- Usa indirizzo contabilità
- Vista questa opzione per utilizzare l'indirizzo inserito nel menu File > Proprietà file (Dati base) > sezione Indirizzo del tuo file. È necessario che siano stati inseriti almeno i dati nei campi Società, Indirizzo1, CAP, Località, Codice nazione, IBAN.
- In alternativa, non vistare questa opzione e inserisci manualmente l'indirizzo tramite le opzioni seguenti.
- Nome
- Inserisci il nome e il cognome.
- Via
- Inserisci la via.
- Numero civico
- Inserisci il numero civico.
- Codice postale
- Inserisci il codice postale.
- Località
- Inserisci la località.
- Codice nazione
- Inserisci il codice nazione.
- IBAN
- Inserisci il conto IBAN.
Data
Nella sezione Data, inserisci la data della lettera. La data può essere anche corredata dal luogo (es. Lugano, 05.04.2022) e può essere inserita in qualsiasi formato (es. Lugano, 5 aprile '22).
Non è possibile modificare la posizione di dove la Data appare nella fattura.
Testo lettera
Nella sezione Testo lettera puoi aggiungere i testi della tua lettera. Nella sezione Testo lettera puoi aggiungere i testi della tua lettera. Nel caso sia un testo lungo il bollettino QR salterà automaticamente alla pagina successiva.
- Titolo
- Inserisci il titolo/oggetto della lettera.
- Può essere inserito su più righe.
- Il testo viene impostato automaticamente in grassetto.
- Testo iniziale
- Inserisci un testo per la prima parte della lettera
- Può essere inserito su più righe.
- Il testo viene inserito in automatico subito dopo il titolo.
- Testo finale
- Inserisci un testo per la parte finale della lettera.
- Può essere inserito su più righe.
- Il testo viene inserito in automatico alla fine della lettera.
Note:
- I dettagli della fattura (tabella con gli elementi fatturati), quando inclusi, vengono automaticamente inseriti tra il testo iniziale e il testo finale.
- In tutti e tre i campi puoi inserire dei codici che al momento della stampa verranno sostituiti con i relativi valori reali:
- <AdditionalInformation> viene convertito con il valore contenuto nella colonna Informazioni Aggiuntive (es. "Fattura N. <AdditionalInformation>" = "Fattura N. 2022-001").
- <Currency> viene convertito con la moneta della fattura.
- <Amount> viene convertito con l'importo totale della fattura.
- <VariableText> viene convertito con il valore contenuto nella colonna Testo Variabile.
- <Notes> viene convertito con il valore contenuto nella colonna Note.
- Esempio:
Con la presente le inoltriamo il dettaglio della fattura n. <AdditionalInformation> per un totale di <Currency><Amount> = Con la presente le inoltriamo il dettaglio della fattura n. 2022-001 per un totale di CHF 4'000.-.
Lingua
Nelle sezione Lingua, seleziona la lingua nella quale stampare il bollettino QR e l'intestazione della tabella dettagli.
Le lingue disponibili sono italiano, francese, tedesco e inglese.
Stili
- Tipo carattere
- Inserisci il tipo di carattere (Helvetica, Arial, Times New Roman, ecc.).
- Dimensione carattere
- Inserisci la dimensione del carattere.
- CSS
- Opzionale.
- Puoi modificare l'aspetto della stampa (formattazione del testo, posizionamento dell'indirizzo, ecc.) inserendo il codice CSS per personalizzare lo stile.
Personalizzazione CSS
Il Cascading Style Sheet (CSS) è un linguaggio che consente di personalizzare l'aspetto delle pagine web, e un sottoinsieme della specifica CSS viene utilizzato anche in Banana per preparare i report.
L'estensione "QR Fattura in serie da Excel" è formattata attraverso un foglio di stile CSS. È possibile personalizzare la stampa del report modificando il CSS.
Le proprietà definite nel CSS personalizzato estenderanno o sovrascriveranno gli stili del foglio di stile predefinito.
Per aggiungere un codice CSS personalizzato:
- Eseguire l'estensione dal menu Estensioni.
- Nelle impostazioni dell'estensione, inserire il codice in Stili > CSS.
Esempio 1: Cambiare posizione dell'indirizzo
Per spostare l'indirizzo (in alto, in basso, a sinistra, a destra) si devono modificare i valori predefiniti dei margini dell'elemento "customer-address".
- Spostamento in alto/in basso.
- Per spostare l'indirizzo verso l'alto, modificare il valore della proprietà margin-top con un valore più piccolo.
- Per spostare l'indirizzo verso il basso, modificare il valore della proprietà margin-top con un valore maggiore.
- Spostamento a sinistra/destra.
- Per spostare l'indirizzo a sinistra, modificare il valore della proprietà margin-left con un valore più piccolo.
- Per spostare l'indirizzo a destra, modificare il valore della proprietà margin-left con un valore maggiore.
Nelle impostazioni dell'estensione, in Stili > CSS, copiare e incollare il codice seguente e regolare i valori di margin-top e margin-left.
.customer-address {
margin-top: 4.5cm;
margin-left:12.3cm;
}Risoluzione problemi
Per maggiori informazioni visita la pagina Messaggi di errore della documentazione.
Informazioni correlate
I dati nella tabella QRCode possono anche essere utilizzati per stampare etichette.