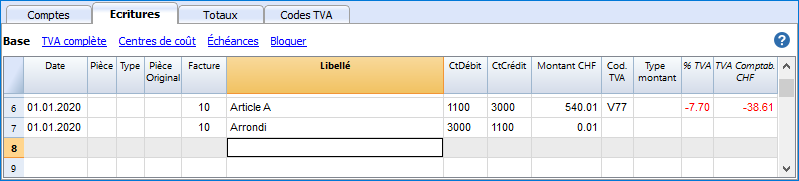Facturation
Nouveaux layouts
Dans la nouvelle version Banana Comptabilité Plus, deux nouveaux layouts hautement personnalisables ont été ajoutés :
Le layout CH10 pour tous les utilisateurs en Suisse (avec ou sans Code QR)
Le layout UNI11 pour tous les utilisateurs en d'autres pays.
Nous vous conseillons de passer immédiatement à Banana Comptabilité Plus et de profiter des nombreuses nouvelles fonctionnalités.
Avec la facturation de Banana Comptabilité, vous pouvez facilement créer et imprimer des factures, grâce à une série de mises en page prédéfinies et personnalisables adaptées à chaque pays.
Pour créer une facture, il faut créer un fichier comptable. Si vous en avez déjà un pour votre comptabilité, vous pouvez choisir de créer des factures dans votre fichier comptable existant ou d'en créer un nouveau uniquement pour la gestion des factures.
Pour créer des factures, des configurations spécifiques doivent être définies dans le fichier de comptabilité :
 |
|
LogoVous avez la possibilité d'insérer un logo personnalisé. |
||
|
|
En-têteLes données de l'en-tête de facture sont extraites de celles saisies dans |
|||
|
|
Adresse du clientL'adresse du client est extraite du tableau Comptes, où vous devez avoir configuré les comptes clients avec les adresses, voir comment configurer les comptes clients. |
|||
|
|
Données de la factureLe contenu de la facture doit être saisi dans le tableau Ecritures, voir comment saisir les factures. |
|||
|
|
Texte libre à la fin de la factureVous pouvez insérer des textes libres à la fin de la facture, à partir de |
|||
|
|
PVR (Suisse)Les paramètres de création automatique de la police PVR ne peuvent être définis que pour la Suisse, uniquement pour les types de modèle commençant par [CH], voir lesquels : Menu Compta2 → Clients → Imprimer factures → Paramètres. |
Les étapes pour créer des factures sont les suivantes :
- Configurez votre fichier comptable pour la facturation
- Ajoutez des comptes clients avec adresses
- Saisissez des données pour les factures
- Imprimez les factures
Autres fonctions :
- Impression de factures dans d'autres devises
- Imprimer les factures dans la langue du client
- Définir la date d'échéance d'une facture
Ressources connexes :
- Exemple de facturation dans la comptabilité dépenses/recettes
- Exemple de facturation de la comptabilité en partie double
- Exemple de facturation en configurant des clients en tant que centres de coûts.
Utile si vous vous utilisez la méthode TVA sur l'encaissé ou si vous voulez exclure les détails de la facture des comptes du bilan.
Configurer le fichier
Nouveaux layouts
Dans la nouvelle version Banana Comptabilité Plus, deux nouveaux layouts hautement personnalisables ont été ajoutés :
Le layout CH10 pour tous les utilisateurs en Suisse (avec ou sans Code QR)
Le layout UNI11 pour tous les utilisateurs en d'autres pays.
Nous vous conseillons de passer immédiatement à Banana Comptabilité Plus et de profiter des nombreuses nouvelles fonctionnalités.
Il y a deux façons de préparer le fichier comptable pour la facturation :
- Créer un nouveau fichier comptable à partir d'un modèle prédéfini.
- Adapter votre fichier comptable existant.
Nouveau fichier comptable
Plusieurs modèles sont disponibles avec le registre clients préconfiguré. Les types de comptabilité qui supportent la création de factures sont :
- Comptabilité en partie double.
- Comptabilité multidevise.
- Comptabilité dépenses/recettes
Les comptes énumérés peuvent contenir ou non des options TVA.
Vous pouvez créer un nouveau fichier comptable pour la facturation comme suit :
- Menu Fichier → Nouveau.
- Sélectionnez la Région et la langue.
- Dans le champ Filtrer par, tapez Factures.
- Dans la section à droite, sélectionnez l'un des modèles.
- Enregistrer le fichier sous.
Suivez toutes les instructions de la page Facturation.
Adaptez votre fichier comptable existant
Si vous avez déjà votre propre fichier, mais qu'il n'est pas encore configuré pour créer des factures, vous devez ajouter certaines fonctions et paramètres nécessaires pour imprimer les factures :
Saisissez les données de la société dans les Données de base.
- Dans le menu Fichier → Propriétés du fichier (données de base) → Adresse, définissez l'adresse de votre entreprise, qui sera indiquée dans l'en-tête de la facture.
- Si vous avez un logo que vous souhaitez utiliser, consultez la page Configuration logo.
Définir la liste des clients dans le tableau Comptes
- Dans la tableau Comptes, définissez le registre clients.
- Ajoutez et affichez les colonnes d'adresse des clients.
- Dans le tableau Comptes, sélectionnez la vue Adresse et saisissez les adresses des clients.
- Si la vue Adresse n'est pas visible, ajoutez-la via le menu Outils → Ajouter de nouvelles fonctionnalités → Ajouter des colonnes d'adresse dans le tableau Comptes.
- Configurez les paramètres du client dans le menu Compta2 → Clients → Paramètres →
Ajoutez les colonnes dont vous avez besoin dans le tableau Ecritures
- Dans le tableau Ecritures, rendez visibles les colonnes de facturation :
- Menu Données → Organisez les colonnes et affichez les colonnes PièceType et PièceFacture.
- Ajoutez des colonnes pour la quantité et le prix unitaire (facultatif).
- Menu Outils → Ajouter de nouvelles fonctions → Ajouter des colonnes Articles dans le tableau Ecritures.
- Ajoutez le tableau Article (facultatif).
Vous en avez besoin pour garder une liste de vos articles et il sert de mini-gestion de stock.
Menu Outils → Ajouter de nouvelles fonctions → Ajouter un tableau Article
Arrondissement au chiffre supérieur des montants facturés
Lors de l'impression d'une facture en CHF, le total est arrondi à 5 centimes, si nécessaire. Si le total de la facture imprimée ne correspond pas au montant de l'enregistrement, l'utilisateur sera informé de la différence.
Si vous ne souhaitez pas arrondir le montant total, vous pouvez utiliser la commande Compta2 → Clients → Paramètres → Avancé pour définir l'arrondi de la facture aux centimes souhaités, par exemple si vous définissez 0,01 le total de la facture correspondra au montant de l'écriture.
Créez l’écriture d'arrondi qui sera inclus dans l'impression de la facture. Voir l'exemple :
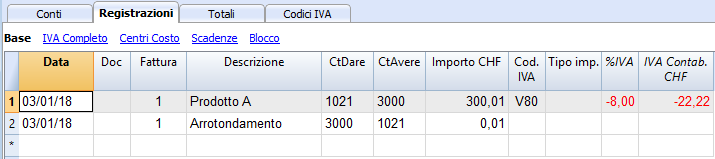
Factures gérées dans un fichier séparé, uniquement pour les factures
Si vous voulez gérer les factures séparément de la comptabilité, vous devez créer un nouveau fichier. Seuls les comptes clients nécessaires à la facturation sont saisis dans le plan comptable. Dans le tableau Ecritures, saisissez les écritures de facturation.
Cette approche convient à ceux qui :
- Enregistrent les factures sur l'encaissé. Seul le montant encaissé est enregistré dans le fichier comptable.
- Veulent une gestion des factures complètement détachée, par exemple, les associations qui doivent envoyer les cotisations aux membres.
Comment créer un fichier séparé pour la gestion des factures :
- Téléchargez le fichier d'exemple, ouvrez-le et adaptez-le à vos besoins.
Vous pouvez également partir de n'importe quel modèle existant et l'adapter, comme mentionné ci-dessus, pour l'utilisation des factures. - Vérifiez que tous les réglages et les colonnes expliqués dans le paragraphe précédent sont présents.
Insérer les données de la facture
Les données de la facture sont saisies dans le tableau Ecritures. Pour chaque nouvelle facture, saisissez une nouvelle ligne de saisie.
- Entrez la date de l'Ecriture
- Le numéro de facture
- Le texte de la description (articles, services, conseil...) qui apparaîtra sur la facture du client.
- Dans le compte Débit, entrez le numéro de compte client.
- Dans le compte Crédit saisissez la contrepartie (compte Ventes, Conseil ou autre)
- Saisissez le montant
- Si vous êtes assujetti à la TVA, entrez le code TVA avec le pourcentage de TVA applicable. Voir Imprimer les factures et gérer de la TVA
Facture sur plusieurs lignes
S'il y a plusieurs postes à facturer (plusieurs postes ou services ou les deux), ils doivent être saisis sur plusieurs lignes (un poste par ligne) :
- Saisissez une nouvelle ligne de saisie pour chaque poste que vous souhaitez imprimer sur la facture.
- Sur chaque ligne supplémentaire, répétez les mêmes dates et numéros de facture que sur les lignes précédentes.

Colonnes de base Tableau Ecritures des factures
Date et heure
La facture indiquera la date indiquée dans cette colonne. Toutes les lignes appartenant à la pièce doivent indiquer la même date.
Facture
Pour la gestion des factures, un numéro de facture doit être saisi dans la colonne Facture et un compte client appartenant au titulaire du compte.
Colonnes optionnelles
Type de produit
Dans la colonne Type, vous pouvez définir des lignes détaillées, telles que des lignes de totalisation ou une condition de paiement spécifique pour une facture. Cette colonne n'est pas visible par défaut, mais doit être affichée via la commande Données → Commande Organiser Colonnes et cocher l'option PièceType
Quantité
Il s'agit de la colonne où la quantité de biens ou de services vendus est indiquée. Pour ajouter la colonne de quantité, utilisez le menu Outils → Ajouter de nouvelles fonctions → Ajouter la colonne Quantité dans le tableau Ecritures
Unités
Entrer le type d'unité (par ex.'pz','h','m','kg').
Prix unitaire
Le prix unitaire des marchandises ou du service est saisi. Dans ce cas, le programme calcule automatiquement le montant total en fonction des quantités saisies dans la colonne Quantité.
Rabais et ristournes
Pour appliquer une remise ou une ristourne à inclure dans la facture, ajouter une nouvelle ligne et insérer:
- La date de la facture
- Le numéro de la facture
- Le description du rabais ou de la ristourne
- Les comptes dans les colonnes Débit et Crédit. Il est important d'inverser les comptes comparé à l'écriture des ventes
- Si vous enregistrez également la TVA, indiquez le code avec le signe négatif, afin que la TVA soit déduite ; ou, le cas échéant, utilisez le code TVA pour les rabais et les ristournes.

Configurer la langue du client
Les mises en page par défaut comprennent les langues suivantes : italien, allemand, anglais, français, néerlandais.
Les textes des factures sont imprimés dans la langue du client, à condition que celle-ci soit définie dans la colonne Langue (tableau Comptes, vue Adresse).
La langue est un code ISO généralement composé de 2 lettres minuscules (it=italien, de=allemand, en=anglais, fr=francese, nl=néerlandais).
Si une languge n’a pas été attribuée au client, la langue de la comptabilité est utilisée, définie dans le menu Fichier → Propriétés fichier (données de base) → Divers
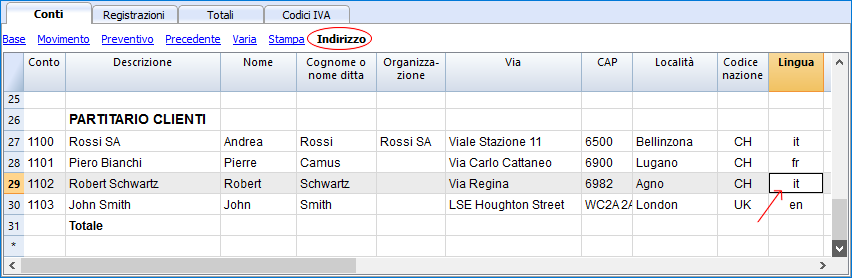
Échéances et modalités de paiement
L'échéance d'une facture peut être fixée de différentes manières :
- Échéance générale - même échéance pour toutes les factures
Dans le menu Compta2 → Clients → Paramètres → Général → Date d'échéance des factures, entrez la période (en jours) après laquelle la facture est considérée comme due. Par exemple, si la date du document est le 10 mai, en entrant 10 jours, la date d'expiration sera le 20 mai. - Échéance par client - spécifique au client
Dans le tableau Comptes, il y a une colonne appelée EchéanceDePaiementEnJours (si elle n'est pas visible, activez-la à partir du menu Données → Organiser les colonnes). Dans cette colonne, vous pouvez définir la période (en jours) après laquelle la facture est considérée comme expirée. - Échéance spécifique pour les factures
Dans le tableau Ecritures, dans la vue Echéance, vous pouvez voir la colonne Echéance, vous pouvez indiquer la date d'échéance directement dans cette colonne. - Texte de remplacement pour le délai de paiement
Pour chaque facture, vous pouvez définir un texte libre comme condition de paiement qui remplace le texte de l'échéance. Pour plus de détails, veuillez vous référer à la page Saisie avancée - colonne Type.
Impression de factures dans d'autres devises
Vous pouvez également imprimer des factures dans différentes devises :
- Vous devez utiliser un fichier de comptabilité multidevise.
- Les factures sont imprimées dans la devise du compte du client.
Si vous souhaitez envoyer des factures dans différentes devises au même client, vous devez créer des comptes dans différentes devises pour le même client.
Saisie avancée - colonne Type
Saisie avancée - colonne TypeLa colonne Type du tableau Écritures permet de définir des commandes spécifiques pour l'affichage de certaines données dans l'impression de la facture.
Pour utiliser la colonne, vous devez d'abord l'afficher à partir du menu Données → Organiser les colonnes, afficher la colonne PièceType.
Saisie des données
Une fois la colonne affichée, vous pouvez poursuivre la saisie des données. Pour cela :
- Ajoutez une ligne vide après les données de la facture.
- Dans la colonne Date, saisissez la date de la facture.
- Dans la colonne Type, saisissez la commande souhaitée (voir tableau ci-dessous).
- Dans la colonne Facture, saisissez le numéro de facture.
- Dans la colonne Description, saisissez les données à inclure dans la facture.
Facture au client
En saisissant 10 : La colonne Type énumère toutes les options possibles pour personnaliser les données de facturation.
| Données facture | Colonne Type | Colonne Libellé |
|---|---|---|
|
Adresse client Lorsque vous souhaitez une adresse de facturation différente de celle du tableau Comptes (vue Adresse), vous pouvez la spécifier en utilisant les options appropriées. Sur chaque ligne, vous définissez un élément d'adresse (prénom, nom, adresse...). |
10:adr 10:adr:fna |
Insérer le prénom |
|
Salutations Après le tableau des détails de la facture, vous pouvez ajouter une ligne de texte pour les salutations finales. |
10:gre | Insérer le texte des salutations |
|
Notes finales Après le tableau des détails de la facture et avant les salutations, vous pouvez ajouter une ou plusieurs lignes de texte pour toute note. |
10:not | Insérer le texte des notes |
|
Paramètres (avancés) Lorsque vous souhaitez imprimer des données personnalisées sur la facture, vous pouvez utiliser la commande appropriée. Elle est destinée aux utilisateurs ayant des connaissances en programmation JavaScript, et permet de modifier la présentation de la facture afin d'utiliser les paramètres indiqués avec cette commande. Pour plus d'informations, voir Printing custom data (en anglais uniquement). |
10:par | Insérer les paramètres personnalisés |
|
Délai de paiement Lorsque vous souhaitez indiquer un texte alternatif comme délai de paiement, saisissez le texte souhaité. Ce terme apparaîtra sur la facture. |
10:ter | Insérer le texte alternatif pour le délai de paiement |
|
Titre Si vous ne souhaitez pas utiliser le titre de la facture par défaut, vous pouvez en spécifier un autre. |
10:tit | Insérer le texte du titre de la facture |
|
Sous-totaux articles Dans le tableau des détails de la facture, vous pouvez insérer des totaux intermédiaires pour les articles/postes. |
10:tot 10:tot:0 |
Insérer le sous-total du niveau 0 |
Totaux intermédiaires
Pour pouvoir saisir des totaux intermédiaires, des lignes supplémentaires doivent être saisies dans le tableau Ecritures :
- Dans la colonne Type insérer 10 : et choisir dans le menu déroulant :tot, le libellé 10:tot apparaîtra. Insérer à nouveau : et choisir : 1
- Dans la colonne Description, inscrivez la description correspondant au total (p. ex., total des marchandises).
- Saisissez le numéro de facture (si vous ne saisissez pas le numéro de facture, le total ne sera pas imprimé).

Exemple de facture avec totaux intermédiaires

Texte de remplacement pour le délai de paiement
Pour chaque facture, vous pouvez définir un texte libre comme condition de paiement qui remplace le texte de l'échéance.
- Saisissez une ligne supplémentaire avec le même numéro de facture dans le tableau Écritures.
- Dans la colonne Type vous devez insérer 10: et sélectionner :ter dans le menu déroulant qui apparaît, donc le libellé 10:ter apparaîtra.
- Dans la colonne Description, entrez le texte (p. ex. 30 jours net, 60 jours, etc.).
Lorsque la facture sera imprimée, la valeur affectée comme condition de paiement s'affichera.
Imprimer factures
La fenêtre de dialogue Imprimer factures est accessible à partir de la commande Compta2 -> Clients -> Imprimer factures.
Une fois que vous avez choisi les options d'impression, appuyez sur le bouton OK pour prévisualiser la facture.
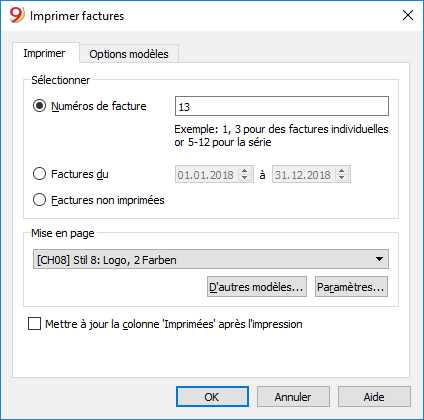
Section Imprimer
Numéros de facture
Vous pouvez imprimer une ou plusieurs factures :
- Pour imprimer des factures individuelles, indiquer le numéro de la facture.
- En cas d'impression multiple, indiquer les numéros de facture séparés par des virgules (par ex. 1, 3, 6).
- Lors de l'impression d'une séquence (de...à...), indiquez les nombres séparés par un trait d'union (par ex. 1-3).
Si la numérotation utilisée devait contenir un trait d'union, par exemple, numéro de facture '2016-1', celle-ci doit être entourée par des accolades {} afin de pouvoir faire la distinction avec un intervalle de documents, {2016-1}-{2016-3}.
Factures du
L'option permet de déterminer l'impression des factures incluses dans la période. Il faut insérer une date initiale et une date finale.
Factures non imprimées
Les factures qui n'ont aucun contenu dans la colonne 'Imprimée' du tableau Écritures sont imprimées. Donc toutes les factures non encore imprimées seront imprimées.
Mise en page
Les styles permettent de changer la mise en page de la facture. Il y a des modèles de facture avec logo, avec la colonne quantité ou avec un bulletin de versement joint.
D'autres modèles ...
Cette touche vous porte vers le dialogue Gérer apps où vous pouvez mettre à jour les modèles avec de plus récents ou pour ajouter des modèles personnalisés.
Paramètres...
Permet de configurer les paramètres du style sélectionné. Pour plus d'informations, consulter notre page Modèles et Configuration .
Les options les plus importantes sont:
- Imprimer en-tête de page
- imprimer bulletin de versement BVR
- Sélection de couleurs
Mettre à jour champ 'Imprimée' après l'impression
La colonne est visible avec la commande Données - Organiser colonnes.
Met à jour la colonne Imprimée (InvoicedPrinted) dans le tableau Écritures, avec le texte 1 après l'aperçu avant impression de la facture. Ceci permet à l'option Sélectionner Factures non imprimées de sélectionner les factures avec le contenu de la colonne vide.
Section Options Modèles
Dans cette section, vous pouvez ajouter des textes spécifiques pour chaque langue, par exemple pour indiquer les salutations finales ou les coordonnées bancaires pour le paiement.
En fonction de la langue du client, le programme affiche les textes enregistrés pour la langue indiquée à la fin de la facture
Sélectionnez la commande menu Compta2 -> Clients -> Imprimer factures -> Options modèle, insérez le texte désiré et confirmez avec OK, l'aperçu avant impression apparaît.
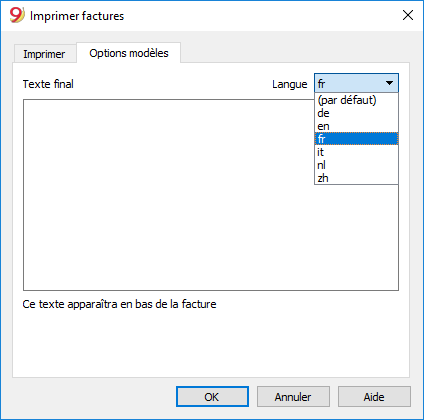
Modèles et Configuration
Nouveaux layouts
Dans la nouvelle version Banana Comptabilité Plus, deux nouveaux layouts hautement personnalisables ont été ajoutés :
Le layout CH10 pour tous les utilisateurs en Suisse (avec ou sans Code QR)
Le layout UNI11 pour tous les utilisateurs en d'autres pays.
Nous vous conseillons de passer immédiatement à Banana Comptabilité Plus et de profiter des nombreuses nouvelles fonctionnalités.
Modèles prédéfinis
Le programme contient déjà différents modèles de factures, de rappels et de rapports mis à votre disposition. Chaque modèle renferme des caractéristiques d'impression différentes.
Il y a des modèles qui affichent les montants avec TVA incluse et d'autres qui affichent les montants hors TVA et ajoutent la TVA séparément au total.
Vous pouvez installer ou supprimer des modèles à l'aide des commandes Compta2 -> Clients -> Imprimer factures -> Autres modèles ou, menu Apps -> Gérer Apps.
Changer les paramètres des modèles
Pour chaque modèle il est possible de configurer et de changer certains paramètres comme l'inclusion ou non de l'en-tête de page, le bulletin de versement BVR (pour la Suisse), la modification des couleurs du fond et du texte. Voici comment procéder :
- Menu Compta2 -> Clients -> Imprimer factures.
- Dans la section Imprimer -> Mise en page, choisissez un modèle parmi ceux qui sont installés.
- Cliquez sur le bouton Paramètres et configurez selon vos préférences.
Changer de modèle
- Menu Compta2 -> Clients -> Imprimer factures.
- Dans la section Imprimer -> Mise en page, choisissez un modèle parmi ceux qui sont installés.
Mettre à jour les modèles prédéfinis
Les modèles prédéfinis sont mis à jour automatiquement; ou il est possible de forcer la mise à jour depuis le dialogue depuis le menu Apps -> Gérer Apps... -> Mettre à jour apps
Créez votre propre facture personnalisée
Pour créer une App facture, vous avez besoin de connaissances en programmation, langage javascript.
Banana vous permet de modifier la mise en page de la facture ; si l'un des modèles fournis ne répond pas à vos besoins, vous pouvez créer votre propre modèle personnalisé à partir d'un modèle existant ou à partir de zéro.
De plus amples informations se trouvent sur la page Create your invoice Layout (page uniquement en Anglais)
Paramètres des factures
En cliquant sur le bouton Paramètres (menu Compta2 → Clients → Imprimer factures), vous accédez à la fenêtre de dialogue qui vous permet de modifier les paramètres de la facture (en-tête, logo, BVR, couleurs,...).

- Inclure l'en-tête de la page - Insérez la coche pour Oui, laisser en blanc pour Non - Si vous utilisez des versions antérieures à 9.0.4, entrez le numéro 1 pour Oui ou le numéro 0 pour Non.
- Imprimer logo - Insérez la coche pour Oui, laisser en blanc pour Non - Si vous utilisez des versions antérieures à 9.0.4, entrez le numéro 1 pour Oui ou le numéro 0 pour Non.
- Imprimer BVR - Insérez la coche pour Oui, laisser en blanc pour Non - Si vous utilisez des versions antérieures à 9.0.4, entrez le numéro 1 pour Oui ou le numéro 0 pour Non.
- Les mises en page commençant par[CHxx] vous permettent d'imprimer la politique BVR (Suisse).
- Nom de la banque - entrez le nom de la banque
- Adresse de la banque - indiquez l'adresse de la banque
- Compte BVR - exemple 01-9999-9 (à saisir avec les tirets).
- Numéro de membre BVR (ID), exemple 113456 (à saisir sans tiret)
- Échelles de caractères (facultatif) - taille de la police - en général, il n'est pas nécessaire de modifier les valeurs par défaut.
- BVR X-Position et BVR Y-Position (en option) - position horizontale et verticale des numéros BVR - généralement pas besoin de modifier les valeurs par défaut
- Imprimer le bulletin de versement sur une page séparée - Insérez la coche pour Oui, laisser en blanc pour Non - si vous utilisez des versions antérieures à 9.0.4, inscrire le numéro 1 pour Oui ou le numéro 0 pour Non.
- Police de caractère - vous pouvez entrer la police que vous voulez utiliser, par exemple Arial, Times New Roman, ....
- Couleur d'arrière-plan - Vous pouvez personnaliser la couleur d'arrière-plan de l'en-tête du tableau de la facture. Valeur par défaut : #005392 (bleu).
- Couleur du texte - Vous pouvez personnaliser la couleur du texte de l'en-tête du tableau de la facture. Valeur par défaut : #ffffffff (blanc).
Texte final
Vous pouvez ajouter des lignes de texte à la partie finale de la facture, ce qui est utile pour la saisie des coordonnées bancaires, par exemple.
Depuis le menu Compta2 → Clients → Imprimer factures → Options, insérez le texte souhaité dans le champ Texte final et confirmez avec OK.
Notes de crédit
Les notes de crédit ont leur propre TypeDoc, différent des factures.
- Saisissez l'écriture comme s'il s'agissait d'une facture.
- Saisissez le numéro de la note de crédit dans la colonne Facture.
Les comptes suivront la logique de l'enregistrement d'une note de crédit. Par conséquent, le montant du document sera négatif. - Dans la colonne Type, entrez 12
- Dans la colonne Libellé, entrez le titre du document, en l'occurrence Note de crédit au lieu de Facture
Avec certains modèles d'impression, la mention Facture est toujours imprimée ; pour changer cela :- Saissisez une nouvelle ligne avec le même numéro de facture et le TypeDoc 12:tit.
- Dans la colonne Libellé, insérez Note de crédit.
Imprimer la note de crédit
Pour imprimer la note de crédit, utilisez la même commande que celle pour l'impression d'une facture: Compta2 - Clients - Imprimer factures.
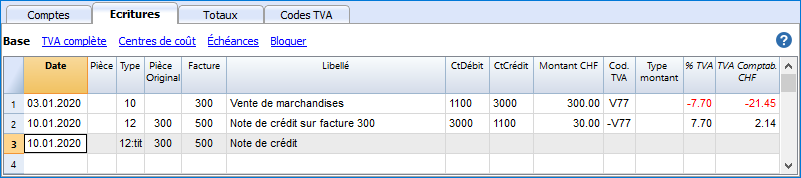
Imprimer rappels de paiement
Vous pouvez accéder à l'impression des rappels à partir du menu Compta2 → Clients → Imprimer rappels de paiement
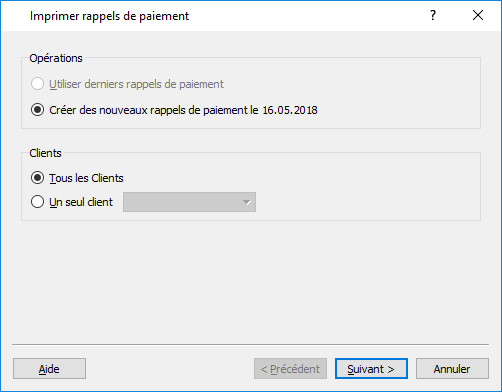
Le programme crée automatiquement les rappels à imprimer en reprenant les factures échues.
- En plus de la création des impressions, le programme crée directement des écritures dans le tableau Écritures, qui servent à reconstruire l'historique des rappels émis.
- Ces écritures reprennent la date du document et le type de document : par exemple, 16-1 premier rappel, 16-2 deuxième rappel et 16-3 troisième rappel.
Utiliser les derniers rappels de paiement
Si des écritures de rappel sont présentes dans le tableau Écritures avec la date indiquée, ces rappels sont reproposés pour l'impression.
Créer de nouveaux rappels de paiement
Pour toutes les factures à l'échéance, des nouvelles écritures de rappel sont créées automatiquement dans le tableau Écritures. Celles-ci permettent l’impression des rappels.
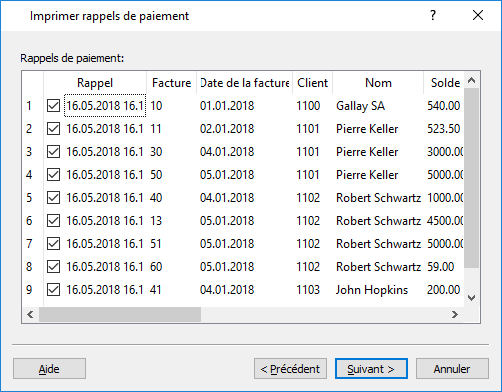
Rappels de paiement
Les factures à l'échéance sont proposées ; elles peuvent être désactivées si l'on ne souhaite pas envoyer le rappel.
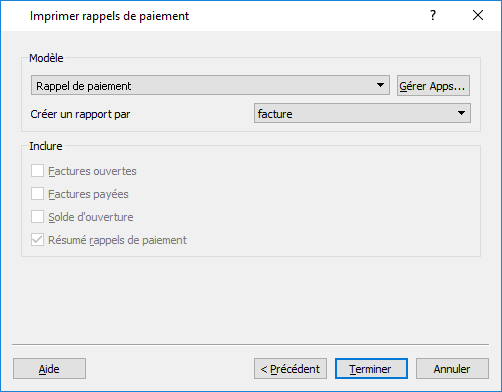
Modèle
Deux modèles de rappel sont disponibles, l'un avec logo et l'autre sans logo. Il n'est pas possible d'inclure le bulletin de versement.
Gérer apps
Imprimer rapports
L'impression des rapports est accessible à partir du menu Compta2 → Clients → Imprimer rapports.
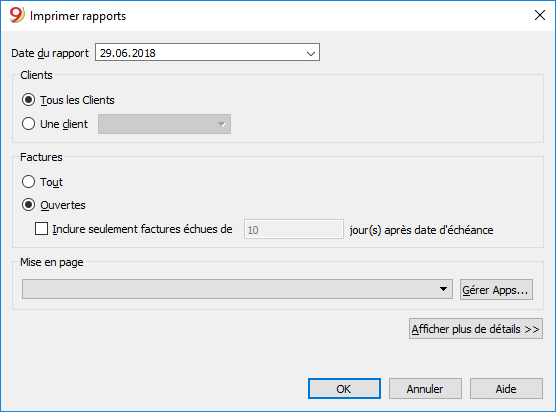
Date du rapport
La date imprimée sur le rapport. Il n'est pas possible de configurer une date précédente à la date de la dernière écriture déjà existante.
Mise en page
Gérer apps
Arrondis dans les factures
Arrondissement des factures
Lors de l'impression d'une facture en CHF, le total est arrondi à 5 centimes. Si le total de la facture imprimée ne correspond pas au montant de l'écriture, l'utilisateur sera informé de la différence.
Si vous ne voulez pas arrondir le montant total, vous pouvez, avec la commande Compta2 -> Clients -> Paramètres -> Avancé, régler l'arrondi de la facture aux centimes désirés, par exemple si vous réglez 0.01, le total de la facture correspondra à l'écriture.
Créez l'écriture d'arrondi qui sera inclus dans l'impression de la facture, comme dans l'exemple :