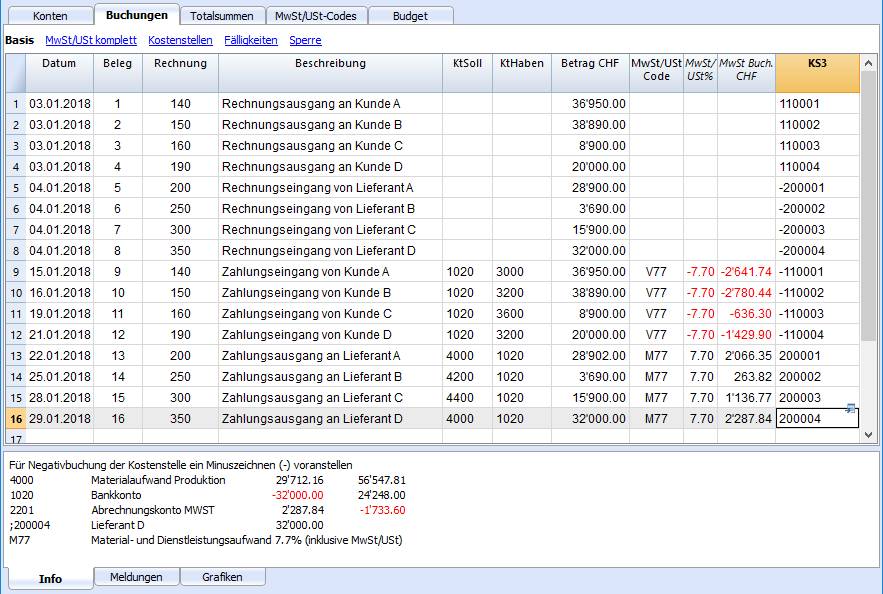Untermenü Kunden
Postenbuch Kunden und Kontrolle der offenen Rechnungen
Es ist möglich, im Kontenplan (Tabelle Konten):
- Kundenkonten einzurichten, mit Angabe der Adressen und anderer Kundendaten.
- In den Buchungen (Tabelle Buchungen):
- Informationen betreffend den ausgestellten Rechnungen (Rechnungsnummer, Kunde, Betrag, Fälligkeitsdatum) zu erfassen.
- Informationen betreffend den bezahlten Rechnungen und den ausgestellten Gutschriften.
- Folgende Berichte und Ausdrucke anzuzeigen:
Folgende Funktionen sind nur in Banana Buchhaltung 9 verfügbar:
Einrichtung und Nutzung der Funktionen Kunden und Rechnungen
- In der Tabelle 'Konten' den Postenbuch und die Kundenkonten einrichten
- Einstellungen Kunden
- Tabelle 'Buchungen' einrichten und Rechnungen buchen
- Berichte der offenen, der fälligen und der ausgestellten Rechnungen
- Rechnungen erstellen (nur in der Banana Buchhaltung 9).
Hinweise zur Nutzung der Fremdwährungen
- Die Berichte basieren auf den Salden in Kontowährung; eventuelle Währungsdifferenzen werden nicht berücksichtigt.
- In der Tabelle Ausgestellte Rechnungen an Kunden (Menü Buch2 - Untermenü Kunden), werden auch die Buchungen für Wechselkursdifferenzen aufgeführt. In den anderen Ausdrucken hingegen wird nur der Währungsbetrag des Kunden angezeigt.
- Die Spalte Beschreibung der Berichte übernimmt für jede Rechnung die erste Buchungszeile.
- Bei Buchhaltungen, die auf Einnahmen verbucht werden, kann ein Postenbuch Kunden/Lieferanten mit Kostenstellen eingerichtet werden.
Beispieldatei
Verwaltung nach vereinbarter Methode (Kompetenzprinzip)
Einführung
In Banana Buchhaltung ist es möglich, Kunden/Lieferanten sowohl mit MwSt/USt nach vereinbarter Methode als auch mit MwSt/USt nach vereinnahmter Methode zu verwalten. Eine detaillierte Erklärung finden Sie auf unserer Webseite Buchführung mit vereinbarter oder vereinnahmter MwSt/USt-Abrechnungsmethode.
Folgend wird erklärt, wie ein Konto pro Kunde und eine Gruppe 'Kunden' zu erstellen sind. Dies ist nötig, wenn die Liste der Rechnungen nach Kunde getrennt vorgezeigt werden muss.
Wenn man nur einige Rechnungen hat und man dazu keine separaten Kundendetails wünscht, so gibt man nur ein einziges Konto an, worauf alle Kunden gebucht werden. Die Liste der offenen Rechnungen, fällig nach allen Kunden zusammen und nicht nach einzelnen Kunden.
Gruppe und Kundenkonten einrichten (Postenbuch)
Die Konten und/oder Gruppen der Kunden können als normale Konten direkt in der Sektion 'Aktiven' (Tabelle Konten) erfasst werden.
Es ist auch möglich, einen separaten Bereich mit allen Kundenkonten (Kunden-Postenbuch) zu erstellen. Auf diese Weise wird auf der Aktivseite nur die Totalsumme der Gruppe 'Kunden' ausgewiesen und im Kunden-Postenbuch hingegen werden alle Kundenkonten angezeigt.
Um den Kunden-Postenbuch in separaten Bereich zu erstellen, ist am Ende des Kontenplans (Tabelle Konten) folgendes hinzuzufügen:
- Eine Sektion * (Titel) (siehe Spalte Sektion)
- Eine Sektion 01 für die Kunden (siehe Spalte Sektion)
- Die gewünschten Kundenkonten (siehe Konto hinzufügen/umbenennen). (Achtung: Wird gewünscht, Rechnungen mit Einzahlungsscheine drucken zu können, so sind in der Spalte 'Konten' nur Zahlen und keine Buchstaben zu erfassen!).
Jeder Kunde entspricht einer Zeile des Kontenplans und verfügt über eine eigene Kontonummer. Die Nummerierung der Konten ist sonst freigestellt (siehe Konten). - Eine Gruppe, in welcher alle Kundenkonten zusammengefasst werden.
- Diese Gruppe wiederum wird in einer in den Aktiven vorhandenen Gruppe totalisiert.
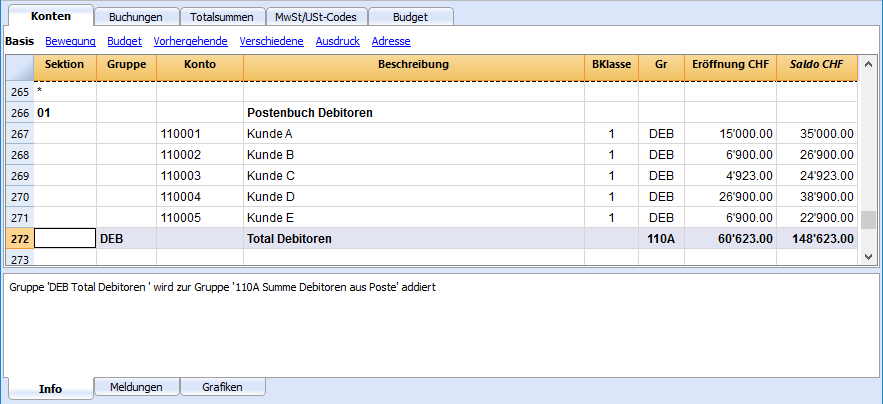
- Die Totalsumme der Kunden wird in der zusammenfassenden Gruppe 110A der Spalte Gr summiert.
- Für die Übernahme der Totalsumme der Kunden in der Bilanz, muss in der Spalte Gruppe der Aktiven (siehe folgendes Beispiel) das gleiche Konto oder derselbe Code eingegeben werden, wie in der Spalte Gr des Postenbuchs (gemäss obigem Beispiel '110A').
- Die Nummerierung der Guppen ist freigestellt (siehe Gruppen).
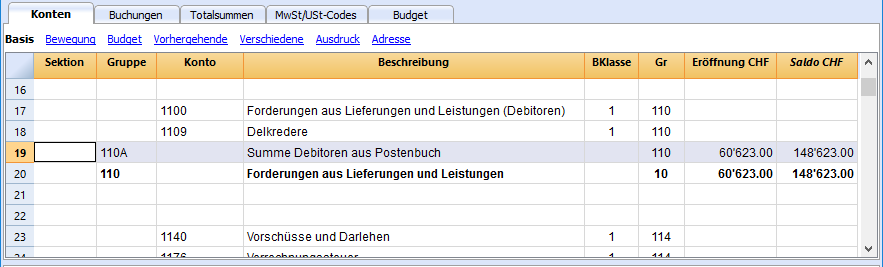
Ausgestellte Rechnung buchen
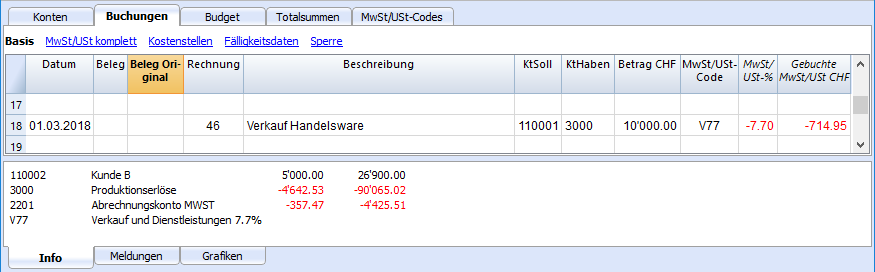
Zahlungseingang buchen
- Buchungsdatum eingeben.
- Sich auf die Zelle Rechnung (Spalte Rechnung) begeben und die Taste F2 drücken. Sollte die Taste F2 nicht funktionieren, so ist in den Einstellungen der Kunden bzw. Lieferanten (Menü Buch2, Kunden/Lieferanten, Einstellungen) sicherzustellen, dass 'Gruppe oder Konto' definiert wurde (z.B. Gruppe '100A' für Debitoren oder '200A' für Kreditoren). Nun wird sich die Liste aller Rechnungen öffnen.
- Als Alternative kann man die Rechnungsnummer, den Namen des Kunden/Lieferanten oder den Betrag eingeben. Nun wird sich die Liste der noch offenen Rechnungen öffnen, die mit den eingegebenen Daten übereinstimmen.
- Die gewünschte Rechnung auswählen und die Taste Enter drücken.
- Das Programm vervollständigt die Buchung mit den Zellen Beschreibung, Konto Haben und Betrag. Bis zur Eingabe des Gegenkontos wird eine Differenz im Programm ausgewiesen.
- Bei Sammelbuchungen mit Kundenkonto als Kostenstelle (z.B. ;110001) ist beim Buchen des Zahlungseingangs (in Haben) die Kundenkostenstellen in der Spalte KS3 der Ansicht Kostenstellen mit vorangestelltem Minuszeichen einzugeben (z.B. -110001).
- Bei MwSt/USt nach vereinnahmten Entgelten sehen Sie bitte unsere Webseite Kunden und Lieferanten bei MwSt/USt nach vereinnahmten Entgelten und speziell deren Absatz 'Kunden- und Lieferantenrechnungen buchen'.
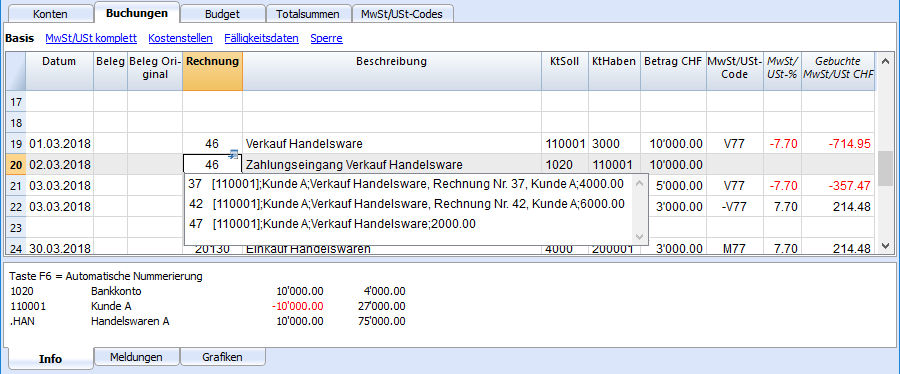
Das Konto erfassen, auf welchem der Betrag der Rechnung eingegangen ist. Sobald das Gegenkonto eingegeben wird, wird die Differenz in den Buchungen nicht mehr angezeigt.
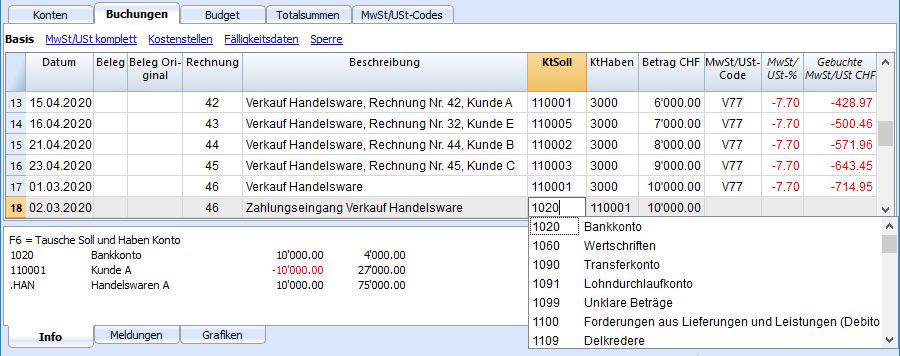
Gutschrift buchen
Damit der Betrag von der Eingangsrechnung abgezogen werden kann, muss die gleiche Rechnungsnummer verwendet werden. Wenn das Berichtigungsdokument (z.B. Gutschrift) eine andere Nummerierung hat, die ebenfalls erwähnt werden muss, schreiben Sie die entsprechende Nummer in eine andere Spalte (z.B. in Spalte Beleg Original). Sehen Sie bitte auch Gutschriften ausdrucken.
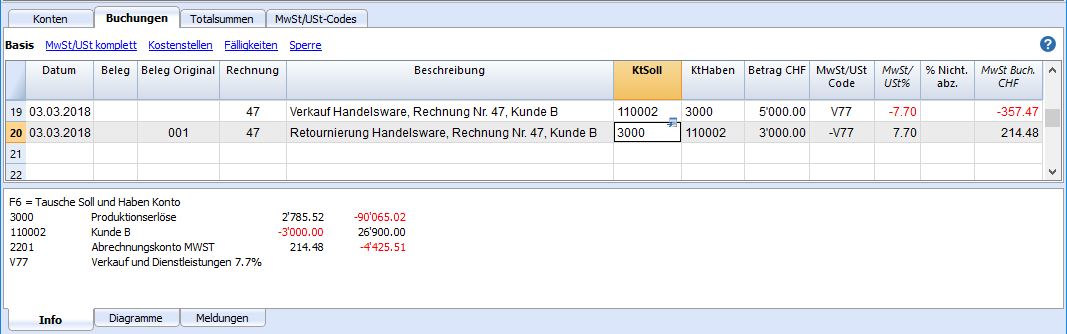
Verwaltung nach vereinnahmter Methode (Kassenprinzip)
Postenbuch Kunden mit Kostenstellen einrichten
Die folgenden Einstellungen ermöglichen MwSt/USt-pflichtigen Schweizer Benutzern eine optimale MwSt/USt-Verwaltung.
Kundenpostenbuch und Lieferantenpostenbuch können mit Kostenstellen geführt werden (sehen Sie hierzu bitte unsere Webseite Kosten- und Profitstellen).
Eine detaillierte Erklärung finden Sie auf unserer Webseite Buchführung mit vereinbarter oder vereinnahmter MwSt/USt-Abrechnungsmethode.
- Wir empfehlen die Benutzung von Kostenstellen KS3 (Konten mit vorangestelltem Strichpunkt ";").
- Die Salden der Kostenstellen werden somit nicht in der Bilanz ausgewiesen.
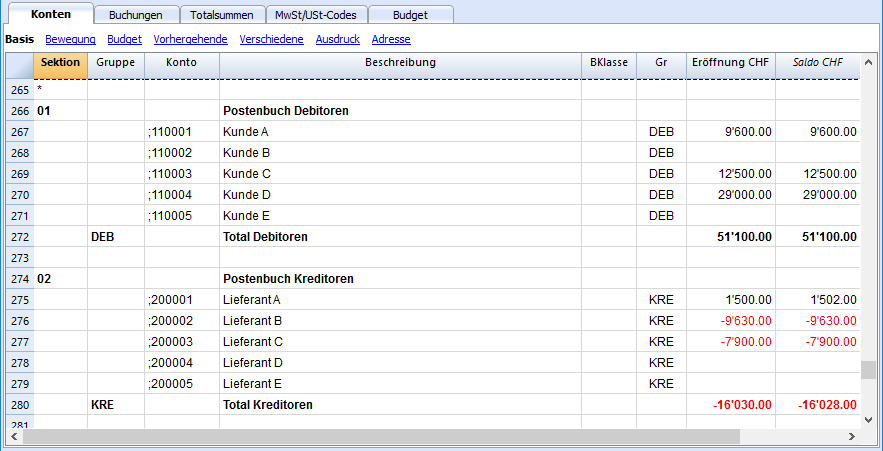
Buchungen
Informationen hierzu sind auf der Webseite Kunden und Lieferanten bei MwSt/USt nach vereinnahmten Entgelten verfügbar.
Verschiedene Operationen Kunden
- Spalte 'Rechnung' in der Tabelle Buchungen anzeigen
- Rechnungsdaten automatisch vervollständigen
- Befehle 'Link Rechnung öffnen' und 'Rechnungszeilen extrahieren'
- Adress-Spalten befähigen (fakultativ)
- Fälligkeitsdatum der Rechnungen definieren
- Einstellungen Kunden vornehmen
Spalte 'Rechnung' in der Tabelle Buchungen anzeigen
Die Rechnugnsnummer ist in der Spalte Rechnung (RechnungBeleg) einzugeben, welche normalerweise nicht in der Tabelle Buchungen sichtbar ist.
Diese Spalte wird wie folgt sichtbar gemacht:
- Die Tabelle Buchungen auswählen
- Menü Daten
- Befehl Spalten einrichten
- Für die Spalte Rechnung (RechnungBeleg) die Option Sichtbar aktivieren, damit sie eingeblendet wird.
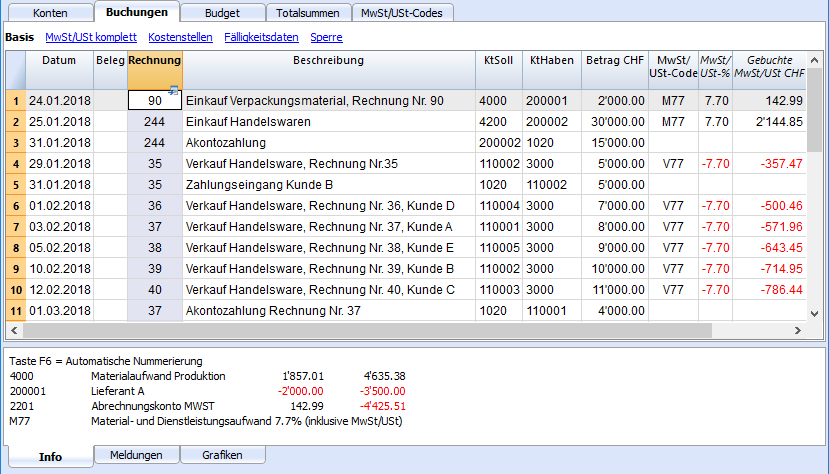
Durch rechten Mausklick auf eine Zelle der Spalte Rechnung (RechnungBeleg) erhalten Sie sind die folgend beschriebenen Befehle Link Rechnung öffnen und Rechnungszeilen extrahieren.
Rechnungsdaten automatisch vervollständigen
Beim Buchen einer Zahlung oder einer Berichtigung von einer ausgestellten Rechnung macht das Programm Vorschläge zur Vervollständigung der Buchung auf automatische Art. Dabei wird wie folgt vorgegangen:
- Eine neue Zeile erstellen, indem das Datum eingegeben wird.
- In der Spalte Rechnung die Taste F2 drücken, worauf die Liste der noch offenen Rechnungen erscheint. Wird eine Rechnungsnummer oder eine Kundennummer eingegeben, so wird die Liste aufgrund dieses eingegebenen Textes gefiltert.
- Die gewünschte Rechnung aus der Liste auswählen und Enter drücken. Das Programm vervollständigt daraufhin die Buchung automatisch mit der Beschreibung, dem Sollkonto, dem Habenkonto und dem Betrag. Selbstverständlich können die Daten manuell abgeändert werden.
- Vor dem Drücken der Taste F2 (zum Anzeigen der Liste der offenen Rechnungen) kann in der Buchung nebst dem Datum auch das Kundenkonto angegeben werden; auf diese Art wird die Liste mit dieser gefiltert.
Wichtiger Hinweis
Die Liste in der Spalte Rechnungen enthält Kunden- wie auch Lieferantenrechnungen. Eine Lieferantenrechnung kann dieselbe Nummer haben wie eine von einem anderen Lieferanten; deshalb wird bei der Anzeige nebst der Rechnungsnummer auch die Lieferantenkontonummer berücksichtigt.
Die Spalte Rechnung ist mit den unten beschriebenen Befehlen 'Link Rechnung öffnen' und 'Rechnungszeilen extrahieren' verknüpft. Die Befehle ist verfügbar, wenn man mit der rechten Maustaste auf die Zelle Rechnung und danach auf den hierauf in derselben Zelle rechts oben erscheinendes kleines blaues Symbol klickt oder man der rechten Maustaste auf die Zelle Rechnung klickt.
Befehle 'Link Rechnung öffnen' und 'Rechnungszeilen extrahieren'
Der Befehl Rechnungszeilen extrahiern zeigt die Bewegungen der ausgewählten Rechnung an.
Der Befehl ist verfügbar, wenn man mit der rechten Maustaste auf die Zelle Rechnung und danach auf den hierauf in derselben Zelle rechts oben erscheinendes kleines blaues Symbol klickt oder man der rechten Maustaste auf die Zelle Rechnung klickt.
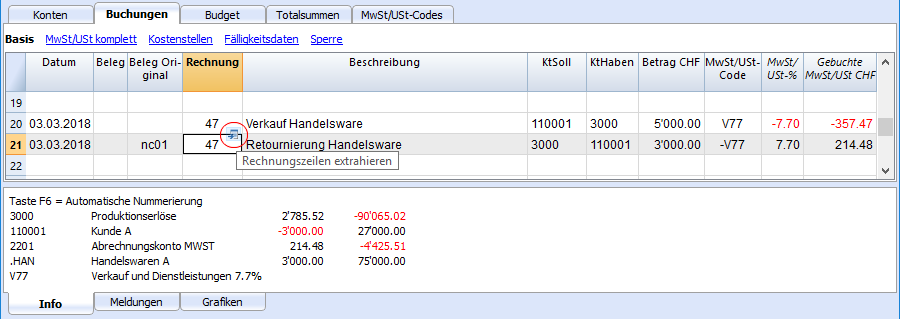
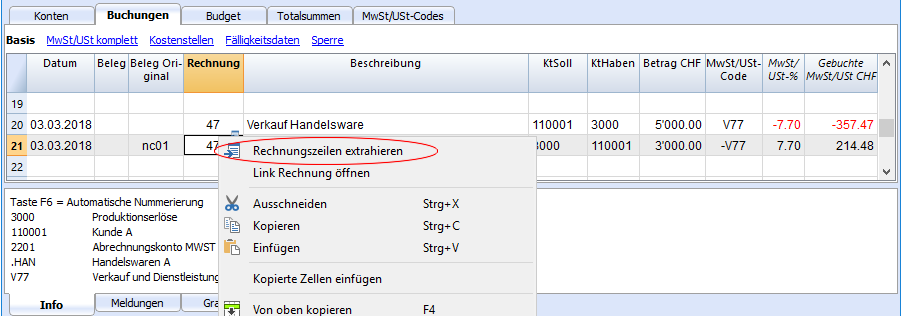
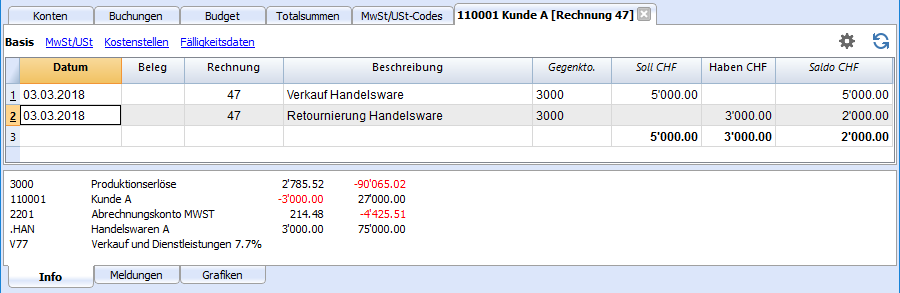
Der Befehl Link Rechnung öffnen führt den in den Kundeneinstellungen definierten Text aus (Buch2 -> Kunden -> Einstellungen - Registerkarte 'Erweitert' -> Link zum Rechnungsbeleg).
Wurden die Rechnungen zum Beispiel mit Winword erstellt und im Ordner Dokumente gespeichert, so können diese Dateien direkt geöffnet werden, indem man in der Befehlszeile den Text 'C:\Users\myname\Documents\<DocInvoice>.doc' erfasst. Das Programm ersetzt <RechnungBeleg> mit dem der Zelle entsprechenden Inhalt und führt den Befehl aus.
In der Befehlzeile können auch andere in der Tabelle verwendete Spalten mit ihrem XML-Namen vermerkt werden.
Sollte die Mitteilung 'Datei mit Endung wird als unsicher betrachtet' erscheinen, so ist die Dateierweiterung (zum Beispiel .doc) mittels Befehl Werkzeuge -> Basiseinstellungen, Registerkarte Erweitert unter Dateierweiterungen hinzuzufügen.
Adress-Spalten befähigen (fakultativ)
Es ist möglich, im Kontenplan (Tabelle Konten) über Spalten für das Erfassen der Adressen und anderer Kundendaten zu verfügen:
- Aus dem Menü Werkzeuge den Befehl Neue Funktionen hinzufügen auswählen.
- Die Option Spalten Adressen in der Kontentabelle hinzufügen auswählen.
(Sollte diese Option nicht in der Liste erscheinen, so bedeudetet dies, dass sie bereits aktiviert wurde).
Das Programm fügt der Tabelle Konten folgendes hinzu:
- Eine Ansicht Adressen, in welcher die hinzugefügten Spalten sichtbar sind.
- Spalten zum Erfassen der Adressen und anderer Informationen.
- Aus dem Menü Daten den Befehl Spalten einrichten benutzen, um eine oder mehrere dieser Spalten auch in den anderen Ansichten sichtbar zu machen.
- Um andere Ansichten mit nur bestimmten Spalten zu kreieren, den Befehl Ansichten einrichten aus dem Menü Daten benutzen.
In der Tabelle Konten, Ansicht Adressen auswählen und für die Kundenkonten die gewünschten Informationen erfassen.
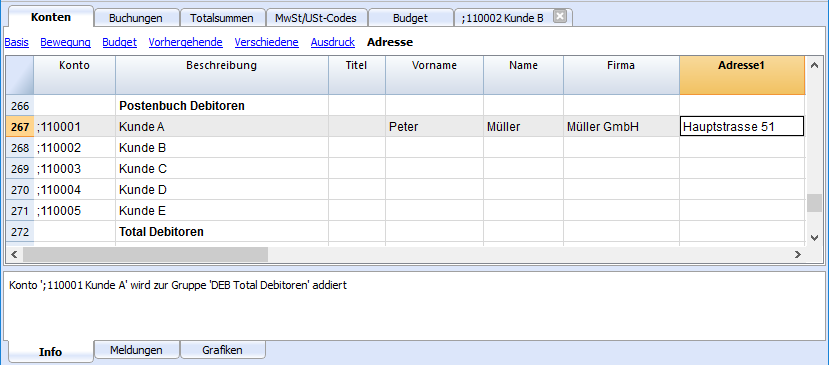
Fälligkeitsdatum der Rechnungen definieren
Um das Fälligkeitsdatum einer Rechnung festzulegen bzw. zu ändern, können bis zu 3 Ebenen angewandt werden (z.B. mit höherer Priorität für die erste Ebene). Die Fälligkeiten werden in den Berichten und Ausdrucken der Rechnungen angezeigt und auf dem Rechnungsdokument gedruckt.
1. Ebene - Fälligkeitsdatum auf dem einzelnen Rechnungsdokument festlegen
In der Buchungszeile der Rechnung (Tabelle Buchungen -> Ansicht Fälligkeitsdaten) gibt es eine Spalte Fälligkeiten. Wird hier ein Datum festgelegt, so hat es Vorrang vor dem in der zweiten und dritten Ebene festgelegten Datum.
2. Ebene - Fälligkeitsdatum für das einzelne Kunden- bzw. Lieferantenkonto festlegen
Um ein allgemeines Fälligkeitsdatum auf Kundenebene festzulegen, z.B. +20 Tage ab Ausstellungsdatum des Rechnungsdokumentes, wählen Sie in der Tabelle Konten, Ansicht Adresse, Spalte Tage (PaymentTermInDays) das Kundenkonto aus und legen Sie die gewünschte Anzahl von Tagen fest.
3. Ebene - im Allgemeinen
Mit dem Befehl Buch2 -Einstellungen Kunden/Lieferanten können Sie die Fristen festlegen, die für die gesamte Gruppe von Kunden/Lieferanten gelten sollen.
Einstellungen Kunden vornehmen
- Aus dem Menü Buch2 - Untermenü Kunden den Befehl Einstellungen auswählen.
- Wichtig: Unter "Gruppe oder Konto" die Gruppe des Kontenplans auswählen, in welcher die verschiedenen Kundenkonten gruppiert werden!
- Siehe Einstellungen Kunden/Lieferanten für eine Beschreibung der verschiedenen Optionen.
Offene-Posten-Liste (OP-Liste) Kunden
Ausgestellte Rechnungen an Kunden anzeigen
Menü Buch2 -> Untermenü Kunden -> Ausgestellte Rechnungen... -> Option Rechnungen: Alle....
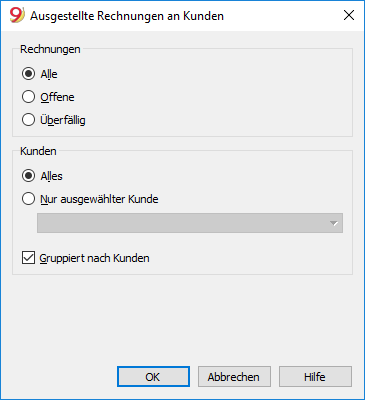
Die Anleitung 'Rechnungen Kunden' gilt ebenfalls für 'Rechnungen Lieferanten' (siehe auch Untermenü Lieferanten).
Folgend erklären wir die Funktionen betreffend den Kundeneinstellungen. Diese gelten auch für die Lieferanteneinstellungen.
Alle Kunden (Lieferanten)
Zeigt die Kontoauszüge aller Kunden (Lieferanten) an, welche der unter Einstellungen Kunden/Lieferanten definierten Gruppe angehören.
Nur ausgewählter Kunde (Lieferant)
Zeigt den Kontoauszug des ausgewählten Kunden (Lieferanten) an, welcher der unter Einstellungen Kunden/Lieferanten definierten Gruppe angehört.
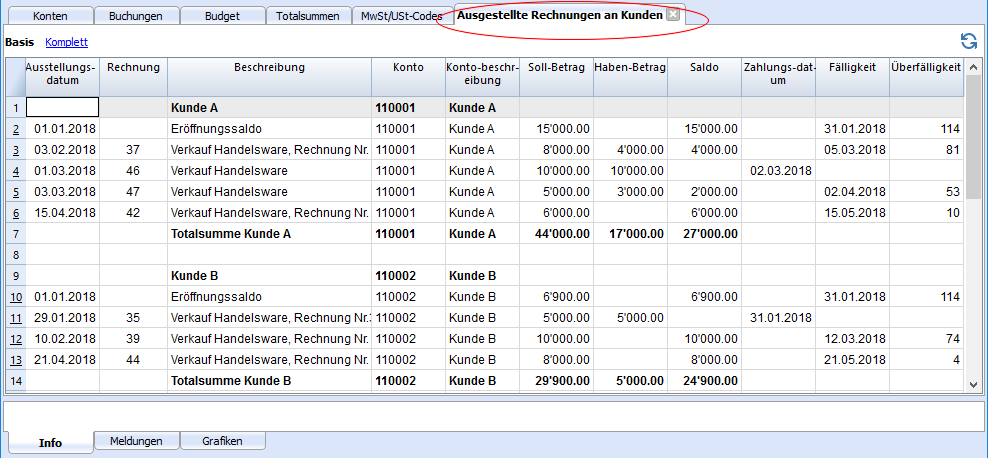
Offene Rechnungen anzeigen
Menü Buch2 -> Kunden -> Offene Kunden-Rechnungen
In dieser Tabelle werden die Rechnungen mit offenem Saldo angezeigt.
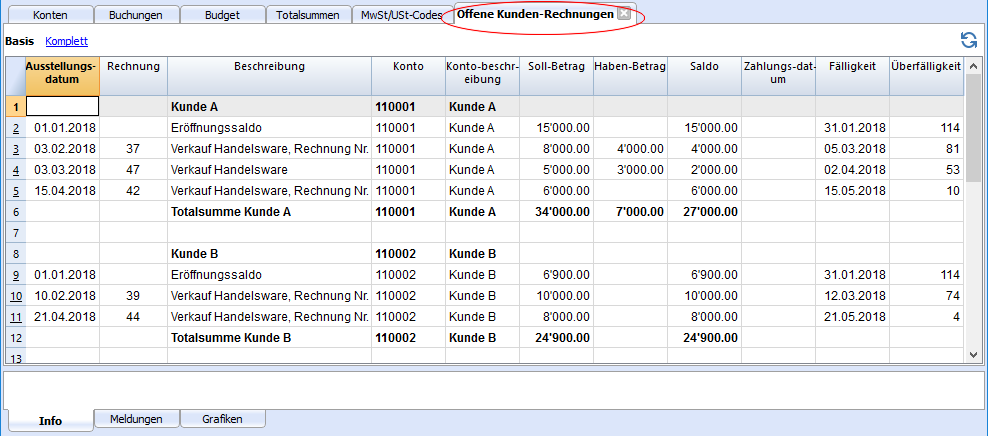
Fällige Rechnungen anzeigen
Menü Buch2 -> Kunden -> Offene Rechnungen nach Fälligkeitsdatum
In dieser Tabelle werden die Rechnungen mit offenem Saldo, gruppiert nach Fälligkeitsperiode angezeigt.
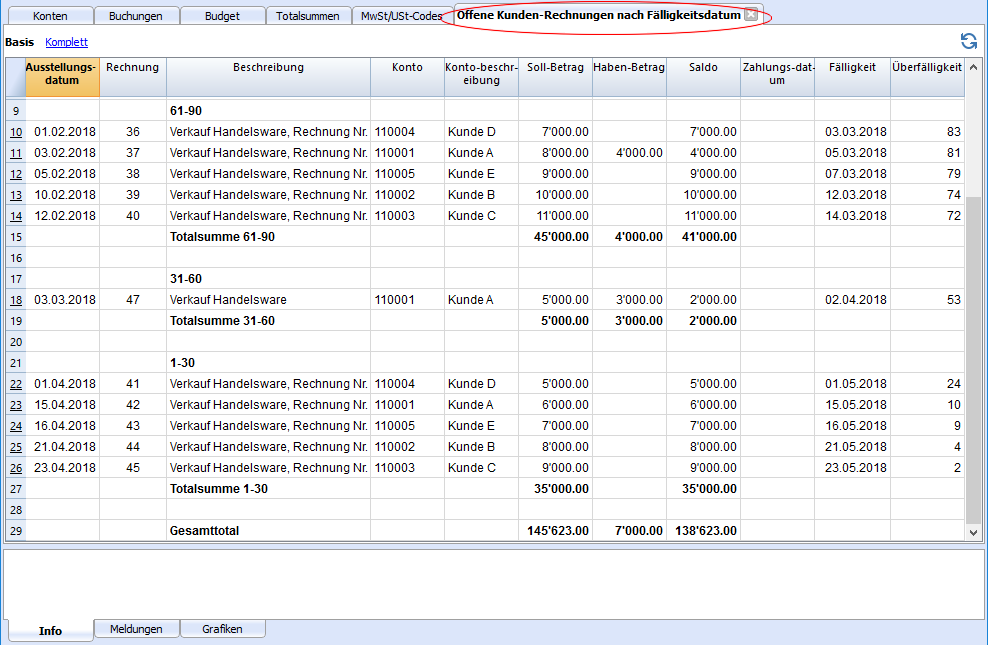
Einstellungen Kunden/Lieferanten
Die Anleitung 'Einstellungen Kunden' gilt ebenfalls für 'Einstellungen Lieferanten' (siehe Konten einrichten).
Folgend erklären wir die Funktionen betreffend den Kundeneinstellungen. Diese gelten auch für die Lieferanteneinstellungen.
Solange nicht die Gruppe oder das Konto des 'Kunden' oder des 'Lieferanten' angegeben wird, sind die Optionen des Menüs 'Kunden' deaktiviert.
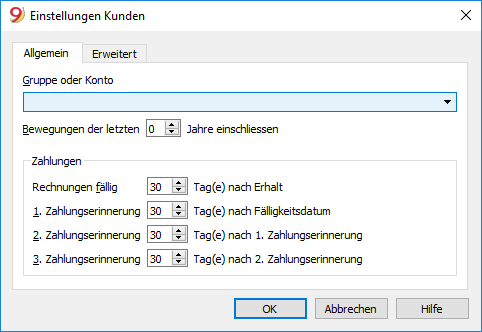
Registerkarte 'Allgemein'
Gruppe oder Konto
Die Gruppe oder das generische Konto auswählen, welches die Liste der Kunden oder Lieferanten (Einstellungen Lieferanten) enthält. Die Gruppe oder das Konto muss bereits in der Tabelle Konten vorhanden sein. Siehe auch Postenbuch Kunden einrichten und Postenbuch Lieferanten einrichten.
Rechnungen fällig (in Tagen)
Zur Berechnung der Tage 'Fälligkeit' geht das Programm nach folgender Priorität (Reihenfolge) vor:
- Das Fälligkeitsdatum, sofern es in den Buchungen erfasst wurde.
Wenn für dieselbe Rechnungsnummer mehrere Daten vorhanden sind, wird das aktuellste Datum eingegeben. - Wird die Anzahl Tage in der Spalte 'Zahlungsbedingungen' der Tabelle 'Konten' eingegeben, wird das Datum der Buchung um diese Anzahl Tage erhöht.
- Das Buchungsdatum wird entsprechend um die Anzahl Tage erhöht, die im Dialogfenster 'Einstellungen' festgelegt worden sind.
Bewegungen der letzten Jahre einschliessen
- '0' - das Programm zeigt die Rechnungen des Vorjahres nicht an. Es werden nur die Eröffnungssaldi des Kundenkontos angezeigt.
- '1' - das Programm schliesst im Kontoauszug des Kunden auch die Vorjahresrechnungen ein.
- '2 oder länger' - die Software schliesst im Kontoauszug des Kunden auch die Rechnungen der Vorjahre ein.
Registerkarte 'Erweitert'
Feld 'Link zum Rechnungsbeleg'
Es ist möglich, Rechnungen in pdf, doc oder anderem Format zu speichern und den Link ins Feld Link zum Rechnungsbeleg einzufügen.
Es kann jegliche Dateierweiterung verwendet werden. Diese muss jedoch in der Liste der sicheren Dateierweiterungen vorhanden sein (Menü Werkzeuge - Befehl Basiseinstellungen - Registerkarte Erweitert).
Nachdem in der Spalte 'Rechnung' der Tabelle 'Buchungen' die Rechnungsnummer angegeben wird (z.B. 100), öffnet das Programm das Dokument und zeigt dessen Inhalt an. Bitte befolgen Sie hierzu den Absatz 'Ein Rechnungsdokument öffnen' am Ende dieser Webseite.
Der Link kann enthalten:
- Den XML-Namen <DocInvoice> oder denjenigen einer anderen Spalte, welche zwischen <> steht.
Wird der Befehl "<DocInvoice>.pdf" benutzt und befindet man sich z.B. auf der Zeile mit der Rechnungs-Nr. 100, so wird das Programm versuchen, die Datei "100.pdf" aus dem Ordner, in welchem sich die Buchhaltungsdatei befindet, zu öffnen. - Vor dem Namenfeld, welches den Namen des zu öffnenden Dokumentes enthält, kann auch ein Pfad angegeben werden.
- Dem Dateinamen kann auch der Name eines Ordners (Verzeichnisses) vorangestellt werden. Z.B. mit dem Link "c://temp//<DocInvoice>.pdf" und der Rechnungsnummer 100 z.B. versucht das Programm, die Datei c://temp//100.pdf zu öffnen.
Der Name des Ordners entspricht demjenigen in welchem sich die PDF-Datei befindet.
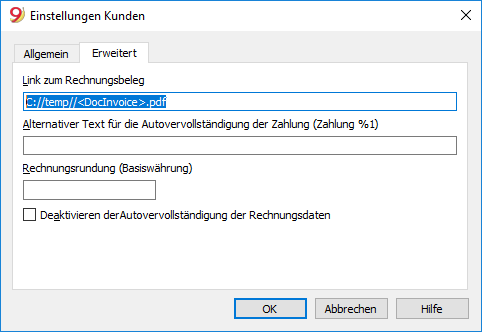
Ein Rechnungsdokument öffnen
Um ein Rechnungsdokument zu öffnen, so vorgehen:
- Sich in der Tabelle Buchungen auf die Zeile der Rechnung begeben, welche geöffnet werden will.
- Mittels rechtem Mausklick auf die Zelle der Rechnungsnummer (Spalte Rechnung) klicken, worauf sich ein Kontextmenü öffnet.
- Den Befehl Link Rechnung öffnen auswählen.