Contabilità entrate / uscite
Introduzione
La contabilità entrate / uscite di Banana contabilità è ideale per gestire la contabilità di piccole ditte, associazioni, imprese individuali, oppure dei progetti. Può essere impostata con o senza l'opzione IVA. Non ha invece la funzionalità della multimoneta, presente nella contabilità doppia e multimoneta.
Comprende:
- Entrate / uscite - per gestire le entrate e le uscite di più conti
- Libro cassa - per gestire le entrate e le uscite di un solo conto.
Caratteristiche
- Gestisce i conti patrimoniali ed economici (attivi, passivi, entrate e uscite)
- La tipologia con IVA permette i calcoli dell'IVA e i Rendiconti IVA
- Elabora tutte le scritture contabili: giornale, schede conto, Rendiconti per periodo e annuali
- Permette di gestire Centri di Costo e Segmenti
- Ha diverse possibilità di presentare i dati
- Esporta dati in Excel, Html, Xml, Pdf
- Importa dati da diversi tipi di file.
Tabelle e Proprietà file
La Contabilità entrate / uscite presenta le seguenti tabelle:
- Conti
Dove si trova il piano dei conti, con i saldi d'apertura, dove si definiscono i raggruppamenti, - Categorie
Dove si definiscono le categorie per le entrate e le uscite, i centri di costo, e i segmenti. - Registrazioni
Dove si inseriscono i movimenti contabili. - Codici IVA
Dove si definiscono i codici IVA, nel caso si sia scelta l'opzione IVA. Scegliendo uno dei modelli già predefiniti, i codici IVA sono già impostati correttamente e permettono di avere il facsimile del Formulario IVA ufficiale in automatico. - Proprietà file
- Dove si inseriscono le impostazioni generali relative alla contabilità.
Informazioni immediate
Nelle tabelle Conti e Categorie vengono visualizzati immediatamente i saldi di tutti i conti, le entrate e le uscite.
Dopo ogni singola registrazioni, i saldi vengono aggiornati in automatico e non occorre richiamare dei report per avere la situazione sotto controllo, ma basta semplicemente posizionarsi nelle tabelle Conti o Categorie.
Supporto
- Documentazione dettagliata sulle funzionalità del progromma e sui vari temi della contabilità, con esempi concreti e immagini del programma
- Supporto gratuito per un anno.
Informazioni simili alla contabilità doppia
- Aggiungere, cancellare un conto
- Rinominare un conto
- Inserire raggruppamenti
- Centri di costo e Profitto
- Segmenti
Comandi
Stampe
Come iniziare
Per iniziare a lavorare con la contabilità entrate / uscite, procedere come segue:
- Scaricare il progamma Banana contabilità 8
- Installare Banana contabilità 8, inserendo la chiave di licenza.
Creare una nuova contabilità
- Aprire il programma e dal Menu File, cliccare sul comando Nuovo
- Selezionare il gruppo entrate / uscite e come File, entrate / uscite (con o senza IVA)
- In base alla lingua e alla nazione, scegliere uno dei modelli predefiniti.
Banana mette a disposizione dei modelli già impostati.
Si possono scaricare:
- dal programma - si seleziona la lingua/nazione e si sceglie il modello che fa al caso
- Cliccando sul bottone Modelli online - si accede al nostro sito internet nelle pagine Apps, dove sono pubblicati tutti i modelli di piani contabili disponibili gratuitamente. Si può eseguire una ricerca dettagliata, inserendo la lingua, nazione e la categoria di attività (Aziende, no-profit, indipendenti...).
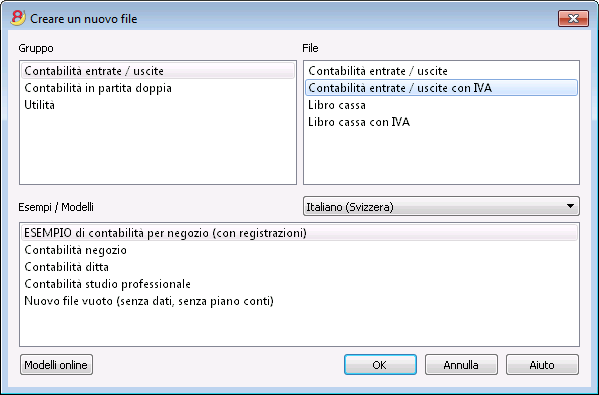
Impostare le Proprietà file
Impostare i propri dati nelle Proprietà file (Dati base) e salvare con nome il file.
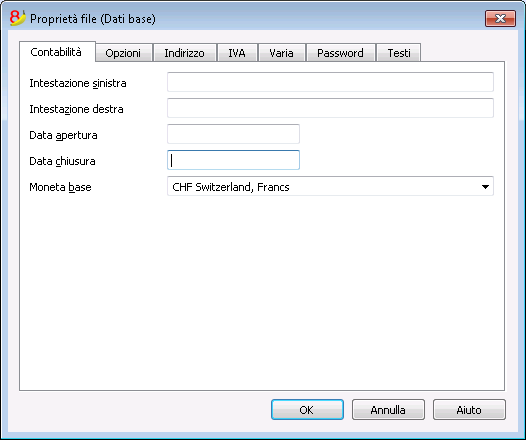
Personalizzare la Tabella conti
Nella tabella Conti personalizzare i conti patrimoniali, secondo le proprie necessità:
- si possono cambiare i numeri di conto
- si può cambiare la descrizione
- nella colonna Apertura, inserire il saldo iniziale.
I saldi di apertura dei conti passivi devono essere inseriti con il segno meno davanti l'importo.
Questa operazione viene effettuata solo la prima volta che si usa Banana contabilità, poiché ogni volta che il programma crea un nuovo anno (menu Conta2, comando Crea nuovo anno) il saldo di apertura viene aggiornato automaticamente.
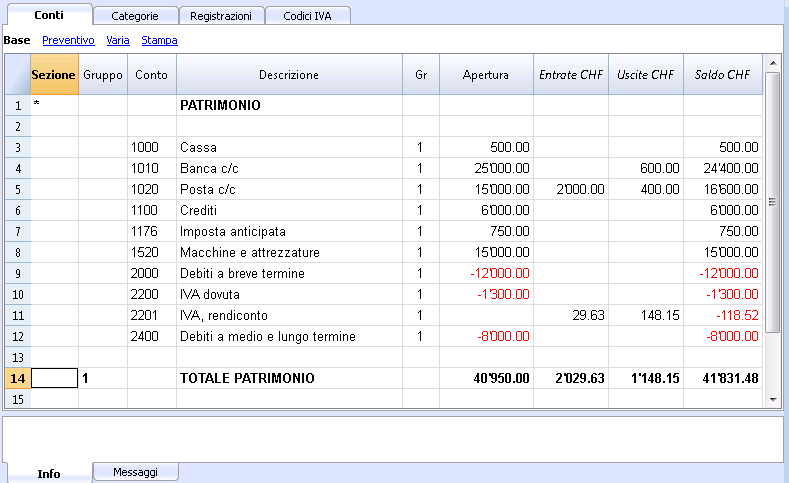
Personalizzare la Tabella Categorie
Nella tabella Categorie personalizzare le categorie di entrata (guadagni / ricavi) e di uscita (spese/costi).
I numeri delle categorie possono essere cambiati, come anche le descrizioni.
Le categorie, all'inizio dell'anno, non devono avere nessun saldo di apertura, per poter determinare il risultato d'esercizio corrispondente all'anno.
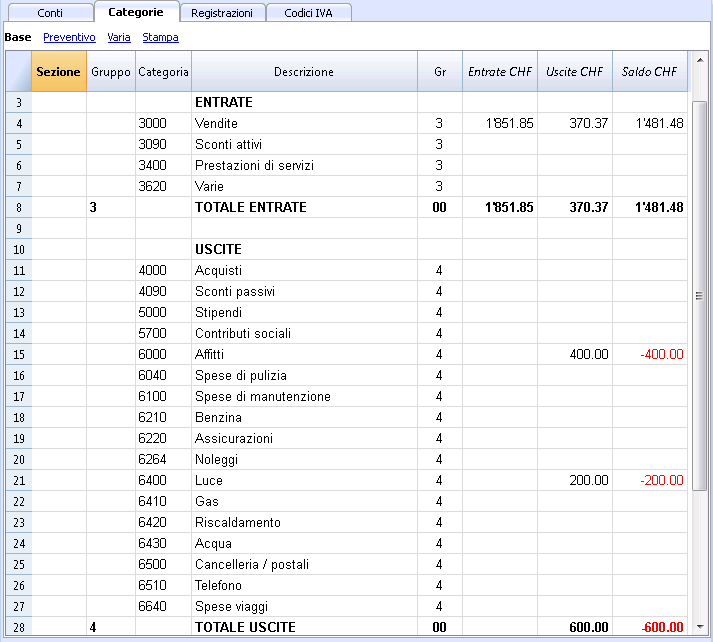
Tabella Registrazioni
Nella Tabella Registrazioni si inseriscono le entrate e le uscite, indicando il conto sul quale è stato effettuato il movimento e la categoria a cui è attribuita l'uscita o l'entrata.
![]()
Nelle apposite colonne:
- Inserire la data
- Inserire il numero di documento che viene assegnato al documento cartaceo manualmente. Questo consente di ritrovare facilmente i documenti, una volta contabilizzata l'operazione contabile
- Inserire la descrizione
- Nella colonna Entrate, inserire l'importo in entrata
- Nella colonna Uscite, inserire l'importo in uscita
- Inserire il 'conto' (un conto presente nella tabella Conti, es. Banca)
- Inserire la 'categoria' di spesa o di entrata (una categoria presente nella tabella Categorie).
Velocizzare l'inserimento delle Registrazioni
Per velocizzare l'inserimento delle registrazioni si utilizza:
- la funzione dell'Immissione dati con autocompletamento che consente la ripresa in automatico dei dati già inseriti in precedenza
- la funzione delle Registrazioni ricorrenti (menu Conta2) che permette di memorizzare in un'apposita tabella le registrazioni ripetitive
- l'importazione dati dall'estratto bancario o postale.
Registrazioni con IVA
Per poter registrare delle operazioni con IVA occorre:
- Dal menu File, comando Nuovo scegliere contabilita Entrate / Uscite con IVA
- Scegliere uno dei Modelli già predisposti secondo la nazione e che sia di tipo Contabilità Entrate / Uscite con IVA.
Per le registrazioni con IVA, consultare la pagina Registrazioni.
Registrazioni composte
Per le Registrazioni composte, quelle che concernono addebiti e/o accrediti su più conti e/ o categorie (es. quando si pagano fatture diverse con il conto corrente bancario) occorre registrare su più righe:
- nella prima riga registrare l'importo totale delle entrate o delle uscite e il conto dal quale vengono pagate o incassate le fatture
- in ogni riga successiva, registrare l'importo in entrata o in uscita e nella colonna categoria, inserire la categoria di entrata o di uscita.
Ogni importo singolo si registra su una riga. Quando tutte le singole entrate e uscite sono state inserite non ci devono essere differenze.
La scheda Conto
La scheda conto permette di avere un elenco completo dei movimenti contabili che riguardano lo stesso conto o lo stesso gruppo.
- Per aprire una scheda conto si clicca sulla cella dove figura il numero di conto e ancora un clic sul piccolo simbolo blu che figura in alto a destra della cella.
- Per aprire più schede conto occorre selezionare il comando Schede conto dal menu Conta1.
- Per aggiornare le schede conto, in seguito a delle modifiche nella tabella Registrazioni, occorre cliccare sul simbolo blu, delle due frecce circolari, che si trova in alto a destra della scheda conto.
![]()
La scheda Categoria
La scheda categorie permette di avere un elenco completo dei movimenti contabili che riguardano la stessa categoria.
- Per aprire una scheda categorie si clicca sulla cella dove figura il numero di categoria e ancora un clic sul piccolo simbolo blu che figura in alto a destra della cella.
- Per aprire più schede categorie occorre selezionare il comando Schede conto dal menu Conta1.
- Per aggiornare le schede categorie, in seguito a delle modifiche nella tabella Registrazioni, occorre cliccare sul simbolo blu, delle due frecce circolari, che si trova in alto a destra della scheda categorie.
![]()
Schede conto per periodo
Per visualizzare le schede conto con i saldi riferiti ad un determinato periodo, occorre cliccare sul menu Conta1, comando Schede conto e nella sezione Periodo attivare Specificato, inserendo la data di inizio e di fine periodo.
Per maggiori informazioni consultare la pagina Periodo.
Stampare le schede conto
Per stampare una scheda conto, basta visualizzare la scheda da qualsiasi tabella (Conti o Registrazioni) e lanciare la stampa dal menu File.
Per stampare diverse o tutte le schede conto, cliccare sul menu Conta1, comando Schede conto e selezionare le schede conto da stampare. Tramite il filtro presente nella finestra, si può eseguire una selezione in automatico di tutti i conti, i centri di costo, i segmenti, i gruppi, ecc..
Maggiori informazioni sono disponibili alla pagina Scheda conto.
Rendiconto Abbellito
Per visualizzare il Rendiconto abbellito e il Rendiconto abbellito con gruppi, cliccare sul menu Conta1 e poi sul comando Rendiconto abbellito o Rendiconto abbellito con gruppi. Sono anche possibili dei rendiconti anche per periodo.
- Il Rendiconto abbellito visualizza tutti i conti e le categorie senza gli eventuali sottogruppi
- Il Rendiconto abbellito con gruppi visualizza tutti i conti e le categorie anche con i sottogruppi
![]()
Archiaviazione dati in PDF
A fine anno, quando tutta la contabilità è stata completata, corretta e revisionata, si possono archiviare tutti i dati contabili con il comando Crea dossier in PDF, dal menu File.
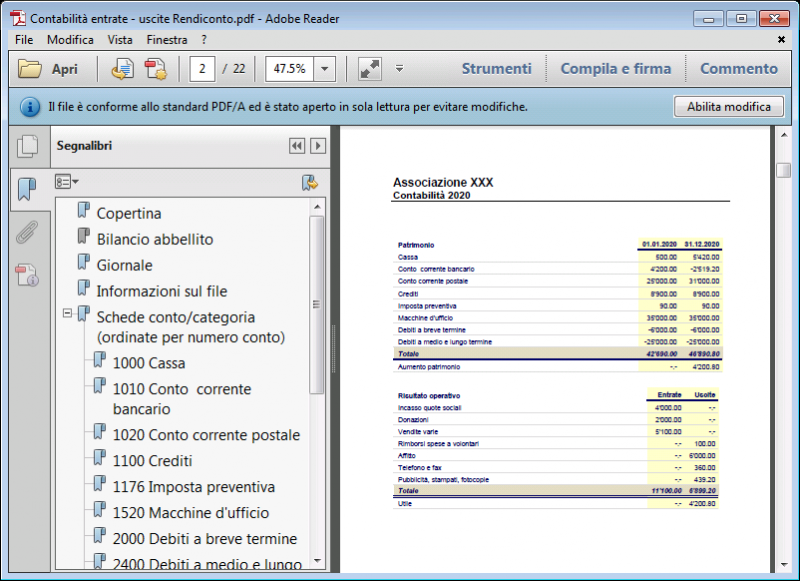
Il Preventivo
Prima di iniziare un anno contabile, si possono preventivare le spese e ipotizzare le entrate, in modo da avere sotto controllo la situazione economica e finanziaria della propria azienda.
Il preventivo può essere impostato in due modi differenti:
- Nella tabella Categorie, colonna Preventivo. Per ogni conto viene indicato l'importo di preventivo annuale.
In questo caso, quando si elabora il Preventivo dal menu Conta1, comando Rendiconto abbellito per gruppi, la colonna del preventivo riporta gli importi che si riferiscono all'intero anno. - Nella tabella Preventivo, che si attiva dal menu Strumenti, comando Aggiungi nuove funzionalità.
In questa tabella si registrano tutti i preventivi di spesa e di entrata con delle registrazioni. Nel caso che si attivi questa tabella, la colonna Preventivo della tabella Conti viene disattivata automaticamente.
In questo caso si può impostare un preventivo dettagliato che tenga conto delle possibili variazioni durante l'anno e nei diversi periodi dell'anno.

Conti
Nella tabella conti vengono inseriti i conti patrimoniali. Nel Libro cassa viene inserito solo un conto (cassa, banca, conto postale....); nella contabilità Entrate / Uscite vengono inseriti più conti (liquidità, clienti, fornitori....) e i conti che si riferiscono a dei debiti devono avere l'importo di apertura con il segno meno davanti.
Raggruppamento:
Nell'esempio che segue, nella tabella Conti tutti i conti sono raggurppati nel Gruppo 1 (Totale patrimonio). I conti attivi vengono sommati ai conti passivi e la differenza determina il Patrimonio netto.
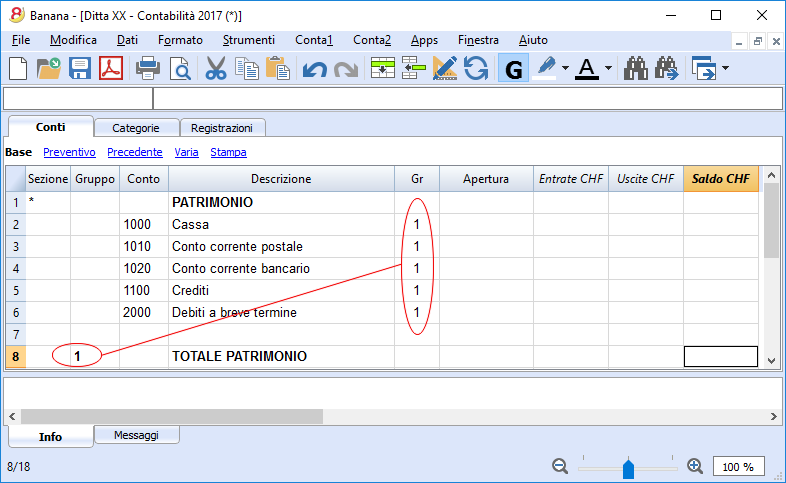
Le colonne della tabella Conti:
Sezioni
Si inserisce un asterisco per il cambio di sezione. Ad esempio per distinguere il Totale patrimonio dai centri di costo.
I valori inseriti nella tabella Sezioni sono fondamentali per la presentazione del BIlancio abbellito con gruppi.
Maggiori dettagli sulle Sezioni sono disponibili alla pagina web Sezioni.
Gruppo
Vengono inseriti dei valori che totalizzano le categorie che hanno lo stesso GR. Sono fondamentali per la totalizzazione.
Conto
Si inserisce il numero o sigla del conto da gestire (cassa, banca, posta).
Descrizione
Si inserisce una descrizione relativa al conto inserito.
Gr
Si inserisce un valore che identifica la categoria appartenente ad uno specifico gruppo.
Apertura
Solo la prima volta che si usa un file nuovo o si usa per la prima volta Banana contabilità, occorre inserire il saldo di apertura. All'inizio del nuovo anno con l'apertura in automatico, i saldi dei conti viene aggiornato automaticamente.
Entrate
La colonna è protetta e riporta il saldo delle registrazioni in entrata. Dopo ogni registrazione il saldo è aggiornato in automatico.
Uscite
La colonna è protetta e riporta il saldo delle registrazioni in uscita. Dopo ogni registrazione il saldo è aggiornato in automatico.
Saldo
La colonna è protetta e riporta il saldo complessivo tra le entrate e le uscite. Dopo ogni registrazione il saldo è aggiornato in automatico.
Saldi di apertura
La prima volta che si usa Banana contabilità e si crea un file nuovo, i saldi di apertura devono essere inseriti manualmente nella tabella Conti, colonna Apertura.
I conti passivi devono essere inseriti con il segno meno (-) davanti all'importo.
Quando si passa in automatico al nuovo anno, Banana contabilità riporta tutti i saldi di apertura della tabella conti in automatico.
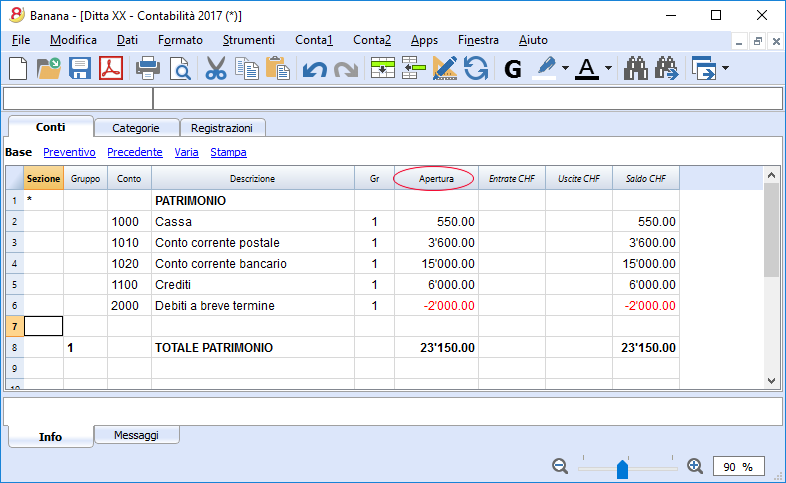
Categorie
Nella tabella Categorie vengono inserite le voci delle uscite e delle entrate in due raggruppamenti principali, che possono a loro volta avere dei sottogruppi. L'insieme delle categorie determina il guadagno o la perdita dell'esercizio contabile.
Raggruppamento:
Nell'esempio, ci sono due raggruppamenti principali:
- Gruppo 3 - Totalizza tutte le categorie che hanno Gr 3 (Totale entrate)
- Gruppo 4 - Totalizza tuttie le categorie che hanno Gr 4 (totale uscite)
- Gruppo 00 - Totalizza i gruppi 3 e 4 (Totale entrate e Totale uscite) che determinano il Risultato d'esercizio.
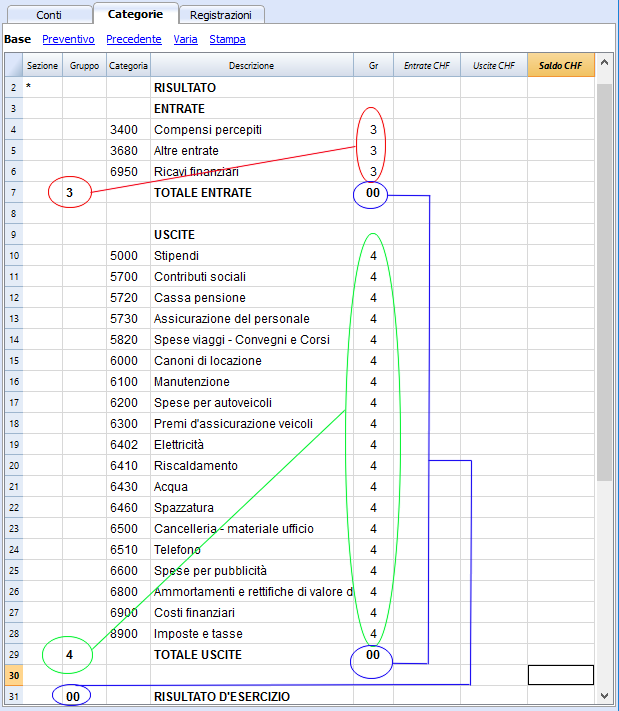
Le colonne della tabella Categorie
Sezione
Viene inserito un asterisco nella riga dove viene inserito un titolo, che sarà poi ripreso nel Rendiconto abbellito con gruppi
(nel nostro esempio l'asterisco è inserito sulla riga del titolo Risultato).
Se oltre alle entrate e alle uscite sono previste altre sezioni, ad esempio centri di costo e di profitto, nella colonna Sezioni, sempre sulla riga del titolo, può essere inserito un altro asterisco. Maggiori dettagli sono disponibili alla pagina web Sezioni.
Gruppo
Viene inserito un identificativo (numero o sigla) uguale a quello inserito per ogni categoria nella colonna GR. Serve a totalizzare gli importi di tutte le categorie apparteneti allo stesso stesso GR (nell'esempio, il Gruppo 3 totalizza tutte le categorie di entrata e il Gruppo 4 totalizza tutte le categorie d'uscita).
Descrizione
Si inserice una descrizione per identificare la categoria di entrata o di uscita.
GR
Ogni categoria ha un identificativo che serve a definire in quale gruppo deve essere totalizzata (nell'esempio tutte le categorie di entrata hanno il GR 3, perché sono totalizzate nel Gruppo 3, Totale entrate).
Entrate
La colonna è protetta e riporta il saldo delle registrazioni in entrata. Dopo ogni registrazione il saldo è aggiornato in automatico.
Uscite
La colonna è protetta e riporta il saldo delle registrazioni in uscita. Dopo ogni registrazione il saldo è aggiornato in automatico.
Saldo
La colonna è protetta e riporta il saldo complessivo tra le entrate e le uscite. Dopo ogni registrazione il saldo è aggiornato in automatico.
Stampe
Informazioni immediate
Nelle tabelle Conti e Categorie vengono visualizzati immediatamente i saldi di tutti i conti, le entrate e le uscite.
Dopo ogni singola registrazioni, i saldi vengono aggiornati in automatico e non occorre richiamare dei report per avere la situazione sotto controllo, ma basta semplicemente posizionarsi nelle tabelle Conti o Categorie.
Stampe avanzate
Tutte le stampe si eseguono dal menu Conta1, dove si trovano le funzioni per le varie stampe:
-
Libro Giornale - comando Giornale per periodo. Si può visualizzare e stampare tutto il periodo o un periodo determinato.
-
Schede conto, categorie o gruppi - Comando Schede conto / categoria. Si possono selezionare tutte le schede o solo una selezione.
Nella sezione Periodo si determina il periodo e nella sezione Opzioni si possono attivare varie opzioni da includere o escludere dalla stampa. La sezione Composizione permette di memorizzare le stampe con determinate opzioni e all'occorrenza riprenderele senza ripetere le impostazioni di stampa. -
Rendiconto abbellito - comando Rendiconto abbellito. Si può stampare anche per periodo e si possonono includere nella stampa varie opzioni, nonché comporre delle composizioni.
-
Rendiconto abbellito con gruppi - Comando Rendiconto abbellito con gruppi. Si può stampare anche per periodo e si possonono includere nella stampa varie opzioni, nonché comporre delle composizioni.
-
Report Contabile - Comando Report contabile. Nella tabella Conti viene visaulizzato il report con le opzioni richieste. Sono possibili report per periodo, anche con il confronto dei periodi o anni precedenti; ogni periodo può avere delle suddivisioni e si possono memorizzare le composizioni.
Esempio di stampa per Rendiconto abbellito con gruppi
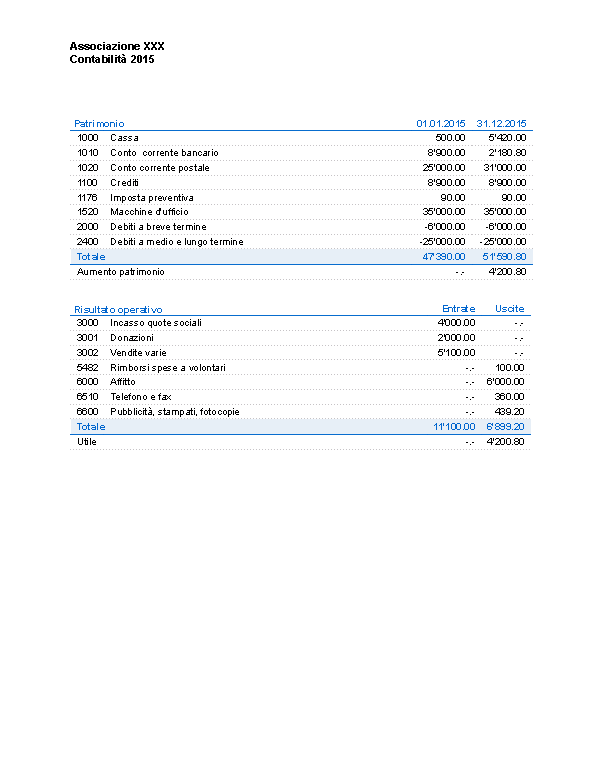
Rendiconto abbellito con gruppi
Questa funzione è disponibile solo a partire dalla versione 7.0.4 e permette di ottenere il Rendiconto abbellito con gruppi, con tutte le opzioni presenti nella contabilità in partita doppia.
Il rendiconto abbellito con gruppi, permette di:
- Includere in stampa tutti i gruppi presenti nelle tabelle conti e categorie
- Escludere singolarmente dei gruppi o dei conti
- Selezionare una suddivisione per periodo
(per esempio nel primo semestre scegliere se avere una suddivisione per mese o trimestre) - Selezionare una suddivisione per segmenti.
Qui di seguito sono indicate solo le spiegazioni pertinenti alla contabilità entrate e uscite, per la documentazione completa si rimanda alle spiegazioni del Bilancio abbellito con gruppi.
Sezioni
Le sezioni presenti nella tabella conti e/o categorie permettono di definire un insieme di conti e categorie che si desiderano stampare tramite il comando Conta1, Rendiconto abbellito con gruppi.
- Le sezioni sono indicate nella colonna sezioni della tabella conti e della tabella categorie
- Un * (asterisco) indica l'inizio della sezione
- Un ** (doppio asterisco) indica l'inizio di una sottosezione.
- Un # indica l'inizio della sezione note
- Una sezione finisce quando ne inizia un'altra
- A differenza della contabilità in partita doppia non si possono usare sezioni di tipo numerico
- Se non è stata indicata alcuna sezione, la prima volta che si usa il comando, il programma la inserirà in automatico
- Nella tabella Conti "Situazione Patrimoniale"
- Nella tabella Categoria "Risultato operativo"
- È utile creare delle sezioni separate se si hanno dei centri di costo, segmenti oppure dei partitari clienti o fornitori.
In questo modo si possono stampare dei rapporti solo di quello che interessa.
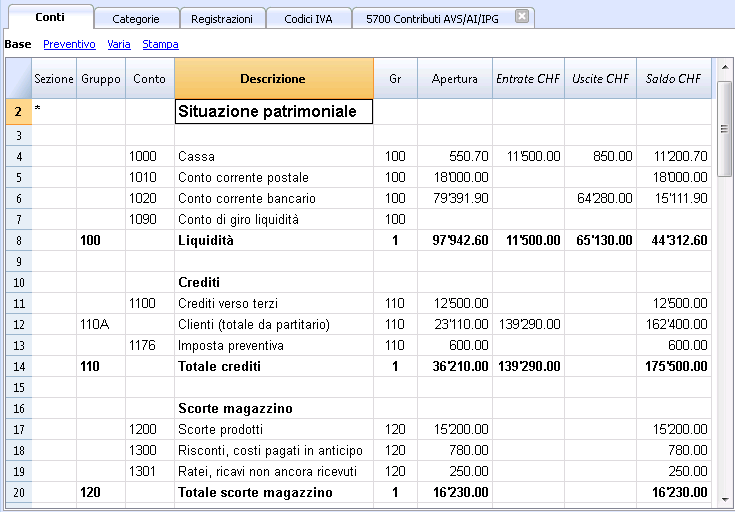
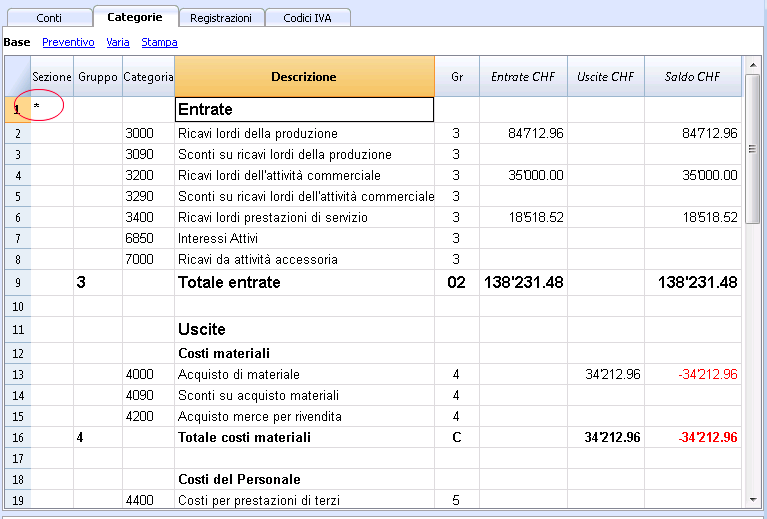
Impostazioni Conti e Categorie
Nella finestra di dialogo si può impostare come stampare i conti e le categorie
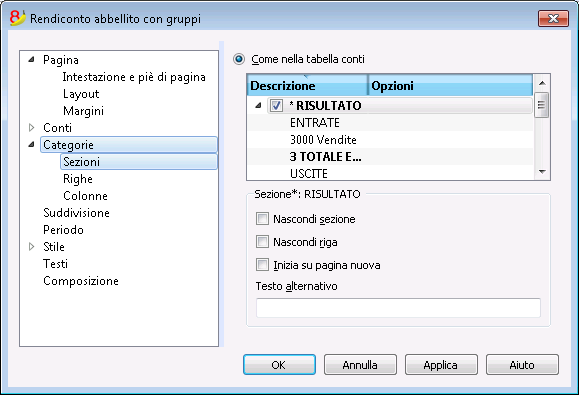
- I conti presenti nella tabella conti saranno sempre stampati con i saldi alla fine del periodo indicato.
- Le categorie saranno sempre stampati con i movimenti del periodo indicato.
Rendiconto abbellito
- Il rendiconto abbellito rappresenta una sintesi della situazione patrimoniale ed economica dell'esercizio. Si tratta di una funzione presente nella Contabilità entrate / uscite.
- Il Rendiconto abbellito viene calcolato e visualizzato tramite il comando Rendiconto abbellito, dal menu Conta1.
- Dalla finestra che appare è possibile inserire l'intestazione che appare nella prima pagina del Rendiconto abbellito; inoltre si può attivare una serie di opzioni per includere nella stampa maggiori dettagli.
- Le registrazioni senza data sono conteggiate come aperture e non compaiono nella stampa del conto economico.
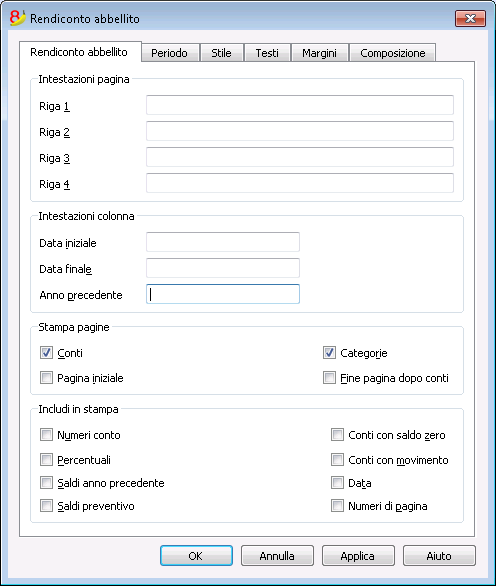
Intestazione pagina
Righe 1-4
Righe a disposizione per definire l’intestazione del Rendiconto.
Intestazione colonna
Data iniziale
Inserire la data iniziale della contabilità corrente.
Data finale
Inserire la data finale della contabilità.
Anno precedente
Inserire la data finale della contabilità dell’anno precedente.
Stampa pagine
Attivando le caselle si definiscono le opzioni che si desiderano stampare nel Rendiconto:
Conti
Vengono stampati i conti.
Pagina iniziale
Viene stampata la pagina iniziale con l’intestazione del documento.
Categorie
Vengono stampate le categorie
Fine pagina dopo conti
I conti e le categorie vengono stampati su due pagine distinte.
Includi in stampa
Vistando le caselle si scelgono le opzioni che devono figurare nella stampa.
Altre sezioni
Per le altre sezioni consultare le seguenti pagine:
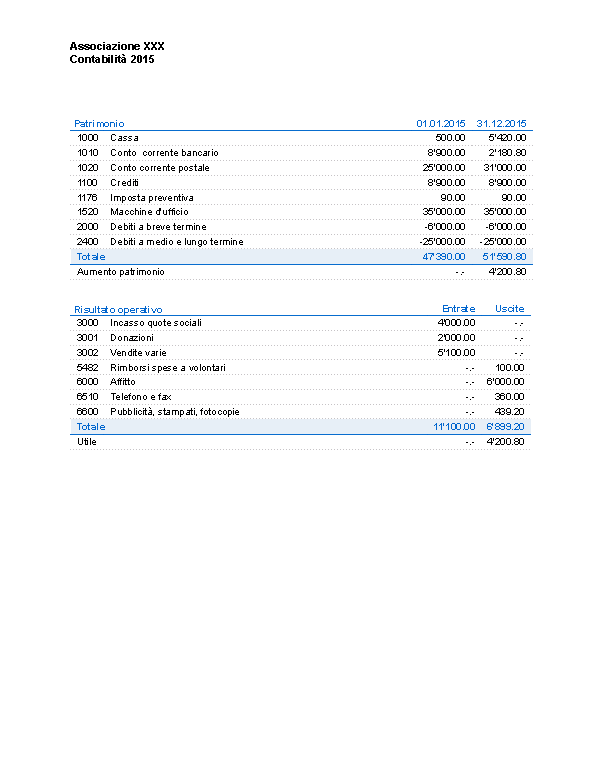
Report contabile
- Con questo comando vengono visualizzati gli importi dei conti con un determinato raggruppamento, per un periodo determinato o per suddivisione.
- Le registrazioni senza data sono conteggiate come aperture e non compaiono nella stampa del conto economico.
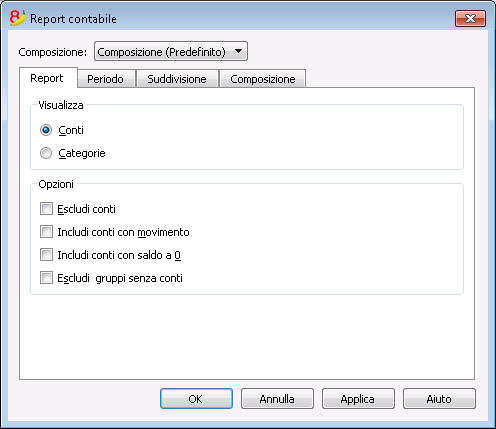
Visualizza
Si seleziona il raggruppamento desiderato:
- Conti - il Report presenterà l'elencazione di tutti i conti con le seguenti colonne: apertura, entrate, uscite e saldo del conto
- Categorie - il Report presenterà l'elencazione di tutte le categorie con le seguenti colonne: apertura, entrate, uscite e saldo della categoria.
Opzioni
Si seleziona quali conti includere o escludere:
- Escludi conti - verranno stampati solo le categorie
- Includi conti senza movimento - verranno stampati anche i conti che non hanno dei movimenti
- Includi conti con saldo a 0 - verranno stampati anche i conti che hanno un saldo zero
- Escludi gruppi senza conti - vengono esclusi i gruppi che hanno dei conti con saldo a zero.
Altre sezioni
Per le altre sezioni consultare le seguenti pagine web:
Registrazioni
Con Banana Contabilità Plus eviti gli errori
Per facilitare i controlli e trovare subito le differenze, nella nuova versione Banana Contabilità Plus, nella tabella Registrazioni, è stata aggiunta la colonna Saldo, dove vedi su ogni riga eventuali differenze e puoi correggere immediatamente. È una funzione molto utile per le chiusure d'esercizio.
Tanti nostri clienti l'hanno già provata e ne sono entusiasti. Ti consigliamo di passare subito a Banana Contabilità Plus e approfittare delle molteplici novità.
Le registrazioni vengono immesse nella Tabella Registrazioni.
Per ogni operazione viene inserita la data, il numero di documento, la descrizione, l'entrata o l'uscita, il conto e la categoria.
- Entrate/Uscite: l'importo in entrata o in uscita.
- Conto: viene inserito uno dei conti patrimoniali (cassa, banca, posta, clienti, fornitori....)
- Categoria: viene inserito una categoria relativa ad un'entrata o a un'uscita.
Velocizzare l'inserimento delle Registrazioni
Per velocizzare l'inserimento delle registrazioni si utilizza:
- la funzione dell'Immissione dati con autocompletamento che consente la ripresa in automatico dei dati già inseriti in precedenza
- la funzione delle Registrazioni ricorrenti che permette di memorizzare in un'apposita tabella le registrazioni ripetitive
- l'importazione dati dall'estratto bancario o postale
Esempi di registrazioni senza IVA
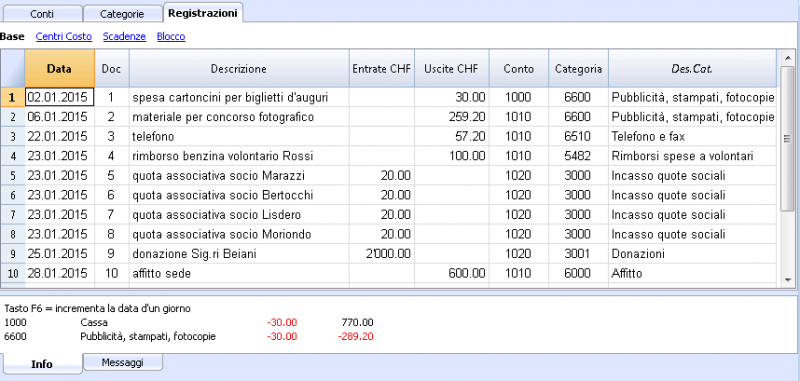
Le colonne della tabella Registrazioni
Data
Si inseirsce la data della registrazione in entreta o in uscita
Doc
Si inserisce un numero di Doc. Solitamente si riporta lo stesso numero di documento assegnato al documento cartaceo; questo permette a distanza di tempo di ritrovare facilmente i documenti.
Descrizione
Si inserisce una descrizione per identificare la registrazione in entrata o in uscita.
Entrate
Inserire l'importo in entrata.
Uscite
Inserire l'importo in uscita.
Conti
Inserire i conti patrimoniali (cassa, banca, posta, clienti, fornitori..).
Categoria
Inserire una categoria di entrata o di uscita, definita nella tabella Categorie.
Esempi di registrazioni con IVA
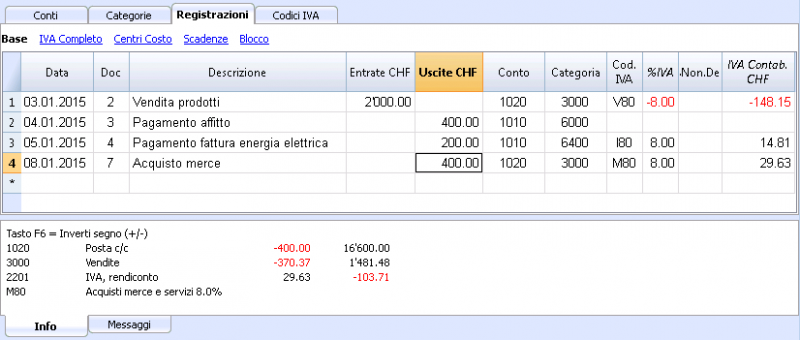
Colonne supplementari
A dipendenza del tipo di contabilità Entrate / Uscite impostato (con o senza IVA) ci sono delle colonne supplementari dove vengono inseriti i dati IVA.
Cod.IVA
Inserire il codice IVA che si riferisce a una vendita o a un costo. Deve essere un codice presente nella tabella Codici IVA.
Per la spiegazione delle altre colonne IVA sono disponibili maggiori dettagli alla pagina Registrazioni.
Nella colonna Conto e Categoria per facilitare l'immissione, invece di inserire il numero di conto e della categoria, scrivere il testo da cercare. Il programma propone la lista di tutti i conti e delle categoria che contengono il testo inserito; con il tasto Freccia giù selezionare il conto desiderato con il tasto Enter.
Dopo aver inserito le registrazioni, per visualizzare i movimenti di un conto o di una categoria, eseguire un clic sul piccolo simbolo blu presente in ogni cella.
Scheda conto/categoria
Nella scheda conto o categoria, la presentazione dei movimenti è del tutto simile a quella della tabella Registrazioni.
Se si aggiungono nuove registrazioni o se si effettuano dei cambiamenti (sempre eseguiti nella tabella Registrazioni), é possibile aggiornare la scheda conto cliccando sul simbolo Aggiorna (freccia blu arrotondata, posizionata nella parte destra della finestra).
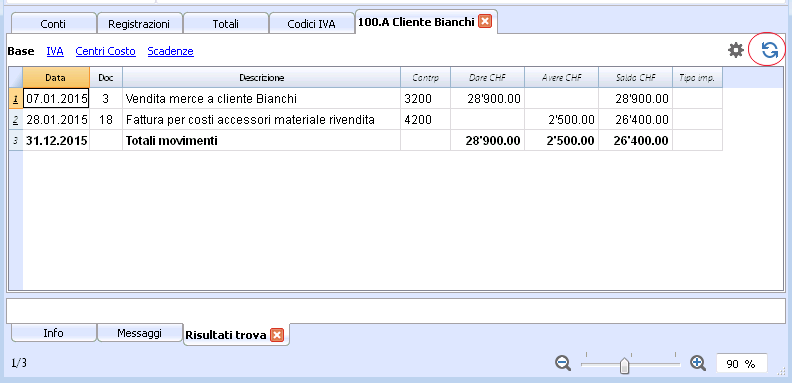
Nuovo anno
È possibile passare al nuovo anno in automatico nelle seguenti modalità:
- Aprire il file dell'anno appena terminto e dal menu Conta2 cliccare sul comando Crea nuovo anno.
- Confermare i dati base delle Proprietà file.
- Salvare il file con nome.
Il programma riprende in automatico:
- I conti, riportando i saldi iniziali
- Le categorie vengono riprese senza riportate un saldo iniziale, poiché si inizia da zero, per poter determinare il risultato d'esercizio del nuovo anno.