Menu Estensioni
Le Estensioni sono funzionalità del programma per elaborare reporting, calcoli, esportazioni, importazioni, report fatture, richiami e altro.
Devono essere installate dall'utente, attraverso il menu Estensioni > Gestisci Estensioni e nell'ambito della funzionalità specifica, per esempio Importa in contabilità.
Il menu Estensioni elenca tutte le Estensioni già installate, utilizzabili con il file corrente aperto. Scegliendo il comando, viene eseguita l'Estensione indicata.
Gestione Estensioni
Il comando Gestisci Estensioni permette di cercare, installare, cambiare impostazioni e disinstallare delle Estensioni.
Installazione di una nuova Estensione
Per l'installazione di una nuova Estensione consultare la pagina Gestione Estensioni.
Estensione Embedded
Le Estensioni Embedded sono estensioni salvate nella tabella Documenti del file contabile che funzionano senza installazione.
Informazioni tecniche sulle Estensioni
Alcune informazioni tecniche sulle Estensioni.
- Sono dei programmi scritti nel linguaggio Javascript, che fanno uso delle API messe a disposizione da Banana.
- Sono molto sicure, non possono eseguire funzioni che hanno un impatto sul sistema operativo.
- Estensioni singole:
file di testo, con estensione .js, che contiene un programma in Javascript, con le caratteristiche indicate per essere un'Estensione di Banana Contabilità. - Pacchetto di Estensioni:
file compresso, con l'estenzione .sbaa, che può contenere diversi altri file, necessari all'applicazione, come comandi, immagini, dialoghi. Un pacchetto può contenere diversi comandi. Nel menu Estensioni viene indicato il titolo del pacchetto e i comandi che contiene.
Se si disabilita un pacchetto, tutte le Estensioni vengono disabilitate.
Requisiti per l'esecuzione delle Estensioni
I comandi per l'esecuzione delle Estensioni sono disponibili unicamente se il file corrente (quello su cui si sta lavorando) ha le caratteristiche richieste dall'Estensione. Se manca una qualsiasi di queste caratteristiche, l'Estensione non è visibile o non è eseguibile nel menu Estensioni.
- Le Estensioni sono disponibili nel contesto specifico:
- Produttività
Comandi che sono richiamabili dal menu Estensioni. - Importazione
Sono disponibili con il comando Importa in Contabilità. - Esportazione
Disponibili nel menu Estensioni. Alla fine l'utente deve indicare il nome con cui salvare il file. - Report fattura
Estensioni che preparano la stampa della fattura. Sono disponibili dal menu Report > Clienti > Stampa fatture. - Report Richiamo
Estensioni che preparano la stampa del richiamo. Sono disponibili dal menu Report > Clienti > Stampa richiami. - Report Estratto
Estensioni che preparano la stampa dell'estratto. Sono disponibili dal menu Report > Clienti > Stampa estratti.
- Produttività
- Associazione a un Tipo File.
Estensioni che richiedono che il file corrente sia per esempio un file di contabilità, oppure, uno della partita doppia, o indirizzi. - Associazione tramite una proprietà.
Certe Estensioni prevedono che siano eseguibili unicamente se nelle Proprietà del file, sezione Varia, è indicata la parola richiesta.
Per esempio le stampe Elenco patrizi, con campi specifici, richiedono la proprietà Patriziato.
Abbonamento piano Advanced necessario
Alcune estensioni sono disponibili nei piani Free e Professional, mentre diverse altre richiedono il piano Advanced.
L'informazione sul piano richiesto è indicata nell'estensione stessa.
Inoltre:
- Il piano Advanced è richiesto per eseguire estensioni locali e scaricate da web.
- Alcune estensioni che richiedono il piano Advanced possono essere usate anche con altri piani solo fino a quando la contabilità ha un numero di registrazioni inferiore alle 70 righe.
Sviluppare un'Estensione propria
Chiunque può creare delle Estensioni che estendono le funzionalità del programma:
- Sono necessarie delle conoscenze di programmazione.
- È necessario avere il piano Advanced di Banana Contabilità Plus.
Per sviluppare un'Estensione Banana è meglio partire da un progetto esistente. Ecco alcuni consigli:
- Parti da un esempio disponibile sul sito github.com\BananaAccounting
- Fai riferimento alla documentazione per sviluppatori, disponibile in lingua inglese.
- Installa l'Estensione dal menu Estensioni > Gestisci Estensioni.
Gestione Estensioni
Questo dialogo permette di installare, modificare le impostazioni e disinstallare le Estensioni.
Per utilizzare un'Estensione bisogna prima installarla.
Installazione di una nuova Estensione
Per installare un'Estensione procedere come segue:
- Scegliere la lingua e la nazione.
- Selezionare dal menu a sinistra Online.
- Selezionare il tipo di Estensione (es. produttività).
- Cercare l'estensione desiderata fra quelle elencate; oppure nella casella Cerca digitare il nome dell'estensione che si desidera.
- Cliccare sul bottone Installa.
- Cliccare sul bottone Chiudi.
Qui di seguito le Estensioni disponibili:

Le Estensioni installate sono visibili nel menu Estensioni.
Nota
Se nella finestra Estensioni non figura la lista completa delle estensioni, occorre aggiornarle o estendere la ricerca, selezionando qualunque nazione, qualsiasi lingua e tutto.
- Se si attiva Includi estensioni universali, nella lista delle estensioni figurano le estensioni valide per qualsiasi nazione.
Se nella lista completa non si trova il formato della propria banca, occorre richiedere l'estratto conto nel formato universale ISO 20022. Presto, tutte le banche sostituiranno i vari formati (csv, MT940....) con il formato standard europeo ISO 20022.
Elenco Estensioni
Viene mostrato l'elenco delle Estensioni installate e di quelle disponibili per l'installazione.
- Il visto indica che l'Estensione è installata.
- Titolo dell'Estensione.
- Le estensioni che iniziano con "x" (es. "[xCH01]...", "[xUNI02]...") sono estensioni considerate "deprecated", ovvero estensioni superate nate con vecchie versioni di Banana che sono poi state sostituite da estensioni più recenti per Banana+.
- Informazioni sulle Estensioni:
- Descrizione
- Link a maggiori informazioni, apre la corrispondente pagina internet.
- Ultimo aggiornamento
La data e ora dell'Estensione.
Per le Estensioni locali (aggiunte da file) la data e ora del file. - Categoria
La tipologia dell'Estensione. - Nazione
La nazione per cui è utilizzabile. Internazionale significa che è utilizzabile in più nazioni. - Bottone Installa
Scarica l'Estensione e la mette a disposizione localmente.
- Informazioni per le Estensioni installate:
- Il simbolo ">" prima del visto indica che è un pacchetto Estensioni, contenente diversi comandi.
- Abilitata
Se non c'è il visto, l'Estensione non appare nel menu. Per un pacchetto si può disattivare anche solo un comando. - Aggiorna automaticamente
Quando vi è una nuova versione disponibile viene scaricata automaticamente. - Ultimo aggiornamento.
La data delle pubblicazione dell'estensione. - Categoria.
La categoria dell'estensione. - Nazione.
La nazione dell'estensione. Universale significa che non è legato a una nazione specifica. - Lingua.
La lingua dell'interfaccia dell'estensione. - Canale predefinito *)
La versione dell'estensione. È possibile scegliere fra- Stable-Channel.
Le versioni rilasciate in via definitiva. - Beta-channel.
Le versioni rilasciate in prova, prima di diventare definitive, ma che devono ancora essere messe a punto. - Dev-channel.
Le versioni in fase di sviluppo.
- Stable-Channel.
- Canali disponibili *)
Quali versioni sono disponibili per questa estensione. - Canale utilizzato*)
La versione in uso.
Se la versione del canale preferito non è disponibile, il programma sceglierà la versione del canale dando precedenza nell'ordine Stabile, Beta e Developer. - URI.
- Se l'estensione è istallata localmente la posizione locale.
- Se l'estensione è remota e non è stata istallata l'url remoto.
- URI remoto
Se l'estensione è stata installata da remoto, l'Url del repository remoto. - Proprietà richieste
L'estensione, per potere essere eseguita, richiede che nel menu File > Proprietà del file (dati base) > Varia ci siano le proprietà Estensioni. - Bottone Applica proprietà
Inserisce la proprietà indicata nelle proprietà del file corrente. - Bottone Esegui
Esegue l'estensione.
Questo bottone è visibile solo se il comando è eseguibile nel contesto attuale.
Per esempio, un comando che richiede una contabilità multi-moneta, può essere eseguito solo per un file multi-moneta.
Per eseguire una estensione propria è necessario avere un abbonamento al piano Advanced di Banana Contabilità Plus. - Bottone Impostazioni
Certe Estensioni permettono d'impostare i parametri per l'esecuzione. Le impostazioni sono relative al file aperto corrente. Se si usa la medesima Estensione con un altro file si devono inserire le impostazioni.
Per esempio, nei report fatture si indicano degli elementi necessari per la stampa. - Bottone Disinstalla
Disinstalla l'Estensione o il pacchetto.
Usare una versione di sviluppo
Per una determinata estensione è possibile che siano disponibili diverse versioni.
- Se per l'estensione è disponibile diverse versioni viene indicato nel "Canali disponibile".
- Le possibili opzioni sono:
- Stabile. La versione normale.
- Beta. La versione con nuove funzionalità messe a disposizione prima di diventare Stabile.
- Developer. La versione con funzionalità di prova, che potrebbero anche non implementate.
- Nel "Canale predefinito" si può impostare il canale che si preferisce usare fra Stable, Beta o Developer.
- Nella "Canale usato" viene visualizzato il canale di sviluppo effettivamente usato.
Se il canale selezionato non è disponibile, viene usata la versione di livello superiore. Se non c'é il Developer, viene usato il Beta e se non c'é questo lo Stable. - Se si cambia versione. Si consiglia di usare il bottone aggiorna, per essere certi che viene scaricata l'ultima versione.
Ricerca Estensioni
Nell'elenco vengono visualizzate le Estensioni che corrispondono ai criteri selezionati:
- Lingua
- Nazione
- Testo
- Installata
Vengono visualizzate le Estensioni installate localmente. - Online
L'elenco delle Estensioni disponibili online - Di sistema
L'elenco delle Estensioni. Queste si possono abilitare o disabilitare.
Dettagli
Viene visualizzato un dialogo con le seguenti informazioni:
- Il file di origine dove si trova l'Estensione.
- Il tipo di Estensione.
- La data dell'Estensione.
Parametri
Se l'Estensione permette d'impostare i parametri a livello di programmazione, il bottone è attivo.
Ogni estensione ha i propri parametri. I parametri immessi sono salvati all'interno del file di contabilità.
Modifica
Permette di modificare l'Estensione selezionata. Va alla cartella dove si trova il file dell'Estensione.
Rimuovi
Rimuove definitivamente l'Estensione selezionata. Non è possibile rimuovere i filtri installati a livello di sistema o per tutti gli utenti.
Per il momento non è neanche possibile rimuovere delle Estensioni che sono contenute in un file con l'estensione sbaa. Se si vuole rimuovere l'Estensione bisogna cancellare il file dell'Estensione.
Aiuto (a lato)
Porta alla pagina internet con informazioni sull'Estensione selezionata.
Aggiungi da file
Permette di installare un'Estensione da un file locale. Serve in particolare per lo sviluppo di nuove Estensioni.
Per creare una estensione propria è necessario avere un abbonamento al piano Advanced di Banana Contabilità Plus.
- Il file deve sempre trovarsi nella stessa cartella.
- Se si modifica l'Estensione, il programma usa sempre l'ultima versione.
Aggiungi da URL
Aggiunge una nuova Estensione, partendo da un link ad un documento disponibile su internet.
Per creare una estensione propria è necessario avere un abbonamento al piano Advanced di Banana Contabilità Plus.
- Il file viene scaricato da internet.
- Il file viene salvato nella cartella dei dati dell'utente.
Aggiorna
Scarica l'ultima versione dei filtri dal server di Banana Contabilità.
Le Estensioni scaricate non devono essere modificate in quanto saranno sovrascritte quando vengono aggiornate.
Se vi sono nuove Estensioni, queste vengono aggiunte alla lista. I filtri importati non vengono modificati.
Le Estensioni vengono installate nella cartella utente. Solo l'utente che ha importato o eseguito l'aggiornamento visualizza le nuove Estensioni.
Per installare delle Estensioni per tutti gli utenti o a livello di sistema, è necessaria una procedura manuale.
Banana Contabilità, ad ogni avvio dell'applicazione, esegue in automatico l'aggiornamento delle Estensioni installate. Il controllo automatico viene eseguito una sola volta al giorno al primo avvio.
Impostazioni Estensioni
Alcune estensioni permettono di impostare dei parametri che sono usati dall'estensione.
- I parametri si possono impostare e modificare con il dialogo.
- All'avvio i parametri sono impostati con i valori predefiniti.
- I parametri sono relativi al file della contabilità.
- Un pacchetto di estensioni, può contenere più estensioni e potrebbero quindi esserci più parametri per pacchetto.
Dialogo Impostazione Estensioni
Il contenuto del dialogo è diverso per ogni estensioni.
Qui di seguito viene mostrato quello del layout fattura UNI10.

Zona inserimento valori
Il dialogo impostazioni è strutturato come degli elementi che contengono dei sotto elementi, ciascuno con:
- Colonna Proprietà.
- Sono elencate le opzioni che permettono di modificare le varie impostazioni nella colonna Valore.
- Colonna Valore.
- Per ogni opzione esiste un valore associato nella colonna Valore. Cliccando si può inserire un valore, cambiarne uno predefinito o cancellarne uno esistente.
Bottoni
Al termine del dialogo ci sono i seguenti bottoni:
- Aiuto.
- Il bottone aiuto rimanda alla pagina di documentazione dell'estensione che si sta utilizzando.
- Ripristina valori predefiniti.
- Cliccando su questo bottone vengono ripristinati tutti i valori predefiniti della colonna Valore.
- Annulla.
- Annulla e chiude il dialogo senza che vengano fatte modifiche.
- Ok.
- Conferma e salva i parametri inseriti.
Se si è salvato erroneamente, si può ritornare alla situazione precedente con il comando annulla operazione.
- Conferma e salva i parametri inseriti.
Accedere al dialogo impostazioni
È possibile accedere al dialgo impostazioni nei seguenti modi:
- Dal menu Gestione Estensioni, cliccando sul bottone Impostazioni posizionato sulla destra.
- Dal bottone Impostazioni nell'Anteprima di stampa del report generato dall'estensione.
- Per le fatture, tramite il menu Report → Clienti → Stampa fatture, sezione Layout, bottone Impostazioni.
Installare un'Estensione in modalità offline
Per installare un'Estensione in modalità offline, procedere come segue:
- Tramite un secondo computer connesso a internet, collegarsi alla nostra pagina web Estensioni.
- Scaricare l'Estensione che si necessita (file .js o .sba) su una chiavetta USB o un altro dispositivo.
- Copiare l'Estensione sul computer senza connessione internet.
- Dal computer senza connessione internet, aprire il programma Banana e il file della contabilità.
- Cliccare sul menu Estensioni → Gestione Estensioni.
- Cliccare sul bottone Aggiungi da file e selezionare il file indicando il percorso dove è stata salvata l'Estensione.
- L'Estensione figura ora sotto il menu Estensioni.
Stampa etichette
Dal menu Estensioni > Etichette > Stampa si possono stampare gli indirizzi. Attraverso le varie sezioni, si possono scegliere varie impostazioni, dal formato etichette alla selezione degli indirizzi da ordinare e stampare. Ogni impostazione può essere salvata tramite la Personalizzazione.

Per la spiegazione delle diverse sezioni consultare le pagine che seguono:
Esempio di stampa
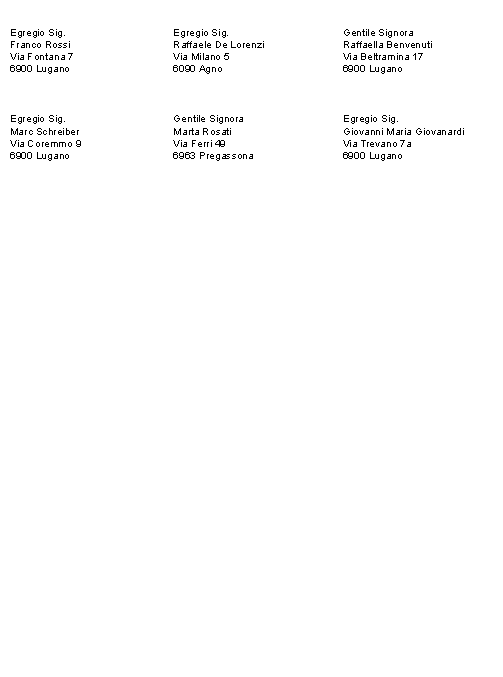
Opzioni

Posizione prima etichetta
Si può decidere la posizione della prima etichetta. I valori Orizzontale 1 e Verticale 1 si riferiscono all’angolo in alto a sinistra del foglio.
Numero copie per ogni etichetta
Il valore iniziale 1 si riferisce ad una copia per ogni etichetta.
Avvisa se il testo accede l'etichetta
L'opzione è attiva per default. Se l'indirizzo eccede i margini dell'etichetta c'è un avviso.
Formato etichette
Si può selezionare uno dei formati delle etichette, presenti nella lista.
Se nella lista non è presente il formato desiderato, con il bottone Cambia si accede alla finestra di dialogo Formati etichette e si scelgono le impostazioni desiderate.
Dati
Indicare la sorgente dove prendere i dati delle etichette da stampare:
- Tabella - vengono stampati i dati della tabella corrente (Conti, Registrazioni, Preventivo, Totali, Codici IVA) . Nel caso in cui sono state eseguite delle estrazioni di indirizzi, il programma stampa solo gli indirizzi estratti.
- Solo righe selezionate - vengono stampati solo gli indirizzi precedentemente selezionati.
Etichetta

Lista campi
Sono elencati tutti i campi possibili per le etichette. S può inserire un nuovo campo in due modi diversi:
- Doppio click su di un elemento dell’elenco.
- Click su di un elemento dell’elenco, confermando con il pulsante Aggiungi campo
Il campo selezionato viene inserito alla posizione del cursore nell’area Vista etichette. È possibile inserire dei campi direttamente, scrivendo il nome del campo tra i caratteri minore o maggiore.
Vista etichetta
Visualizza la disposizione dei campi. Le stringhe "<NOME CAMPO>" vengono sostituite con il valore corrispondente della tabella.
I segni maggiore e minore sono considerati dei delimitatori di campo. Per fare apparire nel testo il "<" scrivere "\<" per ">" scrivere "\>" per "\" scrivere "\\".
Mantieni interruzione di riga e spazi
Se l'opzione è disattivata, in caso di spazi e righe vuote, il programmali non li prende in considerazione.
Estrai
Ordina
La spiegazione di questa sezione è disponibile alla pagina Ordina righe del menu Dati.

Personalizzazione
Le spiegazioni di questa finestra sono disponibili alla pagina Personalizzazione.

Formati etichette
Dal menu Estensioni → Etichette → Formati si accede alle impostazioni delle etichette.
Il programma fornisce già una vasta gamma di formati di etichette predefiniti; è possibile inoltre impostare, modificare i parametri per default e quelli personalizzati tramite il comando Personalizzazioni (Predefinito) .
Impostazioni pagina - Opzioni

Pagina
Margine Sinistro, Margine Destro, Margine Alto, Margine Basso
Inserire i margini in centimetri; se non viene inserito alcun valore, i margini risultano a zero.
Num. Etichette orizzontale
Inserire il numero delle etichette presenti sulla dimensione orizzontale del foglio delle etichette.
Num. Etichette verticale
Inserire il numero delle etichette presenti sulla dimensione verticale del foglio.
Stampa pagina orizzontale
Viene impostata la stampa della pagina in orizzontale.
Disponi etichette da destra a sinistra
Le etichette vengono stampate da destra a sinistra e dall'alto in basso.
Etichetta
Margine Sinistro, Margine Destro, Margine Alto, Margine Basso
È possibile lasciare un margine per ciascuna etichetta; i valori per i margini dell’etichetta vanno inseriti in centimetri.
Centra il testo orizzontalmente
Se si seleziona la casella, il testo di ogni singola etichetta viene centrato orizzontalmente nello spazio dell’etichetta.
Centra il testo verticalmente
Se si seleziona la casella, il testo di ogni singola etichetta viene centrato verticalmente nello spazio dell’etichetta.
Dimensione carattere
Base
Dimensione standard del carattere.
Automatica, ma non inferiore a
Il programma calcola per ogni etichetta la dimensione massima possibile dei caratteri, partendo da 14 punti sino ad arrivare ad 8 punti. Il calcolo viene effettuato considerando sia la dimensione orizzontale, sia quella verticale. Se un’etichetta ha una riga molto lunga (o un numero di righe così elevato) da non poter essere stampata interamente, viene inserito un messaggio d’avviso nella finestra Messaggi. Anche se incompleta, l’etichetta viene stampata in ogni caso.
Nota
Le stampanti non stampano su tutta la superficie di un foglio perché hanno bisogno di un minimo di margine; il programma cerca di adattare le singole etichette ai valori della pagina di stampa.
Imposta pagina - Personalizzazione

Tutte le impostazioni attivate nella sezione Opzioni possono essere salvate tramite la Personalizzazione e all'occorrenza visualizzate.
Per maggiori informazioni su questa sezione, consultare la pagina Personalizzazione .
Extensions Commit Changes Dialog
This dialog asks the user for approval for changes the extension wants to make to the data.
The dialog displays:
- The list of the affected tables
- The list of data changes with the new content:
- Rows added (green)
- Rows deleted (red)
- Rows modified (yellow)
- Rows moved, sequence is changed (blue)
- Rows replaced (magenta)
If you approve the change you can always rollback the changes with the undo.

For Developers: See also the DocumentChange API
