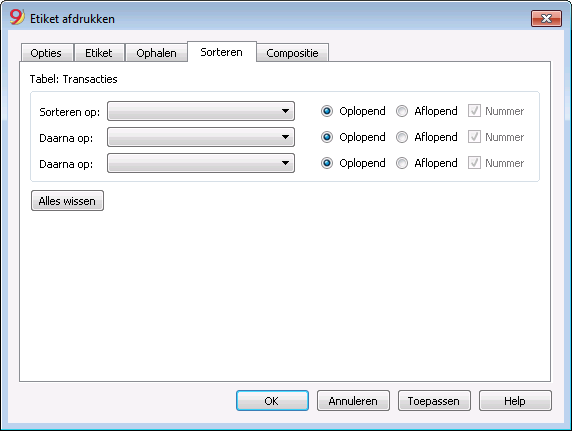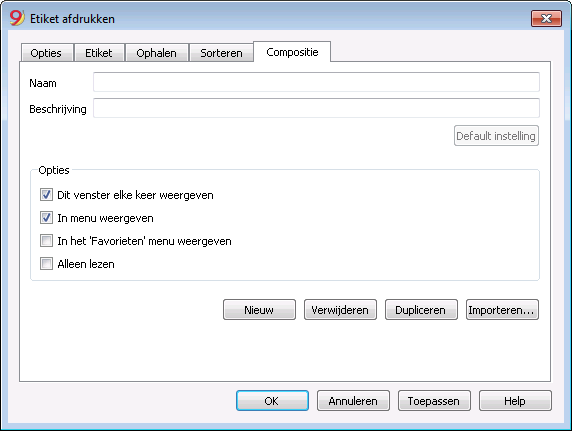Menu Apps
BananaApps
- Dit zijn uitbreidingen van de functionaliteiten van het programma, voor rapportering, berekening, exporteren, importeren, opstellen van facturen en betalingsherinneringen en andere.
- Ze moeten worden ingesteld door de gebruiker, door te klikken op de juiste knop in het dialoogvenster Apps beheren vanuit het menu Apps.
- De uitvoering vindt plaats via het Apps menu of binnen de specifieke functionaliteit (bijvoorbeeld: Naar boekhouding importeren).
Menu Apps
In het menu Apps staan alle reeds geïnstalleerde BananaApps die betrekking hebben op het bestand dat op dit moment geopend is. Door het selecteren van de opdracht wordt de aangegeven App uitgevoerd.
/images/menu_apps.png)
Apps beheren
Via het commando Apps beheren.... kunt u zoeken, installeren, uw instellingen wijzigen of BananaApps verwijderen.
Een nieuwe App installeren
Voor het installeren van een nieuwe App, bezoek onze pagina Apps beheren....
Technische informatie over BananaApps
Hierbij meer technische informatie over BananaApps
- Het zijn programma's in Javascript die gebruik maken van API's die beschikbaar zijn in Banana.
- Ze zijn zeer veilig en kunnen geen functies uitvoeren die een impact kunnen hebben op het exploitatie-systeem.
- Single Apps.
Een tekstbestand met de .js-extensie, dat een programma in Javascript bevat dat de kenmerken van een BananaApps aangeeft. - App package
Een gecomprimeerd bestand met de extensie .sbaa, dat verschillende andere bestanden kan bevatten die nodig zijn voor de toepassing, zoals commando's, afbeeldingen, dialogen. Een pakket kan meerdere commando's bevatten. De titel van het pakket en de commando's die het bevat zijn aangegeven in het menu Apps.
Als u een pakket uitschakelt, worden alle Apps uitgeschakeld.
Voorwaarden voor het draaien van apps
De commando's voor het uitvoeren van BananaApps worden alleen beschikbaar gesteld als het huidige bestand (het bestand waaraan u werkt) de karakteristieken heeft die de Apps vereisen. Als een App niet zichtbaar is in het Apps Menu of niet uitvoerbaar is, komt dat omdat geen van deze karakteristieken aanwezig zijn.
-
Apps zijn beschikbaar in een specifieke context:
-
Productivity
Commando's die kunnen worden opgeroepen in het Apps Menu. -
Importeren.
Beschikbaar via het commando Naar boekhouding importeren. -
Exporteren.
Beschikbaar in het menu Apps. De gebruiker moet aan het einde van het proces de bestandsnaam definiëren. -
Factuurrapport
Bereidt de af te drukken facturen voor. Beschikbaar via het Facturen afdrukken.... commando (menu Taken -> Klanten). -
Rapport betalingsherinneringen
Bereidt de af te drukken betalingsherinneringen voor. Beschikbaar via het Betalingsherinneringen afdrukken.... commando (menu Taken -> Klanten). -
Overzichten
Bereidt de af te drukken overzichten voor. Beschikbaar via het Overzichten afdrukken... commando (menu Taken -> Klanten).
-
- Associatie via een bestandstype.
Apps die vereisen dat het huidige bestand bijvoorbeeld een boekhoudbestand is, of één van het type Dubbel boekhouden of een adressen bestand. - Associatie via een eigenschap.
Sommige Apps zijn alleen uitvoerbaar als het betreffende woord is gespecificeerd in de Bestands- en boekhoudingseigenschappen, tabblad Andere (vanuit het menu Bestand).
Bijvoorbeeld, als een lijst van beheerders afgedrukt moet worden, met vereiste specifieke kolommen, is het woord "Beheerder" nodig.
Het Ontwikkelen van een eigen applicatie
Iedereen kan BananaApps maken die de functionaliteit van het programma uitbreiden. Kennis van programmeren is echter vereist.
Om een Banana applicatie te ontwikkelen is het beter te starten vanaf een bestaand project.
- Begin met een bestaand project van de github.com\BananaAccounting site
- Lees vooral de documentation for developpers op onze website, beschikbaar in het Engels
- Installeer de applicatie met het Apps beheren commando (van het menu Apps)
Apps beheren
Met dit dialoogvenster kunt u Banana applicaties installeren, instellingen aanpassen en verwijderen.
Om een App uit te voeren moet u deze eerst installeren.
Een nieuwe App installeren
Ga als volgt te werk om een App te installeren:
- Vanuit het menu Apps, klik op Apps beheren...
- Kies de 'taal' en het 'land'
- Kies in het linkermenu Online
- Selecteer het soort App (bijvoorbeeld productiviteit(productivity))
- Zoek de gewenste App op in de lijst of typ en het Zoekveld de naam van de App die u wilt gebruiken.
- Klik op de knop Installeren
- Klik op de knop Sluiten
De beschikbare Apps worden hieronder weergegeven (de afbeelding is een voorbeeld):
/images/dlgmanageaddons_nl.png)
De lijst van geïnstalleerde Apps is zichtbaar in het Menu Apps.
Lijst met Apps
Deze lijst toont de geïnstalleerde BananaApps en de Apps die voor installatie beschikbaar zijn.
- Een vinkje geeft aan dat een App is geïnstalleerd.
- De naam van de App
- Informatie over de BananaApp die in de lijst geselecteerd is:
- Beschrijving
- Link naar meer informatie, opent de gerelateerde internetpagina
- Datum en tijd van de laatste update
- Categorie
Soort App, bijvoorbeeld Factuurherinnering - Land
Land waar de App gebruikt kan worden, "Universeel" geeft aan dat de App in meerdere landen gebruikt kan worden - Knop Installeren
Downloadt de BananaApp en stel deze lokaal beschikbaar.
- Informatie over geïnstalleerde Apps
- Het ">"-symbool voor het vinkje geeft aan dat het een BananaApps-pakket is, dat meerdere commando's bevat.
- Geaktiveerd
Als er in dit selectievakje geen vinkje staat werkt de App niet. - Automatisch bijwerken
Als er in dit selectievakje een vinkje staat wordt de App automatisch bijgewerkt - Vereiste eigenschappen.
Om een App goed te laten functioneren, moeten de Apps eigenschappen worden ingesteld in de Bestands- en boekhoudingseigenschappen (vanuit het menu Bestand - tabblad Andere). - "Eigenschappen toepassen" knop
Zal nieuwe eigenschappen voor uw bestand toepassen - Knop "Uitvoeren"
Voert de geselecteerde App uit.
Deze knop is alleen zichtbaar als de App van toepassing is binnen uw huidige bestand.
Bijvoorbeeld, een vreemde valuta App werkt alleen in een bestand dat is aangemaakt als een vreemde valuta boekhoudingsbestand. - Knop "Instellingen"
Sommige Apps staan het aanpassen van instellingen toe voor de uitvoering van hun taak. Dit is gerelateerd aan uw huidige geopende bestand. Als u dezelfde App met een ander bestand gebruikt moet u misschien andere instellingen gebruiken.
Bijvoorbeeld in facturen overzichten kunnen hiermee de elementen vastleggen die voor het afdrukken nodig zijn. - Knop "Deïnstalleren"
Verwijderd de App.
Apps zoeken
BananaApps worden weergegeven volgens de volgende selectie criteria:
- Taal
- Land
- Zoektekst
- Geïnstalleerd
Laat de geïnstalleerde Apps zien. - Online
Laat de Apps zien die online beschikbaar zijn. - Systeem.
Laat de voorgeïnstallerde Apps zien. U kunt deze activeren of de-activeren met het selectievakje.
Toevoegen vanuit bestand...
Hiermee kunt u een BananaApp toevoegen vanuit een lokaal bestand. Dit is vooral bedoeld voor de ontwikkeling van Apps..
- Het bestand moet altijd in dezelfde map blijven.
- Als de App wordt veranderd zal het programma altijd de laatste versie gebruiken.
Apps bijwerken
Haalt de laatste versie op van BananaApps waarvoor de automatische update niet is uitgeschakeld.
Instellingen
Indien de Banana App de persoonlijke setup van de ontwikkelings-instellingen toestaat is deze knop actief.
Bewerken
Hiermee is het mogelijk de geselecteerde App te bewerken en aan te passen.
Verwijderen
Verwijdert de geselecteerde App definitief. Het is niet mogelijk bestanden te verwijderen die op systeem niveau geïnstalleerd zijn of die er voor alle gebruikers zijn. Momenteel is het ook niet mogelijk Apps te verwijderen die deel uitmaken van bestanden met een sbaa extensie. Indien u de App wilt verwijderen, moet u het App bestand bestand verwijderen.
Help (knop aan zijkant)
Brengt u naar de gekozen App info pagina
Toevoegen vanuit bestand...
Hiermee kan een filter vanuit een bestaand bestand toegevoegd worden.
Het bestand moet steeds beschikbaar zijn.
Toevoegen vanuit url...
Voegt een nieuwe App toe vanuit een link naar een document dat online beschikbaar is.
- het bestand is gedownload vanuit internet
- het bestand is opgeslagen in de gebruiker's gegevens-map
Apps bijwerken
Haalt de meest recente versie van de filters op van de server van Banana Boekhouding. De gedownloade Apps moeten niet bewerkt worden want ze worden overschreven wanneer een update plaatsvindt.
Als er nieuwe Apps zijn worden deze aan de lijst toegevoegd. De geïmporteerde filters worden niet veranderd.
De Apps worden geïnstalleerd in de gebruikersmap. Alleen de gebruiker die de nieuwe Apps importeerde of de beschikbare Apps bijwerkte kan deze zien. Een handmatige installatie procedure moet gebruikt worden om Apps te installeren voor alle gebruikers of op systeemniveau.
Help (knop onderaan)
Brengt u op deze pagina.
Erweiterungseinstellungen
Bei einigen Erweiterungen können Sie Einstellungen festlegen, die von der Erweiterung verwendet werden.
- Die Einstellungen können mit dem Dialog eingerichtet und geändert werden.
- Beim Start werden die Einstellungen mit den Standardwerten eingegeben.
- Die Parameter beziehen sich auf die Buchhaltungsdatei.
- Ein Erweiterungspaket kann mehrere Erweiterungen enthalten, weshalb es mehr Parameter pro Paket geben kann.
Einstellungendialog 'Erweiterungen'
Der Inhalt des Dialogs ist für jede Erweiterung unterschiedlich.
In der folgenden Abbildung wird das UNI10-Rechnungslayouts dargestellt.
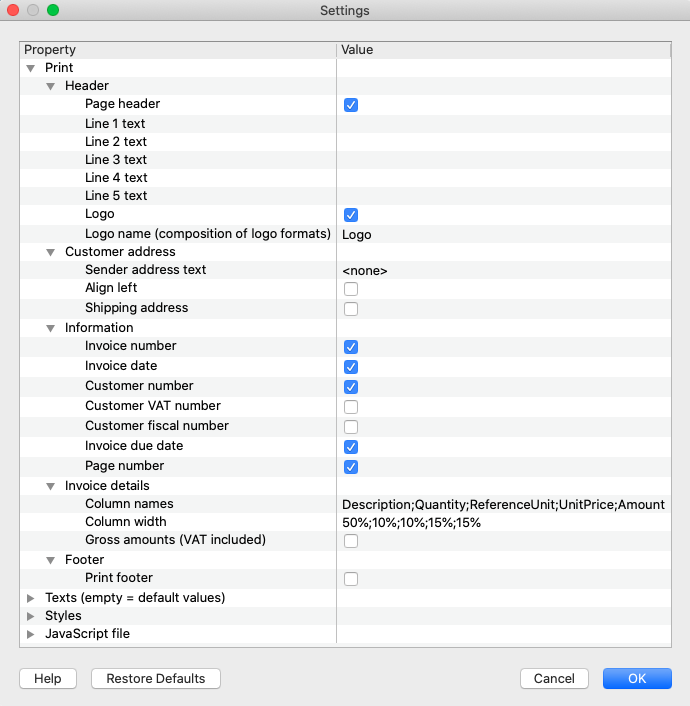
Wert-Eingabebereich
Der Einstellungsdialog ist als Elemente strukturiert, die jeweils Unterelemente enthalten:
- Spalte Eigenschaften.
- Hier sind die Optionen aufgeführt, mit denen Sie die verschiedenen Einstellungen in der Spalte Wert ändern können.
- Spalte Wert.
- Für jede Option gibt es einen zugehörigen Wert in der Spalte Wert. Durch Anklicken können Sie einen Wert eingeben, einen vordefinierten ändern oder einen bestehenden löschen.
Schaltflächen
Am Ende des Dialogs befinden sich die folgenden Schaltflächen:
- Hilfe.
- Die Hilfe-Schaltfläche verweist auf die Dokumentationsseite der von Ihnen verwendeten Erweiterung.
- Voreinstellungen.
- Durch Klicken auf diese Schaltfläche werden alle Standardwerte der Spalte 'Wert' wiederhergestellt.
- Abbrechen.
- Bricht den Dialog ab und schliesst ihn, ohne Änderungen vorzunehmen.
- OK.
- Bestätigt und speichert die eingegebenen Einstellungen.
Wurden diese versehentlich gespeichert, kann man durch Anklicken des Befehls Abbrechen zur vorherigen Situation zurückkehren.
- Bestätigt und speichert die eingegebenen Einstellungen.
Begeben Sie sich in den Einstellungendialog
Sie können auf folgende Weise auf die Dialog-Einstellungen zugreifen:
- Aus Menü Erweiterungen → Erweiterungen verwalten rechts auf die Schaltfläche Einstellungen klicken.
- Über die Schaltfläche Einstellungen in der Druckvorschau des von der Erweiterung generierten Berichts.
- Für Rechnungen über das Menü Buch2 → Kunden → Rechnungen ausdrucken, Bereich Layout, Schaltfläche Einstellungen.
Een App offline installeren
Om een App offline te installeren (bijvoorbeeld op een computer die niet is verbonden met internet) gaat u als volgt te werk:
- ga op een andere computer die een internetverbinding heeft naar onze Apps pagina
- download de App die u nodig hebt (een .js of .sba bestand) en sla dit op een USB stick of ander apparaat op
- copieer de App op de computer zonder internet verbinding
- open Banana Boekhouding op uw computer zonder internet verbinding en open uw boekhoudbestand
- kies in het menu Apps het commando Apps beheren
- klik op de knop Toevoegen vanuit bestand... en kies het pad waar u de App opgeslagen hebt
- de App wordt nu opgenomen in de geïnstalleerde Apps en in het menu Apps.
Afdrukken Etiketten
Met het Labels -> Print commando van het Apps menu, kunt u de adressen afdrukken. In diverse tabbladen kunt u instellingen kiezen van het formaat van het label tot de selectie van de adressen die gesorteerd en afgedrukt moeten worden. Elke instelling kan opgeslagen worden in Composities.
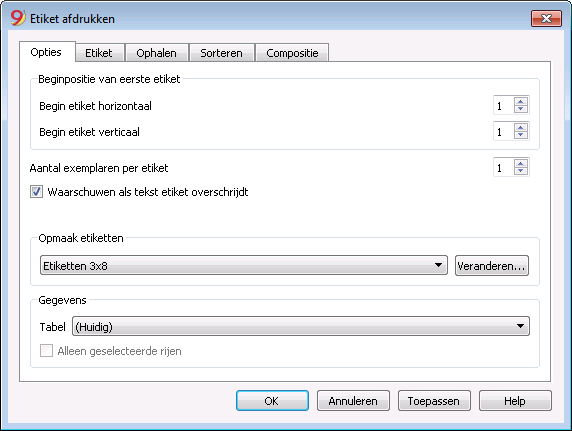
De uitleg van de tabbladen vindt u op de volgende pagina's.
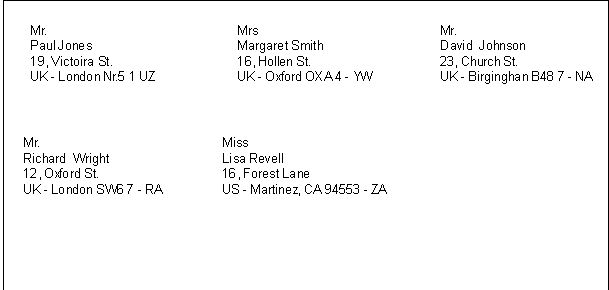
Opties
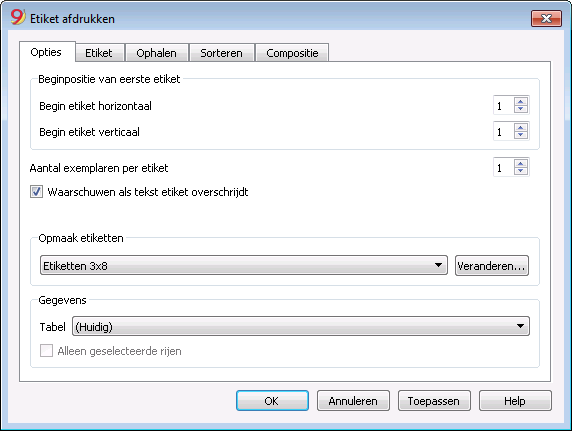
Plaats van het eerste etiket
Bepaalt de plaats van het eerste etiket. Bij voorbeeld, als een 1 wordt ingevoerd in de velden Begin etiket horizontaal en Begin etiket verticaal, dan verschijnt het etiket op de linkerbovenhoek op de pagina.
Aantal exemplaren per etiket
De waarde 1 in dit veld betekent dat slecht één exemplaar van ieder etiket gewenst is.
Waarschuwen als tekst etiket overschrijdt
Met deze optie aangevinkt zal het programma de gebruiker waarschuwen met een foutmelding als de tekst buiten de grenzen van het etiket valt.
Opmaak etiketten
U kunt kiezen tussen de etiketten formaten die in de lijst staan.
Als het door u gewenste formaat niet in de lijst staat kunt u met de knop Veranderen... het Etiketten - formaten dialoogvenster waar u de door u gewenste instellingen kunt kiezen.
Gegevens
Geeft de bron aan van de gegevens voor de etiketten die afgedrukt moeten worden:
- Tabel - de gegevens uit de huidige tabel worden afgedrukt. Als gegevens ophalen was uitgevoerd dan worden alleen de opgehaalde gegevens afgedrukt.
- Adressen - alle adressen uit de tabel worden afgedrukt.
Het Alleen geselecteerde rijen selectievakje kan alleen gebruikt worden als in de af te drukken tabel rijen zijn geselecteerd.Als het aangevinkt is worden alleen de adressen uit de geselecteerde rijen afgedrukt.
Etiket
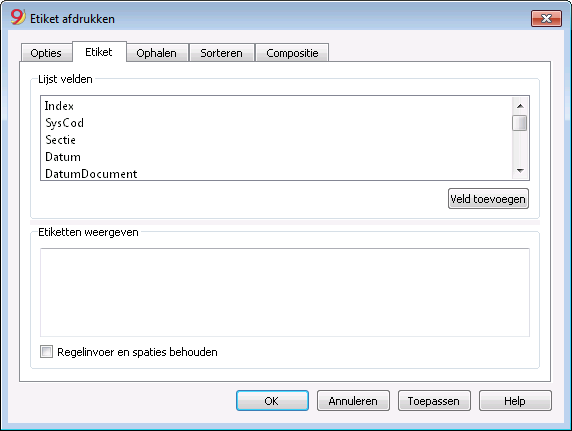
Lijst velden
Dit is een lijst van alle mogelijke etiketten velden; u kunt op twee manieren een veld toevoegen:
- Dubbel klik op een element in de lijst
- Klik op een element in de lijst en bevestig met de Veld toevoegen knop.
De geselcteerde velden worden toegevoegd op de plaats van de cursor in het Etiketten weergeven gebied. U kunt de velden direct toevoegen door de naam ervan in te voeren omgeven door < Kleiner dan en > Groter dan symbolen.
Etiketten weergeven
Hier wordt de plaatsing van de velden weergegeven. De vermeldingen "<NAAM VELD>" worden vervangen door de overeenkomstige waarde in de tabel.
De symbolen Groter dan en Kleiner dan scheiden de velden van elkaar. Om deze symbolen in de tekst te laten verschijnen:
type "\<" i.p.v. "<";
type "\>" i.p.v. ">"
en type "\\" i.p.v. "\"
Regelinvoer en spaties behouden.
Als deze optie uitstaat houdt het programma geen rekening met eventuele spaties en lege rijen.
Ophalen
De uitleg van dit tabblad staat op de pagina Rijen ophalen en sorteren (Ophalen) van het menu Gegevens.
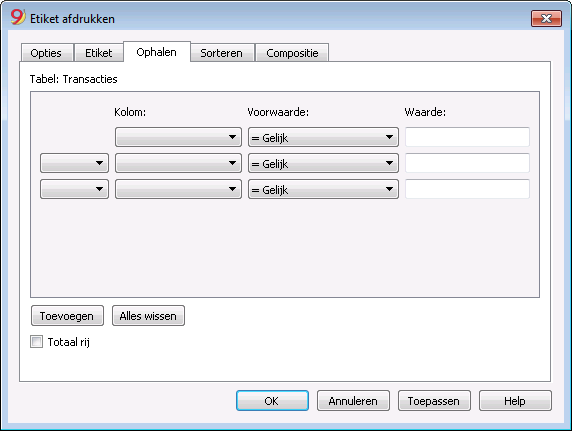
Sorteren
Compositie
Etiketten - formaten
U kunt de etiketteninstellingen bereiken via het menu Apps, Etiketten, Formaten.
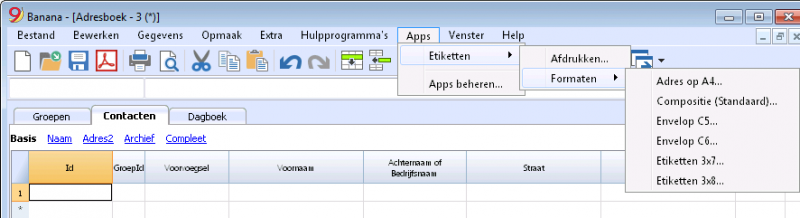
Het programma levert al veel voorgedefinieerde etikettenformaten; het is echter mogelijk de standaard instellingen aan te passen en ook persoonlijke instellingen aan te maken met het Compositie (Standaard) commando.
Pagina opmaak - Opties
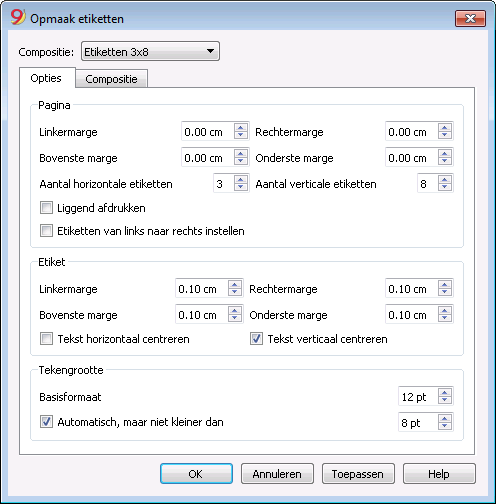
Pagina
Marges
Voer de grootte in centimeters in; als er geen getallen worden ingevoerd zijn de marges 0.
Aantal horizontale etiketten
Voer het aantal etiketten in dat naast elkaar op de bladzijde staan.
Aantal verticale etiketten
Voer het aantal etiketten in dat onder elkaar op de bladzijde staan.
Liggend afdrukken
De pagina wordt horizontaal (liggend) afgedrukt als dit vakje is aangevinkt.
Etiketten van rechts naar links
De etiketten worden afgedrukt van rechts naar links en van boven naar beneden.
Etiket
Marges
Het is mogelijk de marge voor elke etiket in te voeren; de waarde van de etikettenmarges moet in centimeters ingevoerd worden.
Tekst horizontaal centreren
Kies deze optie om de tekst horizontaal te centreren op ieder etiket.
Tekst verticaal centreren
Kies deze optie om de tekst verticaal te centreren op ieder etiket.
Tekengrootte
Basisformaat
Dit veld laat de standaard tekengrootte zien.
Automatisch, maar niet kleiner dan
Het programma berekent de maximale tekengrootte voor een gegeven etiket, beginnend op 14 punts aflopend tot 8 punts. De berekening wordt gemaakt rekening houdend met zowel de hoogte als de breedte van het etiket. Als een etiket een regel tekst heeft die te lang is (of te veel rijen om af te drukken), dan wordt een foutmelding gegeven. Zelfs al is het niet compleet, dan wordt het etiket toch afgedrukt.
Note:
Printers drukken niet af op het hele oppervlak van de pagina omdat ze minimum marges nodig hebben. Het programma probeert de etiketten aan te passen aan de marges die de printer nodig heeft.
Pagina opmaak - Compositie
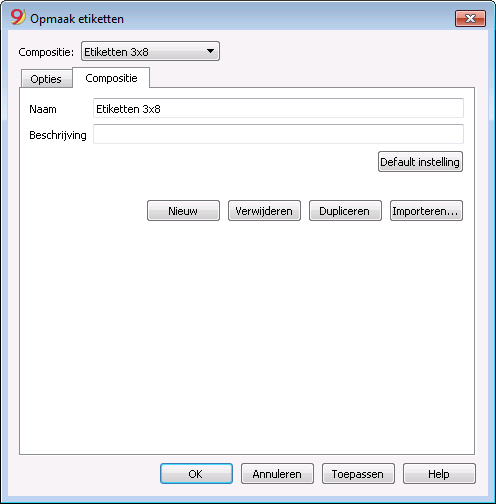
Alle instellingen die zijn gezet in de "Opties" tab kunnen worden opgeslagen door Composities te gebruiken en kunnen weergegeven worden als dat nodig is.
Voor meer informatie over dit tabblad raadpleegt u de algemene pagina over Compositie.