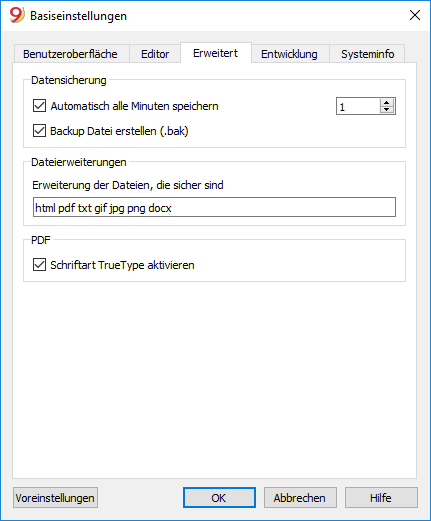Menü Werkzeuge
Datei-Informationen
Der Befehl Datei-Informationen aus dem Menü Werkzeuge ermöglicht das Anzeigen der Charakteristiken einer Datei.
Spalten
Durch Aktivierung der Komplett-Ansicht werden auch die Xml-Spalten angezeigt. Diese ermöglichen bei einem Export der Tabelle eine automatische Übernahme der Werte.
- Sektion: Der Name der Gruppe von Werten
- ID: Die spezifische und einzigartige Identifizierung des Wertes
- Beschreibung enthält eine Erklärung des Wertes.
- Bei den fettgedruckten Zeilen handelt es sich um die Titel einer Sektion, die verschiedene Elemente gruppiert
- Der formatierte Wert
- Sektion XML: Der Name der Sektion in Englisch
- ID XML: Die ID in Englisch
- Wert Xml: Der Inhalt des Feldes in Format Xml
Mittels Sektion XML und ID Xml können die Werte eindeutig identifiziert werden.
Neue Funktionen hinzufügen

Die verfügbaren Optionen hängen vom Dateityp ab.
Neue einfacheTabelle hinzufügen
Ermöglicht, Tabellen hinzuzufügen, die vom Benutzer verwaltet werden.
Diese Operation kann nicht rückgängig gemacht werden!
Zuvor den Namen der Tabelle eingeben.
Die Tabelle enthält zwei vordefinierte Spalten:
- ID - hier die Auswahlgruppe eingeben
- Beschreibung - hier einen Text eingeben.
Der Benutzer kann in der Tabelle mittels Befehl Spalten einrichten (Menü Daten) neue Spalten hinzufügen.
Neue Tabelle Dokumente
Informationen finden Sie auf unserer Webseite Tabelle Dokumente.
Kopie Datei erstellen
Dank Befehl Kopie Datei erstellen aus Menü Werkzeuge wird sofort eine Kopie der geöffneten Datei erstellt.
Die neue Datei ist unter neuem Namen (Menü Datei → Befehl Speichern unter...) zu speichern.
Diese Funktion ist sehr nützlich, wenn man versuchen möchte, Änderungen an der aktuellen Datei vorzunehmen, jedoch jederzeit wieder auf die bestehende zurückkehren kann.
Kopieren oder verschieben von Buchhaltungsdateien
Banana Buchhaltung ist in der Lage, auf jedem beliebigen Laufwerk zu speichern, welches vom Betriebssystem als eine wiederbeschreibbare Disk anerkannt wird.
Von nicht beschreibbaren Datenträgern (CD oder DVD) kann Banana Buchhaltung Dateien ausschliesslich lesen.
*.ac2-Dateien können verschoben werden:
Von einem Verzeichnis (Ordner) in einen anderen:
- Mit Hilfe von Windows-Explorer oder Finder (für Mac) das Verzeichnis (Ordner) suchen, in dem die Dateien gespeichert sind
- Datei/en in das neue Zielverzeichnis (Zielordner) kopieren oder verschieben. Nach dem Einfügen können allenfalls nicht mehr benötigte Datein aus dem Ursprungsverzeichnis (Ursprungsordner) gelöscht werden.
Von einem Computer auf einen anderen:
- Auf einem Memorystick (USB-Speicherstick) oder externen Laufwerk speichern und dann auf dem neuen Computer speichern:
- zu speichernde Datei öffnen
- aus dem Menü Datei den Befehl Speichern unter ausführen und die Einheit mit dem Memorystick (USB-Speicherstick) oder externen Laufwerk auswählen.
- Die Kopie kann ebenfalls durch Starten von Windows-Explorer oder Finder (für Mac) und Ziehen der Datei mittels Maus in die Einheit des Memorysticks (USB-Speichersticks) oder externen Laufwerks erstellt werden.
- Durch Senden per Email (als Beilage/n) und Speichern auf dem neuen Computer.
Buchhaltungsdateien löschen oder umbenennen
Das Programm Banana Buchhaltung hat keine Funktion zum Löschen oder Umbenennen der Datei. Es ist die dafür entsprechende Funktion des Betriebssystems (Windows-Explorer oder Finder (für Mac) zu verwenden.
Dropbox, Google Drive und andere Synchronisierungssysteme
Banana Buchhaltung ist kompatibel mit Systemen zur Synchronisierung der Dateien mit Cloud-Speicher Diensten wie Dropbox und Google Drive.
Banana Buchhaltung überschreibt die *.ac2-Dateien und löscht die *.ac2.bak-Dateien. Im Verzeichnis der gelöschten Dateien können die vorhergehenden Versionen der *.ac2.bak-Dateien gefunden werden.
Die Änderungen anzeigen
Banana Android greift direkt auf dem Dropbox-Server zu. Werden Änderungen am eigenen PC angebracht, muss man in der Regel ein paar Sekunden warten, bis diese auf dem Server bzw. in Banana ersichtlich sind.
Um sicherzustellen, dass die Datei ordnungsgemäss mit dem Server synchronisiert ist, muss die Datei auf dem eigenen PC mit einem grünen Visum versehen sein.
Wenn keine (Sync) Synchronisierungs-Symbole (in grün, rot, blau) erscheinen, ist die auf dem PC installierte Dropbox-Anwendung zu aktualisieren.
Der Synchronisationsstatus auf dem eigenen PC kann auch überprüft werden, indem man unten in der Taskleiste das Dropbox-Symbol anklickt:
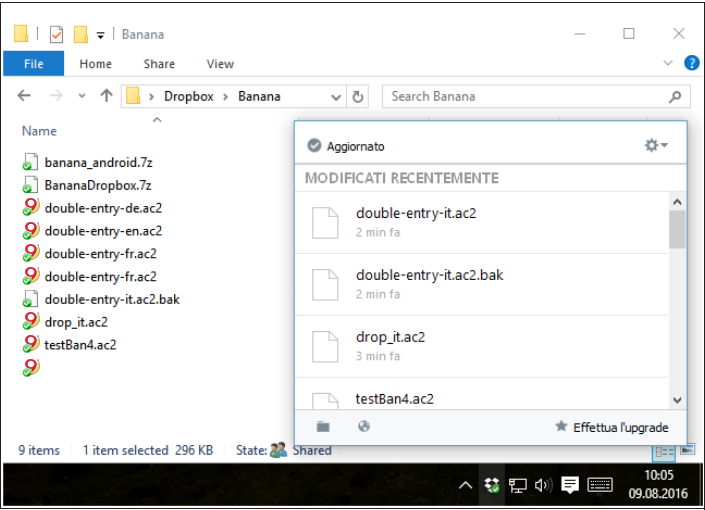
Ausserdem findet die Android-Synchronisation nicht statt, wenn die App geöffnet ist. In diesem Fall die Applikation schliessen und neu starten.
Achtung:
Banana Buchhaltung bemerkt nicht, wenn mit Synchronisierungssystemen verwaltete Dateien gleichzeitig auf mehreren Computern geöffnet und bearbeitet werden. So könnte zum Beispiel vorkommen, dass eine Person Daten löscht oder eine andere neue Daten hinzufügt und nur die zuletzt gespeicherte Version der Datei beibehalten wird bzw. die übrigen Änderungen verloren gehen.
Aus diesem Grunde ist höchste Aufmerksamkeit angebracht, um unbedingt zu vermeiden, dass dieselbe Datei gleichzeitig von mehreren Arbeitsplätzen aus bearbeitet wird.
Sicherheitskopie (Backup)
Wir raten unseren Benutzern, auf jeden Fall externe Sicherheitskopien (Backups) zu erstellen, um einen möglichen Datenverlust, infolge z.B. eines Computerabsturzes oder anderer Ursache, zu vermeiden.
- Auf Mac die Funktion "Time Machine" verwenden
- Auf Windows die Funktion "Datei-Chronik (History)" verwenden.
Im Handel sind auch andere Programme erhältlich, die erlauben, automatische Backups Ihrer Daten zu erstellen.
Speichern und *.bak-Datei
Wird gespeichert, so ersetzt Banana Buchhaltung den Inhalt der vorhandenen Datei mit den neuesten Buchhaltungsdaten; dies jedoch nur, wenn der Speichervorgang erfolgreich verläuft:
- Die Daten werden in einer temporären Datei gespeichert.
Nur wenn der Speichervorgang korrekt abgeschlossen wird werden die gespeicherten Daten mit den zuvor vorhandenen ersetzt. - Wird die Option Backup Datei (*.bak) erstellen (Menü Werkzeuge -> Basiseinstellungen -> Erweitert) aktiviert, benennt das Programm die vorhandene Datei mit dem gleichen Namen und fügt die Erweiterung ".bak" hinzu.
Dadurch wird eine neue Datei "Dateiname.ac2.bak" erstellt, die die Daten vor dem Speichern enthält.
Tritt während des Speichervorgangs ein Fehler auf, z.B. das Netzwerklaufwerk ist nicht mehr verfügbar, ist ein anderer Dateinamen anzugeben, unter welchem die Daten zu speichern sind.
Daten mittels *.bak-Datei wiederherstellen
Kann aus irgendwelchem Grund die Buchhaltungsdatei nicht mehr verwendet werden, so kann auf die Sicherheitskopie zurückgegriffen werden, welche das Programm automatisch erstellt.
So vorgehen:
- Verzeichnis (Ordner) auswählen, in welchem die Buchhaltungsdatei gespeichert worden ist.
- Datei mit der Ausdehnung .bak öffnen. Falls die Datei nicht im Verzeichnis aufgeführt ist, ist unten im Fenster im Feld "Dateityp" Alle Dateien (*.*) auszuwählen.
- Die Datei nach dem Öffnen mit Namen speichern (Menü Datei, Befehl Speichern unter...), wobei die Ausdehnung .bak zu löschen ist.
- Normalerweise wird die Datei gleich wie die verlorene Datei genannt.
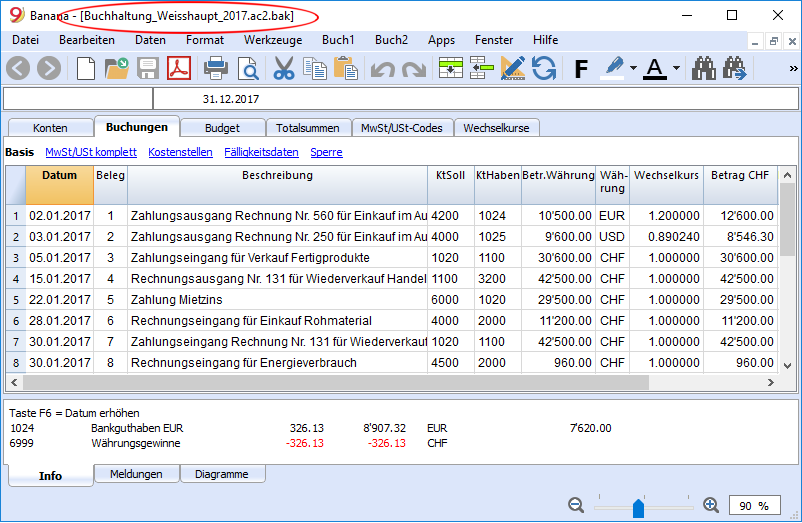
Beschädigte *.ac2-Dateien
Computer sind anfällig für Defekte aufgrund technischer Probleme oder Viren. Es kann ausserdem vorkommen, dass per E-Mail gesendete Dokumente beschädigt ankommen.
Deshalb ist es immer ratsam, Sicherheitskopien zu erstellen.
Wurden Ihre Dateien aufgrund eines technischen Fehlers beschädigt, kann unser technischer Support gegen Bezahlung gerne versuchen, die Daten wiederherzustellen. Bitte stellen Sie uns hierzu Ihre Datei oder Dateien per E-Mail zu und bestätigen Sie uns, dass Sie bei erfolgreicher Wiederherstellung bereit sind, den Unkostenbeitrag gemäss Preisliste zu übernehmen. Bitte vergessen Sie nicht, Ihre Adresse (für die Rechnung) zu vermerken.
Datei in neue konvertieren
Mit diesem Befehl (Menü Werkzeuge) können Sie eine bestehende Datei, welche nicht geändert wird, in eine neue mit anderen Eigenschaften konvertieren:
- Die Sprache ändern
- Die Art von Runden ändern
- Die Buchhaltungsart ändern; zum Beispiel:
- von einer Buchhaltung ohne MwSt/USt auf eine mit MwSt/USt umsteigen
- von einer Doppelten Buchhaltung auf eine Buchhaltung mit Fremdwährung umsteigen.
Wie wenn Sie eine neue leere Datei erstellen würden, worin Sie die Daten manuell übernehmen.
Die Eigenschaften der bestehenden Datei können mit dem Befehl Werkzeuge->Datei-Informationen gesehen werden.
Erstellen und Übertragen von Daten
Der Befehl Werkzeuge>Datei in neue konvertieren:
- Erstellt eine neue Datei des angegebenen Typs mit den vordefinierten Einstellungen der Spalten.
- Überträgt die Daten in die neue Datei und konvertiert Daten, wenn nötig.
- Speichert und gibt den Namen der neuen Datei an.
Wird zu einer Datei mit weniger Optionen gewechselt, kann beim Konvertieren Teil der Daten verloren gehen. Wenn z.B. eine Buchhaltung mit MwSt/USt in eine Buchhaltung ohne MwSt/USt konvertiert wird, gehen die Daten der MwSt/USt-Spalten verloren.
Umstieg von der Doppelten Buchhaltung auf eine Buchhaltung mit Fremdwährungen
- Achtung: Unter Eigenschaften (Stammdaten) muss das Währungskennzeichen angegeben sein, welches die Basiswährung sein wird.
- Als Ziel muss man die Buchhaltung mit Fremdwährungen wählen.
- Das Programm erstellt eine Buchhaltung mit mehreren Währungen, worin die schon bestehenden Daten übernommen werden.
- Den Buchungen stehen Spalten für die Verwaltung von Fremdwährungen zur Verfügung, als Währung die Basiswährung und Wechselkurs 1.0000
- Die in der Tabelle Konten bestehenden Konten werden mit dem Währungskennzeichen der Basiswährung ergänzt.
- Es sind die vordefinierten Konten für Wechselkursgewinne und Wechselkursverluste hinzuzufügen.
- Unter Menü Datei, Eigenschaften (Stammdaten) sind in der Registerkarte 'Fremdwährungen' das Konto für Wechselkursgewinne sowie das Konto für Wechselkursverluste zu erfassen.
- Die Tabelle Wechselkurse wird leer sein und ist daher mit den in den Buchungen benutzten Währungen und Wechselkursen zu ergänzen.
- In der Tabelle Konten muss man die Konten in Fremdwährung hinzufügen.
Um die Basiswährung einer Buchhaltung zu ändern, bitte Eigenschaften (Stammdaten) Buchhaltung konsultieren.
Umstieg von einer Buchhaltung ohne MwSt/USt auf eine mit MwSt/USt
- Als Ziel die gewünschte Buchhaltung mit MwSt/USt wählen.
- Das Programm erstellt eine Buchhaltung mit den MwSt/USt-Spalten, worin bestehende Daten übernommen werden.
- Die MwSt/USt-Konten in die Tabelle Konten hinzufügen.
- Die Eigenschaften (MwSt/USt) müssen vervollständigt werden; vor allem mit dem vordefinierten Konto für das Buchen der MwSt/USt
- Die Tabelle MwSt/USt-Codes muss mit den nötigen MwSt/USt-Codes vervollständigt werden.
Mit dem Befehl In Buchhaltung importieren -> Importieren: MwSt/USt-Codes (Menü Buch1) kann die Tabelle 'MwSt/USt' mit den gültigen MwSt/USt-Sätze übernommen werden.
Dialogfenster
- Es wird die Dateiart angegeben, mit der man arbeitet
Für weitere Angaben bezüglich Sprache, Dezimalstellen und Runden Befehl Eigenschaften (im Menü Datei) auswählen - Eine Liste mit möglichen Optionen wird angezeigt werden
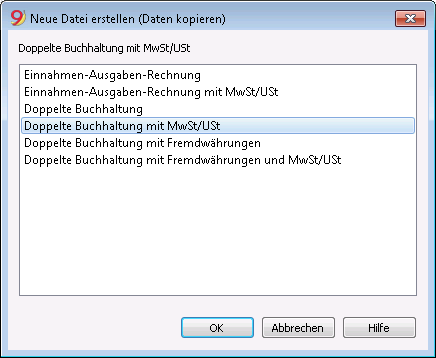
Parameter Erstellung neuer Datei
Für mehr Details sehen Sie bitte die Seite Parameter Erstellung neuer Datei.
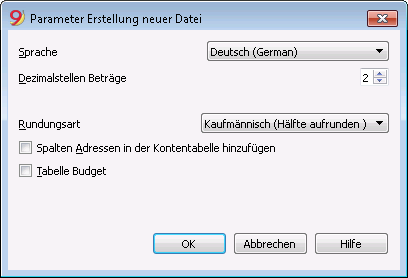
Dateien zusammenfügen
Zwei Dateien desselben Dateityps können zusammengefügt werden (z.B. zwei Dateien Doppelter Buchhaltung mit MwSt/USt). Es ist nicht möglich, Dateien verschiedener Dateitypen zu vereinen (z.B. eine Datei Doppelter Buchhaltung und eine Datei mit Einfacher Buchhaltung).
Um die Operation korrekt ausführen zu können, ist es wichtig, dass die Nummerierung der Konten in beiden Dateien gleich ist.
So vorgehen:
- Die Datei öffnen, welche die Daten beider Dateien beinhalten soll
- Den Befehl Dateien zusammenfügen im Menü Werkzeuge auswählen
- Das Verzeichnis auswählen sowie den Namen der zweiten Datei
- Den Befehl bestätigen
- Wenn die Dateien zwar zur gleichen Buchführungsart gehören, sich jedoch unterscheiden (z.B. eine Doppelte Buchhaltung mit MwSt/USt und eine Doppelte Buchhaltung ohne MwSt/USt), meldet das Programm, dass beim Zusammenfügen der Dateien eventuell Daten verloren gehen werden.
Basiseinstellungen
In den Optionen des Programms (Menü Werkzeuge → Befehl Basiseinstellungen) sind Möglichkeiten technischer Natur enthalten.
Detailliertere Informationen finden Sie auf den folgenden Seiten:
Benutzeroberfläche
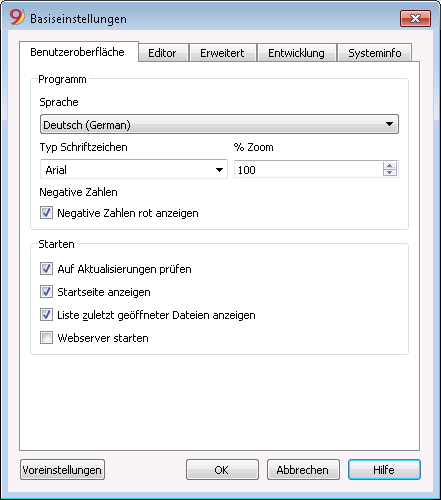
Programm
Sprache
Die Sprache des Programms. Ändern Sie nach Belieben die Sprache des Programms, indem Sie unter denen, die verfügbar sind, auswählen.
Typ Schriftzeichen
Sie können die Schriftzeichen selber auswählen.
% Zoom
Wenn Sie möchten, dass die Daten in den Tabellen grösser oder kleiner angezeigt werden, ändern Sie den Prozentsatz des Zooms.
Negative Zahlen rot anzeigen
Negative Zahlen werden in den Tabellen in Rot angezeigt.
Starten
Auf Aktualisierungen prüfen
Direkte Verbindung mit der Seite Download von Banana.ch SA, welche die Aktualisierungen enthält.
Startseite anzeigen
Wenn Sie diese Option aktivieren, werden auf der Startseite von Banana die letzten News gezeigt.
Liste zuletzt geöffneter Dateien anzeigen
Zeigt eine Liste der zuletzt gebrauchten Dateien an.
Webserver starten
Dient für den Zugriff auf Daten von Banana Buchhaltung aus externen Programmen.
Editor
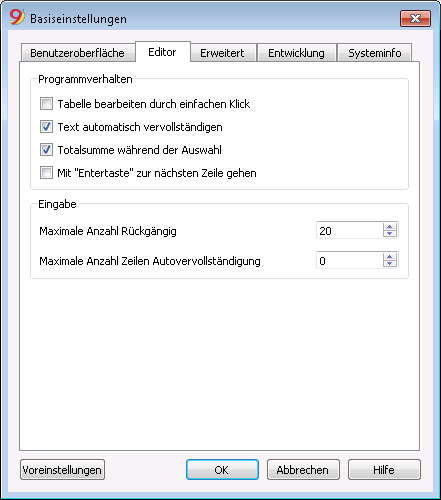
Programmverhalten
Tabelle bearbeiten durch einfachen Klick
Wenn diese Funktion wirksam ist, genügt ein einfacher Klick auf die bereits ausgewählte Zelle, um die Änderung eingeben zu können. Wenn die Funktion unwirksam ist, muss man einen Doppelklick auf das Feld machen, um dessen Inhalt ändern zu können.
Text automatisch vervollständigen
Wenn diese Funktion wirksam ist, wählt das Programm automatisch den ersten Text-Vorschlag, das es in der Dropdown-Liste findet und fügt ihn automatisch in die Zeile ein, in der Sie sich befinden.
Totalsumme während der Auswahl
Zum Summieren der ausgewählten Beträge. Machen Sie diese Funktion unwirksam, wenn das sofortige Berechnen der Totalsumme gewisse andere Operationen verlangsamen sollte. Es besteht die Möglichkeit, nicht zusammenhängende Zellen auszuwählen, indem man die Taste Ctrl gedrückt hält, während man mit der linken Maustaste die einzelnen Zellen markiert.
Mit "Entertaste" zur nächsten Zeile gehen
Wenn diese Funktion wirksam ist, wird durch Drücken von Enter (Eingabetaste) der Cursor in der Zelle derselben Spalte der nächsten Zeile positioniert.
Eingabe
Maximale Anzahl Rückgängig
Eingeben, wie viele Operationen das Programm höchstens rückgängig machen kann (eine pro mal) mit Befehl Rückgängig, im Menü Bearbeiten.
Maximale Anzahl Zeilen Smart Fill
Beim Eingeben der Daten flösst Ihnen das Programm den Rest des Satzes nach den ersten Buchstaben ein. Wenn es viele Zeilen gibt, kann diese Funktion das Eingeben verlangsamen. Deshalb können Sie festsetzen, nach wie vielen Zeilen Sie Smart Fill nicht mehr wünschen. Wenn Sie nichts angeben (Null), bedeutet es, dass Smart Fill immer angewendet wird.
Erweitert
Datensicherung
Automatisch alle Minuten speichern
Mit dieser Option können Sie veranlassen, dass das Programm die Datei automatisch speichert (nach wie vielen Minuten, entscheiden Sie selber). Das Programm speichert die Daten in einer Datei, die Autobackup + Dateinamen heisst. Falls sich der Computer oder das Programm blockieren sollten, können Sie die Daten retten, indem Sie diese Datei öffnen und mit neuem Namen speichern (Menü Datei).
Backup Datei erstellen (.bak)
Wenn Sie die vorherige Version der Datei unter gleichem Namen speichern, bekommt sie einen Namen mit der Ausdehnung BAK. Siehe Speichern.
Dateierweiterungen
Erweiterung der Dateien, die sicher sind
Diese Option wird benutzt, um die Spalte DokLink in der Tabelle Buchungen anzuzeigen und um in digitale Dokumente Links einzufügen. Mit Doppelklick auf dem Link, wird das entsprechende Dokument eingeführt; dies geschieht aber nur, wenn das Format des Dokumentes als sicher betrachtet wird.
Schriftart TrueType aktivieren
Wenn diese Option aktiviert ist, wird beim Drucken von PDF-Dateien die in Registerkarte Benutzeroberfläche ausgewählte Schriftart verwendet, ansonsten wird ein nativer PDF-Dateityp (Helvetica oder Times New Roman) verwendet. Diese Option sollte deaktiviert werden, wenn der Text in den erzeugten PDF-Dateien nicht lesbar ist.
Voreinstellungen
Wurden Einstellungen verändert, so können durch Klicken auf die Schaltfläche Voreinstellungen die Voreinstellungen (Standardeinstellungen) wiederhergestellt werden.
Entwicklung
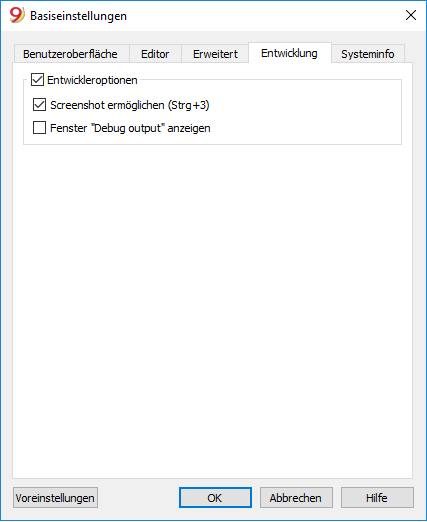
Entwickleroptionen
Enthält für Entwickler von Skripts, Apps und HTTP-Seiten für Banana Buchhaltung hilfreiche Optionen.
Screenshot ermöglichen (Strg+3)
Bei aktivierter Option kann man mit der Tastenkombination Strg+3 Screenshots (Abbildungen) der Tabellen und Dialogfenstern des Programms machen und speichern.
Für weitere Informationen besuchen Sie die Seite: Bilderfassung
Fenster "Debug-Meldungen" anzeigen
Wenn aktiv, wird das "Debug Output"-Fenster am unteren Rand des Hauptprogrammfensters angezeigt. In diesem Fenster werden alle Debugging-Meldungen angezeigt. Debugging-Meldungen ermöglichen, den korrekten Betrieb während der Ausführung von Skripts, Anwendungen oder Aufrufen des Webservers zu überprüfen. Sie richten sich an Entwickler von Skripten, Apps oder http-Sheets. Weitere Informationen finden Sie auf der Webseite Debugging.
Bilderfassung
Diese Funktion ist mit der Tastenkombination Strg+3 verfügbar. Sie ermöglicht das Aufnehmen und Speichern einer Abbildung der Programmoberfläche (Screenshot). Um sie verwenden zu können, ist aus Menü Werkzeuge → Befehl Basiseinstellungen → Registerkarte Entwicklung → Screenshot ermöglichen (Strg+3) zu aktivieren.
Sie ist für die Erstellung einer Dokumentation nützlich, da sie den Teil der Programmoberfläche wiedergibt, welcher interessiert.
Bilderfassung
Bei der Aufnahme eines Bildes (Screenshots) wird empfohlen, im Programm (rechts unten) den Zoom "90%" zu verwenden, so dass auf der Abbildung mehr Daten angezeigt werden, jedoch die Texte trotzdem lesbar sind.
- Alles erfassen
Erstellt eine Abbildung des gesamten Banana-Fensters. - Tabelle und Infofenster erfassen
Erfasst die Tabelle und das Info-Fenster unten (ohne Menü, Werkzeugleiste und Statusleiste). - Tabelle erfassen
Erfasst die Tabelle bis zum Rand. - Spalten erfassen
Erfasst ausschliesslich die Tabelle und nur bis zur maximalen Breite der Spalten (schliesst weisse Flächen nicht ein).
Fenstergrösse ändern (Pixel)
Reduziert das Fensters so, dass man bei der Bilderfassung immer über die gewünschte Grösse verfügt.
Fensterkomponente ausblenden / anzeigen
Ermöglicht mehrere Zeilen der Tabelle anzuzeigen, indem die Werkzeugleiste, das Info-Fenster und die Statusleiste versteckt werden.
Windows-Dialogfensterschatten deaktivieren
Windows 8 und 10 "verschönert" die Dialogfenster, indem es Schatten einfügt. Der Hintergrund ist deshalb auch bei der Aufnahme des Bildes sichtbar.
Um dies zu verhindern:
- Unten links auf Start bzw. Windows-Symbol klicken und unmittelbar "Sysdm.cpl" schreiben
- Sich im nun öffnenden Dialogfensters in die Registerkarte "Erweitert" begeben
- Unter "Leistung" (Visuelle Effekte, ...) die Schaltfläche "Einstellungen" betätigen
- "Fensterschatten anzeigen"-Visum entfernen.
Systeminfo
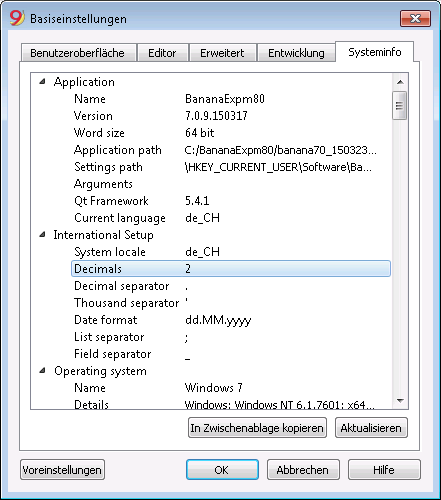
Die Registerkarte Systeminfo zeigt Informationen zum Betriebssystem und das Arbeitsumfeld an. Diese Informationen werden eventuell vom technischen Support verlangt werden. In diesem Falle auf die Schaltfläche In Zwischenablage kopieren klicken und die Daten in die E-Mail oder das Kontaktformular hineinkopieren.