Ausdrucke
Formatierte Bilanz nach Gruppen - Spalten farbig markiert
Dieses Beispiel wurde mit Hilfe der folgenden Funktionen erstellt:
- Formatierte Bilanz nach Gruppen (Menü Buch1)
- Einstellungen der Spalten - zum Auswählen der Spalten, die im Ausdruck stehen sollen (im Beispiel werden die Spalten 'Laufendes Jahr' und 'Vorjahr' angezeigt')
- Eigenschaften Farbe & Text und Hintergrund - zum Definieren der Farbe einer Spalte.

Erfolgsrechnung mit Budget
Dieses Beispiel wurde mit Hilfe der folgenden Funktionen erstellt:
- Formatierte Bilanz nach Gruppen (Menü Buch1)
- Einstellungen der Spalten - zum Auswählen der Spalten, die im Ausdruck stehen sollen (im Beispiel werden die Spalten 'Laufendes Jahr', 'Budget' und 'Vorjahr' angezeigt')
- Eigenschaften Farbe & Text und Hintergrund - zum Definieren der Farbe einer Spalte.

Formatierte Bilanz
Dieses Beispiel wurde mit Hilfe der folgenden Funktionen erstellt:
- Formatierte Bilanz (Menü Buch1) - Ansicht Basis
- Stilart definieren (in diesem Ausdruck wurde die 'Stilart Berlin' ausgewählt).

Unterteilung nach Vierteljahr
Dieses Beispiel wurde mit Hilfe der folgenden Funktionen erstellt:
- Formatierte Bilanz nach Gruppen (Menü Buch1)
- Unterteilung -> Unterteilung nach Periode - zum Auswählen der gewünschten Periode (Unterteilung nach Vierteljahr)
- Einstellungen der Spalten - zum Auswählen der Spalten, die im Ausdruck stehen sollen
- Eigenschaften Farbe & Text und Hintergrund - um die Spalten farbig darzustellen.

Unterteilung nach Segment
Dieses Beispiel wurde mit Hilfe der folgenden Funktionen erstellt:
- Formatierte Bilanz nach Gruppen (Menü Buch1)
- Unterteilung -> Unterteilung nach Segment - zum Festlegen, nach welcher Ebene das Segment angezeigt werden soll
- Stilart für den Ausdruck - beim Ausdruck der Segmente, kann die Farbe der Spalten nicht ausgewählt werden.

PDF-Dossier mit allen Buchhaltungsdaten
Die Datei wird mit einem Inhaltsverzeichnis erstellt, dank dem alle Ausdrucke jederzeit problemlos wieder gefunden werden können..
Es werden folgende Daten in PDF-Format gespeichert:
- Bilanz und Erfolgsrechnung
- Tabelle 'Konten', 'Buchungen', 'Totalsummen', 'MwSt/USt-Codes'
- MwSt/USt-Zusammenfassungen
- Kontoauszüge
Wird die PDF-Datei auf eine nicht überschreibbare CD gespeichert (mit den buchhalterischen Dokumenten aufbewahren), erfüllt man alle vom Gesetz verlangten Anforderungen für das Aufbewahren der buchhalterischen Daten.
Dieses Beispiel wurde mit Hilfe der folgenden Funktionen erstellt:
Menü Datei, Befehl PDF-Dossier erstellen...

Eine zusätzliche Spalte ausdrucken
Um in der Bilanz eine zusätzliche Spalte auszudrucken, wurden folgende Funktionen benutzt:
- Spalten einrichten (Menü Daten) - zum Anzeigen oder Hinzufügen der neuen Spalte in der Tabelle Konten
- Formatierte Bilanz nach Gruppen (Menü Buch1)
- Spalten (Erweitert) - zum Aktivieren der anzuzeigenden Spalte.
Formatierte Bilanz
- Die Bilanz gibt Auskunft über das Vermögen (Aktiven und Passiven) zu einem gewissen Zeitpunkt und die Differenz zwischen Aktiven und Passiven ist das Eigenkapital.
- Die Gruppierung der Konten erfolgt aufgrund der Daten in der Spalte BKlasse.
- Die Formatierte Bilanz (Menü Buch1), deren Druckvorschau angezeigt wird, kann im PDF-, in HTML- und in Excel-Format gespeichert oder in die Zwischenablage kopiert werden.
- Wenn Sie Ende Jahr oder zu einem anderen Zeitpunkt die Bilanz berechnen, anschauen und ausdrucken wollen, wählen Sie den Befehl Formatierte Bilanz im Menü Buch1 aus.
- Es öffnet sich das folgende Dialogfenster, worin die verschiedenen Optionen für den Ausdruck ausgewählt werden können.
- Buchungen ohne Datum werden als Eröffnungen gerechnet und erscheinen nicht im Ausdruck der Erfolgsrechnung.
Wie ein Logo in der formatierten Bilanz einzufügen ist
Ab Version 9.0.3 können unter Menü Datei -> Logo einrichten Einstellungen für das Logo (Breite, Höhe und Ausrichtung) vorgenommen werden sowie Kompositionen mit unterschiedlichen Einstellungen erstellt werden. Die Funktion Logo einrichten wird als vereinfachte Alternative zur Dokumente-Tabelle verwendet.
Siehe Beispiele von Ausdrucken
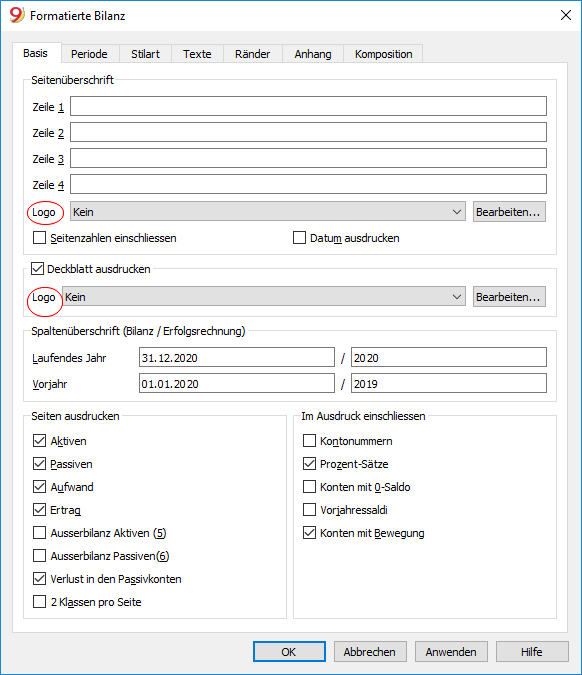
Seitenüberschrift
Zeilen 1 - 4
Diese Zeilen stehen für die Überschrift des Bilanzausdruckes zur Verfügung.
Logo
Der Ausdruck kann mit eigenem Logo personalisiert werden. Hierfür wird die Funktion Logo einrichten aus Menü Datei benötigt.
Seitenzahlen einschliessen / Datum ausdrucken / Deckblatt ausdrucken
Die Daten der ausgewählten Optionen sind im Ausdruck vorhanden.
Spaltenüberschrift (Bilanz/Erfolgsrechnung)
Die ersten zwei Felder (links senkrecht) beziehen sich auf Daten der Bilanz, die anderen (rechts senkrecht) auf Daten der Erfolgsrechnung.
Laufendes Jahr
Das Schlussdatum der laufenden Buchhaltung eingeben.
Vorjahr
Das Schlussdatum der Vorjahresbuchhaltung eingeben.
Seiten ausdrucken / Im Ausdruck einschliessen
Hier sind die Optionen zu markieren, die für den Ausdruck gewünscht werden.
Andere Registerkarten
Erklärungen zu den anderen Registerkarten finden Sie unter:
Formatierte Bilanz nach Gruppen
Ab Version 9.0.3 können unter Menü Datei -> Logo einrichten Einstellungen für das Logo (Breite, Höhe und Ausrichtung) vorgenommen werden sowie Kompositionen mit unterschiedlichen Einstellungen erstellt werden. Die Funktion Logo einrichten wird als vereinfachte Alternative zur Dokumente-Tabelle verwendet.
Die Formatierte Bilanz nach Gruppen (Menü Buch1) hat im Unterschied zur Formatierten Bilanz (Menü Buch1) folgende Charakteristiken:
- Auch die Untergruppen werden detailliert angezeigt.
- Gruppen oder Konten ausschliessen möglich (z.B. nur die Totalsumme der Gruppe anzeigen und nicht die Konten, die die Totalsumme ausmachen).
- In Sektion Kontenplan - Sektionen kann man die Konten auswählen, die man im Ausdruck einschliessen will oder nicht.
- Man kann für eine Periode auswählen, was für eine Unterteilung man will (z.B. im ersten Semester auswählen, ob nach Monat oder Vierteljahr).
- Unterteilung nach Segmenten möglich.
- ... und vieles mehr.
Zum Berechnen, Anzeigen und Ausdrucken der formatierten Bilanz nach Gruppen im Menü Buch1 den Befehl Formatierte Bilanz nach Gruppen auswählen. Es öffnet sich ein Fenster mit verschiedenen 'Sektionen' (siehe Auflistung links), dank denen die Parameter für den Ausdruck eingerichtet werden können.
Siehe Beispiele von Ausdrucken.
Häufig gestellte Fragen
- Beim Ausschliessen der Gruppen mit Nullsaldo, bleiben die Titelzeilen der ausgeschlossenen Gruppen bestehen. Wie können diese entfernt werden?
Sich in Sektionen begeben und die auszublendenden Titelzeilen mit Visum für Option "Aktuelle Zeile ausblenden" versehen. - Die Periodeanzeige soll in den Titeln der Ausdrucke nicht angezeigt werden ("1.Semester 2013"). Wie mache ich das?
Sich in die Registerkarte Seite - Überschrift begeben und Visum der Option "Periode ausdrucken" entfernen. - Wenn die Titel auf dem Deckblatt zu lange sind, sollte es möglich sein, den Text auf zwei Zeilen zu unterteilen und ihn in Fett anzuzeigen. Ist das möglich?
Nein, es ist nicht möglich, die Schriftart der Titelseite zu ändern. - Gewisse Beträge sind nicht in der angegebenen Periode inbegriffen. Warum?
Buchungen ohne Datum werden als Eröffnungsbuchungen berechnet und erscheinen nicht im Ausdruck der Erfolgsrechnung. Alle Buchungen mit Datum eingeben. - Die Totalsummen der Gruppen, welche alle Konten der Klassen 3 und 4 enthalten, werden je nach Betriebsergebnis mit dem Text 'Gewinn oder Verlust' benannt. Wie kann dieser Text geändert werden?
Sich in Sektionen begeben, die gewünschte Zeile auswählen und den ursprünglichen Text im Feld 'Alternativer Text' angeben. - Wenn die Option 'Vorjahr' aktiviert ist und im Vorjahr Gruppen bestehen, welche im aktuellen Jahr nicht mehr vorhanden sind, gibt es Fehlermeldungen. Wie kann dies korrigiert werden?
Um die Bilanz mit den Daten des Vorjahres und des aktuellen Jahres auszudrucken, müssen die Gruppen des Vorjahres auch im aktuellen Jahr vorhanden sein. - Wie können die Vorjahrsdaten eines Langjahres angezeigt werden?
Im Dialogfenster Formatierte Bilanz nach Gruppen ist hierfür unter "Spalten" rechts für "Bilanz" und "Erfolgsrechnung" je auf die Schaltfläche "Erweitert" zu klicken, im Dialogfenster "Spalten" auf die Schaltfläche "Einfügen" zu klicken und im Dialogfenster "Spalten ausdrucken" die Option "Prior" zu aktivieren. Die Dialogfenster sind hierauf mittels Schaltfläche "OK" zu schliessen. Im Dialogfenster "Spalten" kann bei Bedarf durch Markierung von "Prior ..." mittels Schaltfläche "Eigenschaften" die Überschrift personalisiert werden.
Überschrift
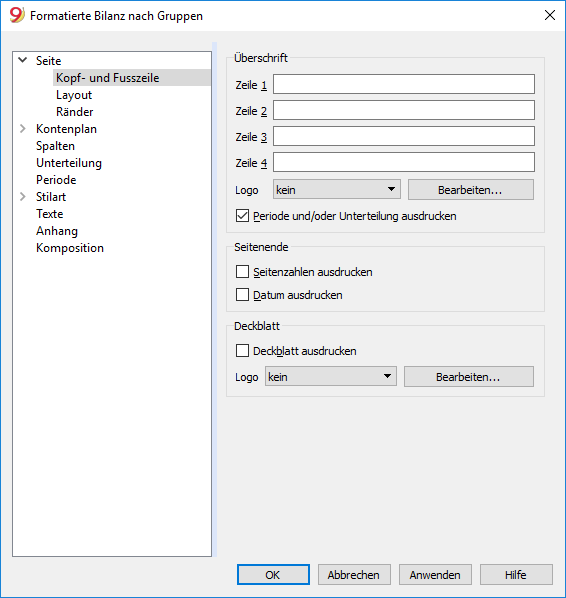
Überschrift 1, Überschrift 2, Überschrift 3, Überschrift 4
Hier den gewünschten Text eingeben, der als Überschrift für den Ausdruck verwendet wird. Der eingegebene Text erscheint auf der ersten Seite (Deckblatt) sowie auf jedem Blatt als Hauptüberschrift.
Periode ausdrucken und oder Unterteilung ausdrucken
Diese Funktion wird nur mit Angaben einer Periode aktiviert. Beim Löschen dieser Funktion, wird die Peiode nicht in den Titel der Ausdrucke angezeigt.
Seitenende
Seitenzahlen ausdrucken
Mit dieser Funktion werden die Seitenzahlen im Ausdruck einbezogen.
Datum ausdrucken
Mit dieser Option wird das Datum ausgedruckt.
Deckblatt ausdrucken
Mit dieser Funktion wird die erste Seite (Deckblatt) ausgedruckt.
Layout
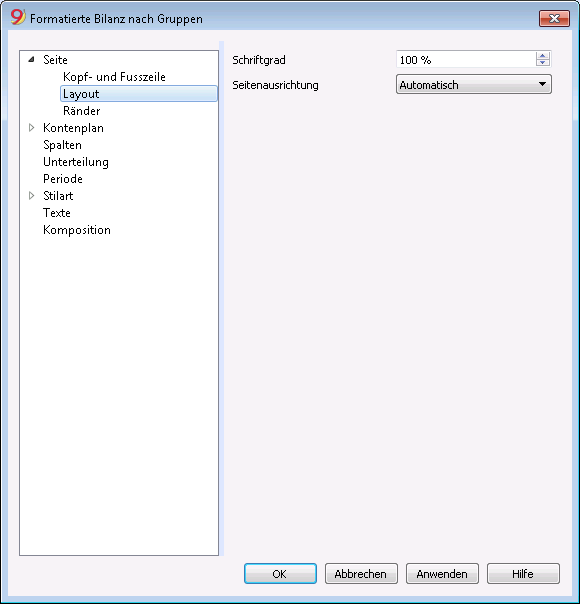
Schriftgrad
Der Ausdruck wird je nach eingegebenem Grössenwert angezeigt
Seitenausrichtung
Wählen Sie aus, ob Sie die Seite automatisch, horizontal oder vertikal ausrichten wollen.
Logo
Ab Version 9.0.3 können unter Menü Datei -> Logo einrichten Einstellungen für das Logo (Breite, Höhe und Ausrichtung) vorgenommen werden sowie Kompositionen mit unterschiedlichen Einstellungen erstellt werden. Diese Funktion wird als vereinfachte Alternative zur Dokumente-Tabelle verwendet.
In der Druckphase der Formatierten Bilanz nach Gruppen (Menü Buch1 -> Formatierte Bilanz nach Gruppen) kann für 'Kopf- und Fusszeile' für die 'Überschrift' (mittels Schaltfläche 'Bearbeiten' und Auswahl von z.B. 'documents:logo' unter 'Logo' rechts von 'Bild' - wurde das Logo bereits auf Ausdrucken verwendet, kann unter 'Logo' anstatt 'kein' die Option 'Logo' ausgewählt werden) aller Seiten sowie für das Deckblatt ein Logo eingefügt werden.
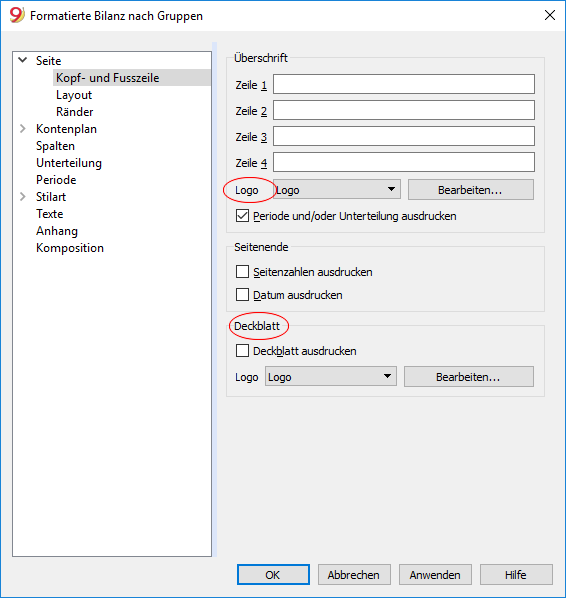
Durch Klicken auf die Schaltfläche Bearbeiten öffnet sich das Dialogfenster 'Logoformate', in welchem das Logo hinzugefügt und Einstellungen vorgenommen werden können:
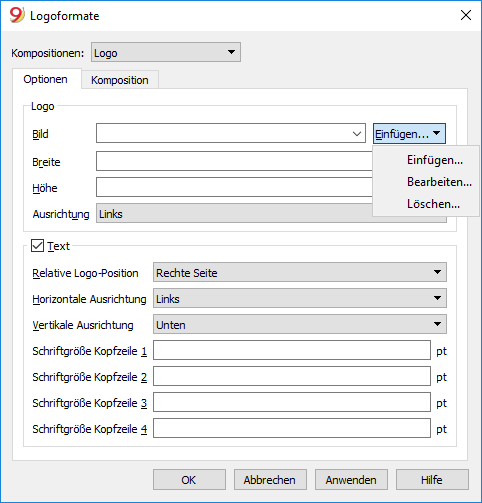
Ränder
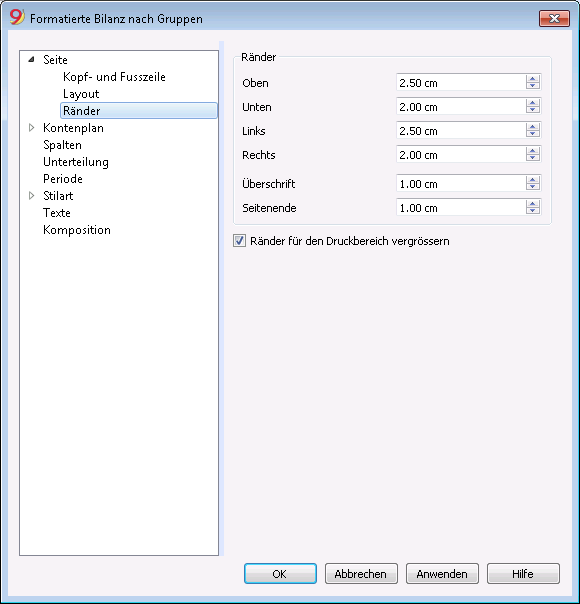
Oben, Unten, Links, Rechts
Ist der Abstand zwischen dem Seitenrand und dem Inhalt.
Überschrift
Ist der Abstand zwischen der Überschrift und dem Inhalt.
Seitenende
Ist der Abstand zwischen dem Seitenende und dem Inhalt.
Ränder für den Druckbereich vergrössern
Sollte der Text beim Ausdrucken die Ränder des Blattes überschreiten, können Sie diese Funktion auswählen, damit der Inhalt innerhalb der Seitenränder ausgedruckt wird.
Sektionen
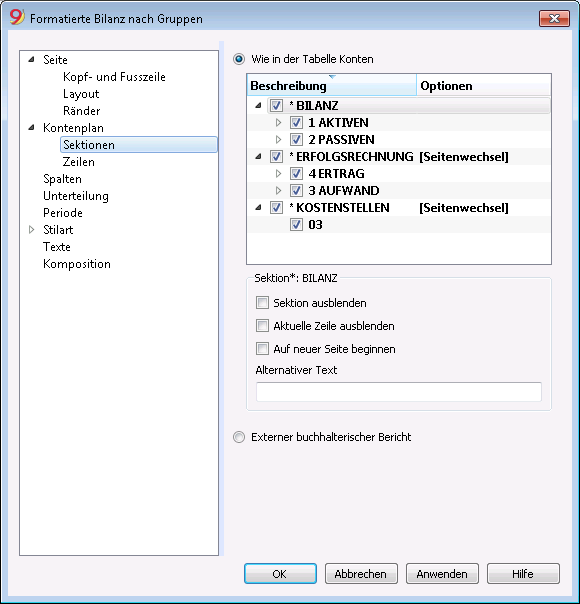
Diese Registerkarte hängt von der Einrichtung des Kontenplans der Spalte Sektion ab.
Korrelierte Daten: Spalte Sektion im Kontenplan.
Wie in der Tabelle Konten
Die Einstellungen der Ansicht und des Ausdruckes der Formatierten Bilanz nach Gruppen entspricht die Einstellung derjenigen der Tabelle Konten.
Je nach Auswahl kann es Sektionen mit verschiedenen Optionen geben:
- Sektion 1, 2, 3, 4, 01, 02, 03, 04... sind die hauptsächlichsten der Bilanz
- Sektion Konto; die des ausgewählten Kontos
- Sektion Gruppe; die, die sich auf die ausgewählte Gruppe beziehen
Sektion*
Wird eine Sektion (mit Sternchen gekennzeichnet) ausgewählt, sind folgende Optionen möglich:
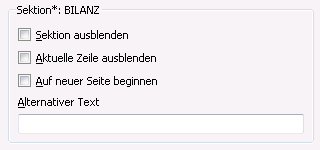
Sektion ausblenden
Sektion auswählen, die nicht angezeigt werden soll.
Aktuelle Zeile ausblenden
Zeile auswählen, die nicht angezeigt werden soll.
Auf neuer Seite beginnen
Überschrift auswählen, die auf einer neuen Seite stehen soll und Funktion bestätigen (z.B. *ERFOLGSRECHNUNG (Seitenwechsel)). Unmittelbar nach Aktivierung der Option, wird die Bezeichnung (Seitenwechsel) gelöscht und auf neuer Seite ausgedruckt.
Alternativer Text
Einen anderen Text eingeben, falls man einen anderen für die Sektion oder die ausgewählte Zeile will.
Wird eine Sektion mit Zahlen (1,2,3,4...) oder eine Gruppe ausgewählt, stehen noch folgende Optionen zur Verfügung:
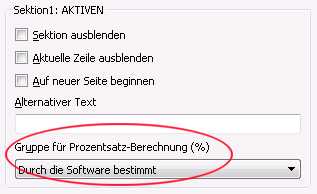
Gruppe für die Prozentsatz-Berechnung (%)
Sichtbar, wenn man eine Sektion auswählt (Aktiva, Passiva, Aufwand, Ertrag ..).
Die Gruppe, die als Basis für das Berechnen des Prozentsatzes der Konten und Gruppen der Sektion dient.
- Von der Software bestimmt.
Die Gruppe wird von der Software bestimmt, normalerweise die letzte Gruppe der Sektion (Totalsumme Aktiva, Passiva, Aufwand und Ertrag). - Gruppe vom Benutzer angegeben (aus der Liste auswählen).
Für die Erfolgsrechnung muss man eine Gruppe angeben (z.B. Totalsumme Verkäufe).
Es ist möglich, anzugeben, auf welche Gruppe sich die %-Berechnung beziehen soll.
Zeilen mit tieferer Ebene ausblenden
Wenn man eine Gruppe und diesen Befehl auswählt, werden die Zeilen mit tieferer Ebene dieser Gruppe im Bilanzausdruck nicht angezeigt werden.
Als Konto anzeigen
Wenn man eine Gruppe und diesen Befehl auswählt, wird die Gruppe als Konto angezeigt.
Externer buchhalterischer Bericht
Die formatierte Bilanz nach Gruppen ausdrucken, aufgrund der Struktur eines Externen buchhalterischen Berichtes.
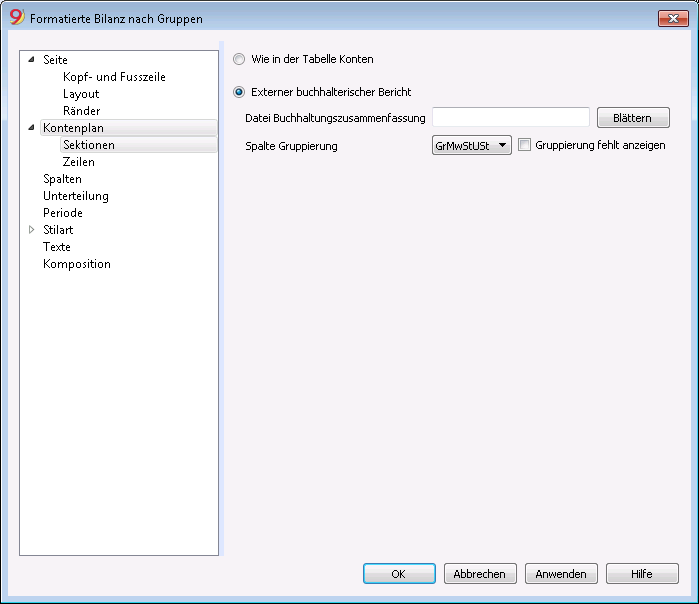
Datei Buchhaltungszusammenfassung
Den Externen buchhalterischen Bericht über die Schaltfläche Blättern auswählen.
Spalte Gruppierung
Spalte in welcher sich die Konten auf Gruppen des Externen buchhalterischen Berichts beziehen. Verfügbare Spalten: Gr1, Gr2, Gr, BKlasse und GrMwStUSt.
Gruppierung fehlt anzeigen
Kontrolliert, ob alle Konten einer im Externen buchhalterischen Bericht vorhanden Gruppe angehören.
Zeilen
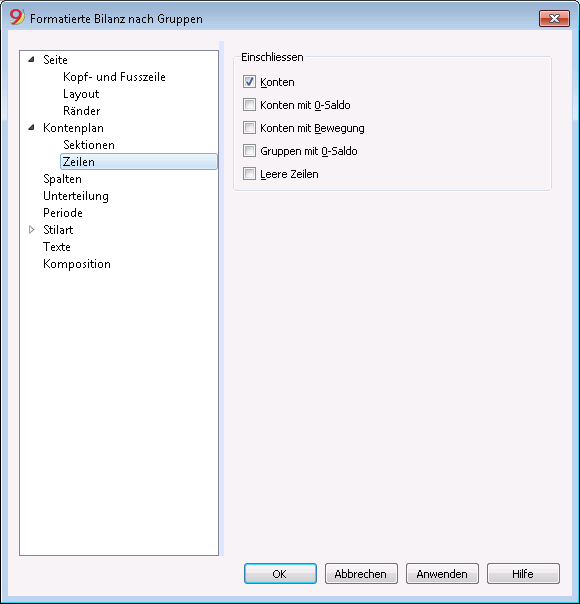
Konten, Konten mit 0-Saldo, Konten mit Bewegung, Gruppen mit 0-Saldo, Leere Zeilen
Durch Auswahl der Optionen werden die entsprechenden Inhalte im Ausdruck angezeigt.
Spalten
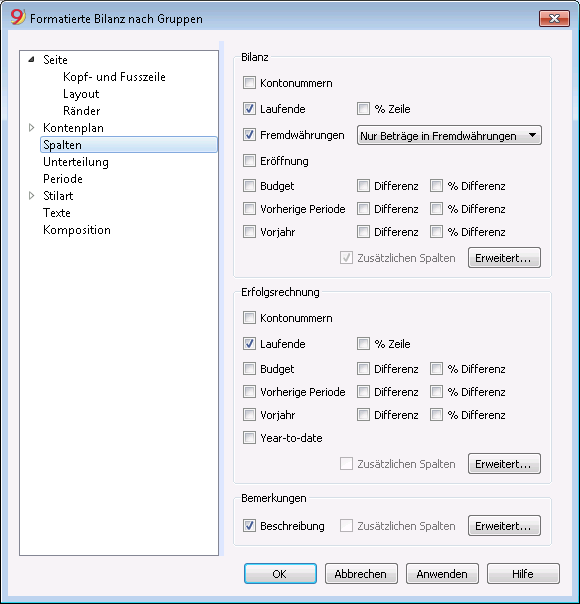
Bilanz, Erfolgsrechnung und Bemerkungen
Man kann die Spalten einrichten, die man anzeigen will, für Bilanz, Erfolgsrechnung und Bemerkungen:
- Kontonummer
- Laufende - Saldo oder Bewegung in Basiswährung für die ausgewählte Periode oder die Unterteilung nach Periode
- % Zeile - beinhaltet die Spalte mit dem Prozentsatz der Totalsumme (z.B. % Totalsumme Aktiva)
- Fremdwährungen - Saldo in der Währung des Kontos für die ausgewählte Periode oder die Unterteilung nach Periode
- Eröffnung - der Saldo am Anfang der Periode
- Budget - Budgetbetrag für die ausgewählte Periode oder die Unterteilung nach Periode
- Vorherige Periode - Der Betrag der vorherigen Periode im Vergleich zur ausgewählten Periode oder Unterteilung nach Periode
- Vorjahr - Der Betrag für die gleiche Periode des Vorjahres
- Differenz - Die Differenz des Betrags zwischen der laufenden Periode und der anderen Spalte (Budget, vorherige Periode, Vorjahr)
- % Differenz - Die Differenz in Prozentsatz zwischen der laufenden Periode und einer anderen Spalte (Budget, vorherige Periode, Vorjahr)
- Year-to-date - Saldo oder Bewegung von Anfang Jahr bis zum Datum der letzten Buchung
Wechsel von Überschrift, Farbe oder Anzeigen weiterer Spalten
Über die Schaltfläche Erweitert können weitere Spalten hinzugefügt werden oder Einstellungen wie Spaltenüberschriften, Farben etc. verändert werden.
Spalten (Erweitert)

Über die Schaltfläche Erweitert können nebst der Änderung von Spaltenüberschriften folgende Einstellungen vorgenommen werden:
- Um eine 'Spalte im Bericht anzuzeigen', die entsprechende Option durch Visum aktivieren.
- Um die 'Reihenfolge der Spalten' zu ändern, den Namen der Spalte mit der Maustaste verschieben oder dazu die Schaltflächen 'Nach oben' und 'Nach unten' benutzen.
- Um neue im Bericht anzuzeigende Spalten hinzuzufügen (aus der Liste auswählen), die Schaltfläche Einfügen betätigen.
- Um Spalten aus dem Bericht zu eliminieren, die Schaltfläche 'Löschen' betätigen.
- Um die Einstellungen der Spalten, deren Überschriften, Farben usw. zu ändern, die Schaltfläche Eigenschaften betätigen.
Spalten einfügen
Einfügen / Löschen
In der Bilanz, in der Erfolgsrechnung und den Bemerkungen können Spalten, welche auf der Liste aufgeführt sind, hinzugefügt oder ungewünschte Spalten gelöscht werden. Man gelangt zu diesem Dialogfenster, indem man im Menü Buch1 den Befehl Formatierte Bilanz nach Gruppen auswählt, Spalten auswählt, auf Schaltfläche Erweitert (siehe auch Spalten Erweitert) klickt und danach die Schaltfläche Einfügen anklickt.
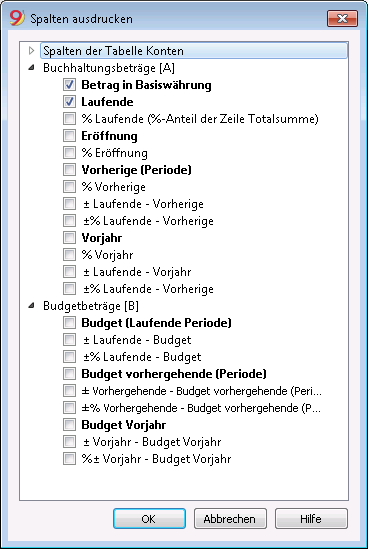
Beim Aktivieren einer oder mehrerer Optionen schliesst das Programm folgendes ein:
Spalten der Tabelle Konten
Durch Klicken auf die Schaltfläche Einfügen wird die Liste aller für die Tabelle Konten definierten Spalten angezeigt.
Dadurch können alle in der Tabelle Konten vorhandenen Spalten in den Ausdruck eingeschlossen werden.
Buchhaltungsbeträge
Es handelt sich hier um die Spalten mit vom Programm aufgrund der Eröffnungssaldi und den erfassten Buchungen für den angegebenen Zeitraum oder für die Unterteilung nach Periode berechneten Beträgen.
Betrag in Basiswährung (Währung des Kontos)
Es werden auch die Salden der Konten in Fremdwährung angezeigt.
Laufende
Es werden die Salden des laufenden Jahres angezeigt.
Eröffnung
Es werden die Eröffnungssaldi angezeigt.
Vorherige (Periode)
Es werden die Salden der vorherige Periode angezeigt (nach Monat, Quartal, Semester.....).
Vorjahr
Es werden die Salden des Vorjahres angezeigt.
YTD (Year to date)
Nur für die Erfolgsrechnung möglich. Es werden die Salden anfangs Jahr bis zum Zeitpunkt der letzten Buchung angezeigt.
Budgetbeträge
Bitte sehen Sie auch die Informationen auf unserer Webseite Budget. Es handelt sich hierbei um die Spalten mit den vom Programm aufgrund der in der Tabelle Budget eingegebenen Budgetbeträgen oder den in der Tabelle Budget eingegebenen Zahlen berechneten Beträgen. Wurde die Tabelle Budget erstellt und Zeilen eingefügt, so werden für die Berechnung ausschliesslich die in der Tabelle Budget enthaltenen Daten verwendet, dies auch wenn Werte in die Spalte 'Budget' der Tabelle Konten eingegeben wurden.
Budget (Laufende Periode)
Es werden die Beträge der aktuellen Periode angezeigt, welche sich auf die eingegebenen Voraussagen beziehen.
Budget vorhergehende (Periode)
Es werden die Beträge der vorhergehenden Periode angezeigt, welche sich auf die eingegebenen Voraussagen beziehen.
Budget Vorjahr
Es werden die Beträge des Vorjahres angezeigt, welche sich auf die eingegebenen Voraussagen beziehen.
Anmerkung zum Zeitraum für die Berechnung
Das Programm kann keine Werte für Perioden berechnen, welche sich mit den verschiedenen Geschäftsjahren überschneiden oder welche nicht mit dem Anfangs- und Enddatum der Buchhaltungsdatei übereinstimmen.
Um die Vorjahressaldi zu erhalten, die über ein Kalenderjahr hinausgehen, ist im Dialogfenster 'Spalten ausdrucken - Spalten der Tabelle Konten' die Spalte Prior zu aktivieren. Diese ersetzt die Spalte Vorjahr, welche nur die Salden des Vorjahres vom 01.01.xx bis 31.12.xx anzeigt. Für das Vorgehen sehen Sie bitte unsere Webseite Formatierte Bilanz nach Gruppen.
Überschrift und Optionen (Spalten Eigenschaften)

Überschriften
Zeile 1/ Zeile 2 / Zeile 3
Die Überschriften der Spalten können geändert werden, indem 'Text' ausgewählt und ins nun erscheinende Feld die gewünschte neue Überschrift eingegeben wird.
Wenn Sie Spalte auswählen, wird in der Überschrift der Name der ausgewählten Spalte stehen.
Optionen
Sichtbar
Ist diese Option aktiv, wird die Überschrift der Spalte angezeigt.
Nur Spalten Totalsummen anzeigen
Ist diese Option aktiv, werden nur die Beträge der Spalte Totalsummen angezeigt.
Farbe & Text und Hintergrund

Man gelangt über Schaltfläche Eigenschaften, Registerkarte Farben (Befehl Formatierte Bilanz nach Gruppen - Spalten, Schaltfläche Erweitert im Menü Buch1) zu diesem Dialogfenster.
Ändern
Über diese Schaltfläche kann die Farbe des Textes sowie des Hintergrundes geändert werden.
Standardfarbe
Über diese Schaltfläche kehrt man zur Default-Farbe des Textes sowie des Hintergrundes zurück.
Unterteilung
Im Menü Buch1, den Befehl Formatierte Bilanz nach Gruppen aufrufen und im Fenster, das sich öffnet, Unterteilung auswählen.
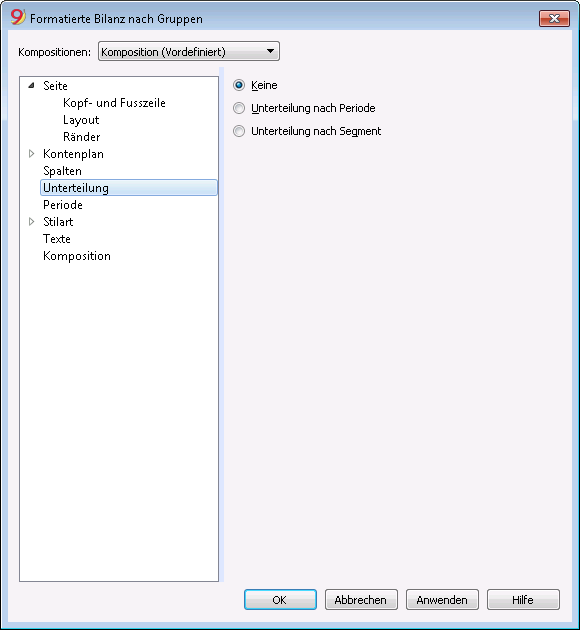
Keine
Es wird die ganze Periode angezeigt.
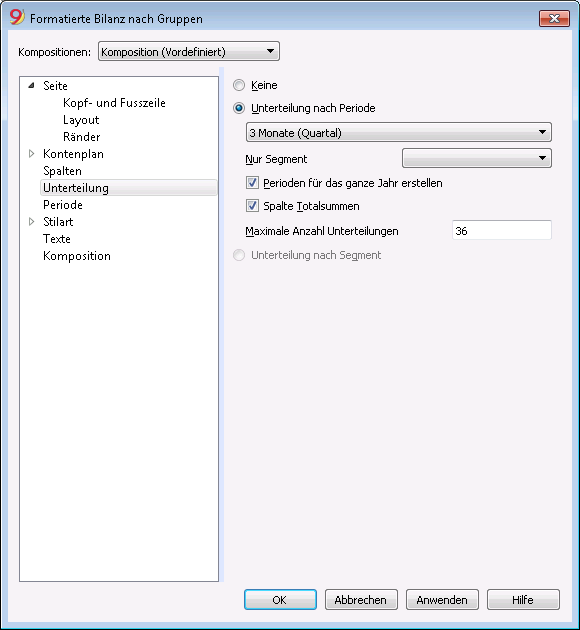
Unterteilung nach Periode
Dank dieser Funktion ist es möglich, die Daten der Periode anzuzeigen, nach Tag, Monat, zwei Monate, Vierteljahr, vier Monate, Semester, Jahr. In den Spaltenüberschiften steht die ausgewählte Periode.
Nur Segment
Es werden die Daten des ausgewählten Segments angezeigt.
Perioden für das ganze Jahr erstellen
Wenn die Rechnungsperiode nicht mit dem Kalenderjahr übereinstimmt, man aber trotzdem alle Monate anzeigen will, einfach diese Funktion auswählen.
Spalte Totalsummen
Diese Funktion erstellt eine Spalte Totalsummen der ausgewählten Perioden in der Erfolgsrechnung und in der Ansicht Totalsummen, Befehl Buchhalterischer Bericht (Menü Buch1).
Maximale Anzahl Unterteilungen
Die maximale Anzahl Perioden ist 36. In besonderen Fällen, wenn Sie sehr detaillierte Statistiken über lange Zeit wünschen, können Sie diesen Wert von Hand ändern. Sehr viele Unterteilungen können das Programm verlangsamen.
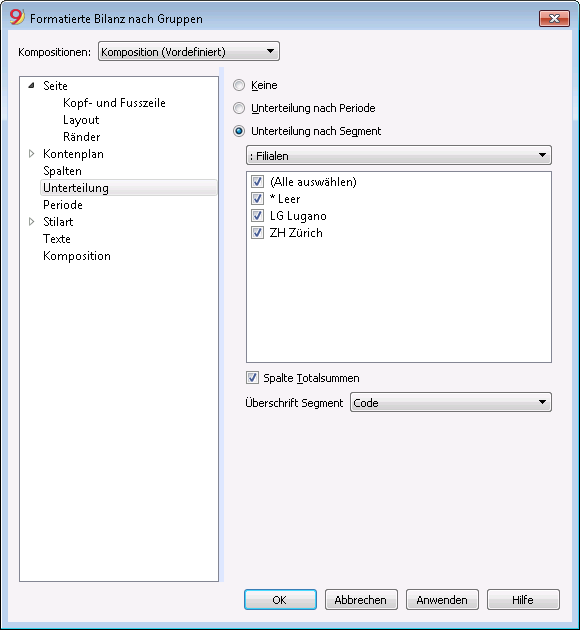
Unterteilung nach Segment
Diese Option ist nur verfügbar, wenn Sie Ihre Segmente festgelegt haben.
- Alle auswählen - alle Optionen werden ausgewählt
- Leer - Der Betrag, der keinem Segment zugesprochen ist, wird angezeigt
- Unterteilung der Segmente - Jede Unterteilung hat den gleichen Namen, den man ihr im Kontenplan gegeben hat. Es werden die Daten der Unterteilung angezeigt (aufgrund der Auswahl).
Spalte Totalsummen
Wenn Sie das Feld auswählen, erhalten Sie die Totalsummen des ausgewählten Segments.
Überschrift Segment
Sie wählen aus, was als Überschrift der Spalte in den Segmenten stehen soll.
Periode
Erklärungen zu dieser Sektion finden Sie auf folgender Seite Periode.
Stilart
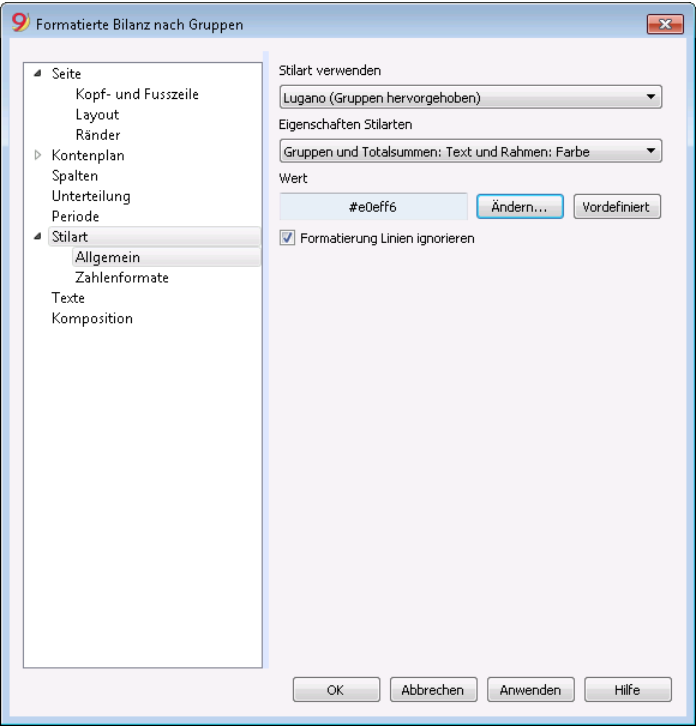
Stilart verwenden
Es sind verschiedene grafische Muster für eine Formatierte Bilanz nach Gruppen vorhanden. Wählen Sie dasjenige aus, das Ihnen am besten entspricht.
Eigenschaften Stilarten
Für jede Stilart können Sie für die Linien und den Hintergrund eigene Farben definieren.
Wert / Ändern... / Vordefiniert
Dank dieser Funktion können Sie die Stilart ändern oder die Standardeinrichtungen wiederherstellen.
Formatierung Linien ignorieren
Wenn diese Option markiert ist, wird die Formatierung nicht beibehalten.
Zahlenformate
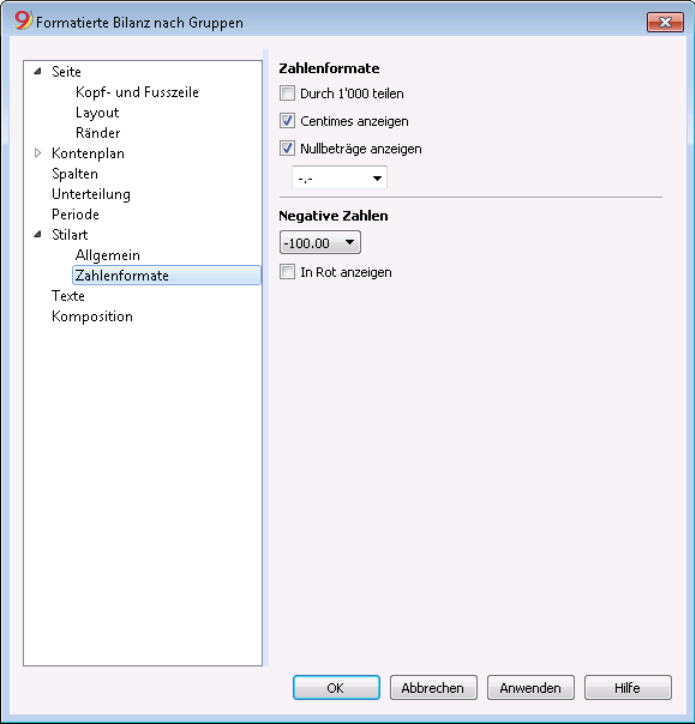
Durch 1'000 teilen
Bei speziell grossen Beträgen können Sie dank dieser Funktion 3 Nullen entfernen.
Centimes anzeigen
Dank dieser Funktion können Sie die kleinsten Währungseinheiten anzeigen.
Nullbeträge anzeigen
Wenn Sie diese Funktion auswählen, können Sie entscheiden, ob Sie Nullbeträge so anzeigen wollen: 0,00 oder mit dem Symbol -,- .
Negative Zahlen
Negative Zahlen können mit Minuszeichen vor oder nach dem Betrag angezeigt werden oder mit Betrag zwischen runden Klammern. Wenn Sie negative Zahlen in roter Farbe wünschen, können Sie die entsprechende Option auswählen.
Texte
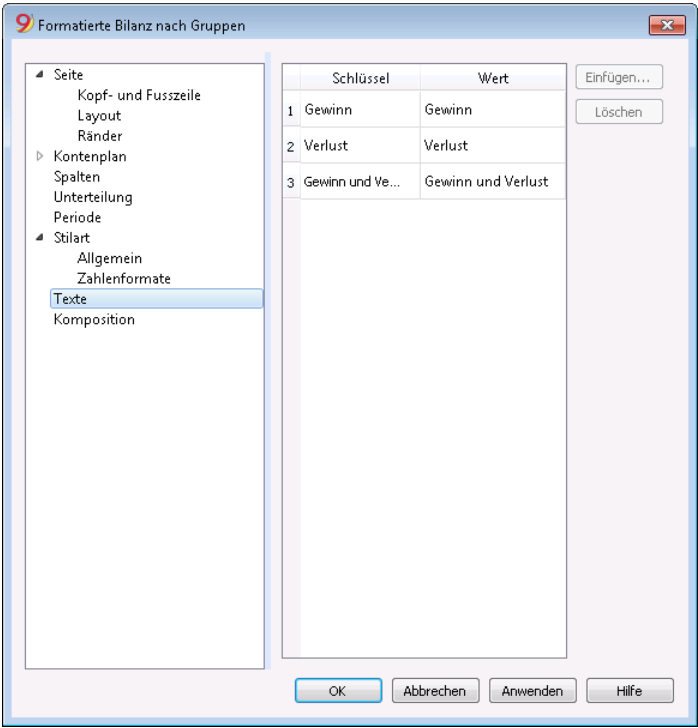
In dieser Sektion können die Texte der Überschriften ändern, die das Programm Standard im Ausdruck verwendet.
Um den Wert abzuändern, einen Doppelklick auf die zum zu ändernden 'Schlüssel' gehörende Zelle der Spalte Wert machen. Nun kann der Text geändert werden.
Anhang
In dieser Sektion können Sie Texte eingeben, die mit dem Bericht zusammen ausgedruckt werden.
- Die Texte werden nach den Bilanzdaten ausgedruckt.
- Jedes Dokument beginnt auf einer neuen Seite.
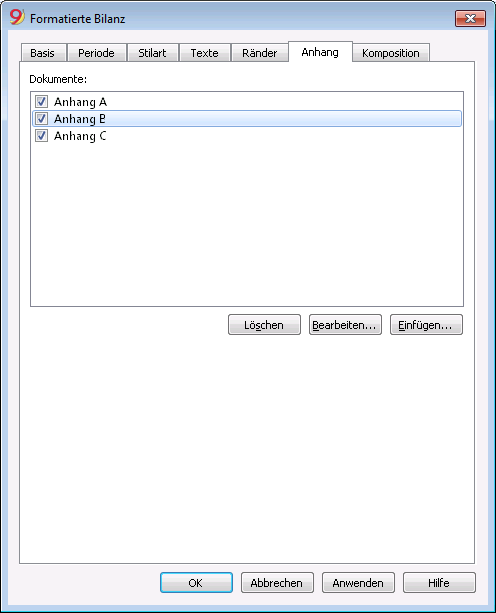
Dokumente
Hier werden alle in der Dokumente-Tabelle verfügbaren Dokumente des Typs 'Html oder Text' aufgelistet.
- Sie können die Reihenfolge der Berichte ändern, indem Sie das Element mit der Maustaste verschieben.
- Es werden nur Dokumente ausgedruckt, die mit einem Visum versehen sind.
Bearbeiten
Zeigt einen Texteditor an, worin Sie den Text eingeben und bearbeiten können.
Einfügen
Fügt ein neues Element ohne Text ein.
Wurde die Dokumente-Tabelle noch nicht aktiviert, wird sie vom Programm automatisch eingefügt.
Löschen
Löscht das Element und deren Inhalt.
Bemerkung:
- Diese Funktion ist in früheren Versionen nicht vorhanden.
Wird die Datei mit einer früheren Programmversion geöffnet, wird gemeldet, dass die Datei nicht vollständig kompatibel ist. - Wird dieser Bereich geändert und mit OK bestätigt, muss zum Abbrechen des Vorgangs die Schaltfläche Löschen mehrmals wiederholt werden.
Komposition
Erklärungen zu dieser Sektion finden Sie auf der Seite Komposition.
Buchungsjournal
In Banana Buchhaltung entspricht das Journal der Tabelle Buchungen. Sie können das Journal komplett ausdrucken oder auch nur teilweise, indem Sie die Zeilen auswählen, die Sie ausdrucken möchten.
Um den Journal-Ausdruck zu personalisieren, können Sie die Reihenfolge und die Überschrift der Spalten ändern. Informationen dazu lesen Sie bitte auf der Webseite Spalten einrichten. Eine Bechreibung der im Ausdruck einzuschliessenden Optionen finden Sie in unserer Anleitung Seiten einrichten.
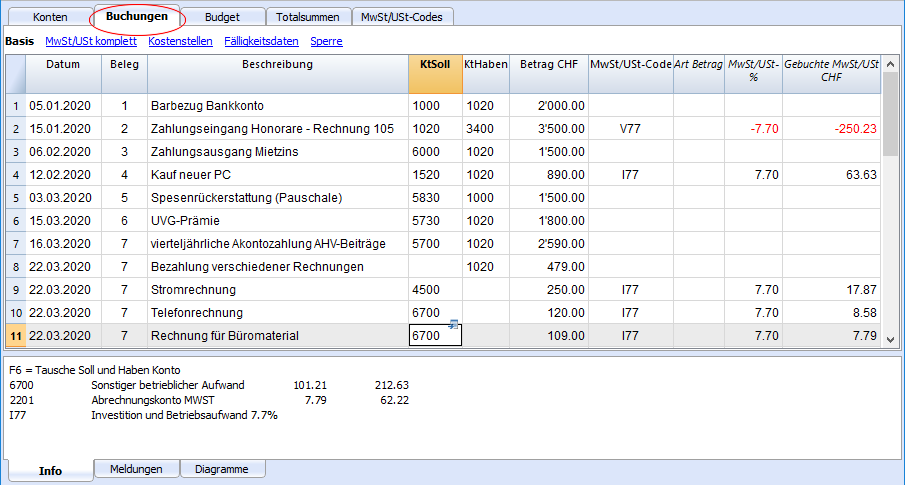
Sie können auf verschiedene Arten ausdrucken:
- In Tabelle Buchungen klicken Sie auf die Drucker-Ikone.
- In der Tabelle Buchungen wählen Sie im Menü Datei den Befehl Ausdrucken aus.
- Im Menü Buch1, Befehl Journal nach Periode... auswählen, Sie können entscheiden ob Sie alles ausdrucken möchten oder nur eine bestimmte Periode.
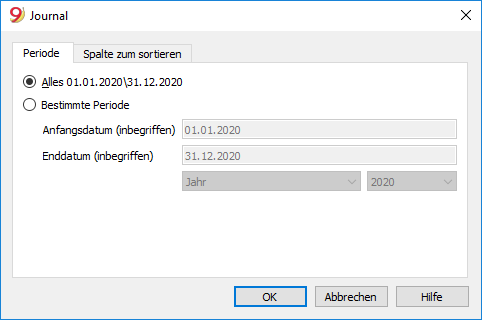
Die Informationen zur Registrierkarte Periode stimmen mit denen unter Registerkarte Periode - Datei als PDF speichern überein.
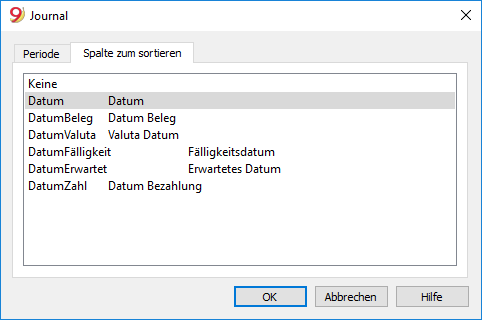
Registerkarte Spalte zum sortieren: Hier können Sie ein Kriterium auswählen, nach welchem das Journal sortiert und ausgedruckt werden soll.
Buchhalterischer Bericht
- Mit dem Befehl Buchhalterischer Bericht aus Menü Buch1 werden die Beträge der Konten mit einer bestimmten Gruppierung angezeigt (nach bestimmter Periode oder nach Unterteilung).
- Berichte können Sie berechnen, anzeigen und ausdrucken, indem Sie den Befehl Buchhalterischer Bericht im Menü Buch1 auswählen.
- Buchungen ohne Datum werden als Eröffnungen gerechnet und erscheinen nicht im Ausdruck der Erfolgsrechnung.
Neuheit der Version 9 - Auszüge mit Logo: Nach Erstellung des buchhalterischen Berichtes (Menü Buch1 -> Buchhalterischer Bericht die Druckvorschau mittels Ikone 'Seitenansicht' in der Werkzeugleiste erstellen und mittels Schaltfläche 'Ändern' rechts von 'Logo' anstatt 'kein' die Option 'Einfügen' auswählen und wie auf der Seite Logo einrichten vermerkt, das persönliche Logo einfügen.
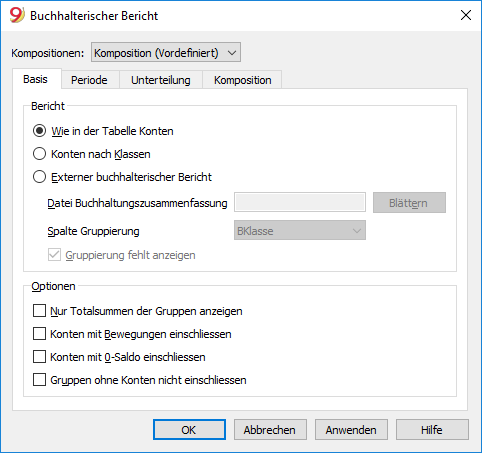
Basis
Bericht
Wählen Sie die gewünschte Gruppierung aus:
- Wie in der Tabelle Konten - Sie erhalten einen Bericht mit der gleichen grafischen Aufstellung wie in der Tabelle Konten und mit den Spalten Eröffnung und Saldo.
- Konten nach Klassen - Sie erhalten einen Bericht mit der Auflistung der Konten, aber ohne Untergruppen.
- Externer buchhalterischer Bericht - Der Bericht wird mit einer Gruppierung in separater Datei angezeigt (Menü Datei - Neu - Gruppe Doppelte Buchhaltung - Buchhalterischer Bericht).
Optionen
Sie wählen die Konten aus, die im Bericht eingeschlossen oder ausgeschlossen werden sollen:
- Nur Totalsummen der Gruppen anzeigen - es werden nur die Totalsummen der Gruppierungen angezeigt
- Konten mit Bewegung einschliessen - es werden nur die Konten eingeschlossen, die Bewegungen haben
- Konten mit 0-Saldo einschliessen - es werden auch die Konten mit Saldo Null eingeschlossen
- Gruppen ohne Konten nicht einschliessen - es werden die Gruppen ausgeschlossen, in denen es ausschliesslich Konten mit Saldo Null gibt.
Andere Registerkarten
Mehr Informationen für andere Registerkarten sind auf folgenden Seiten verfügbar:
Bericht
Es wird eine neue Tabelle erstellt, wo Sie die Resultate sehen können.
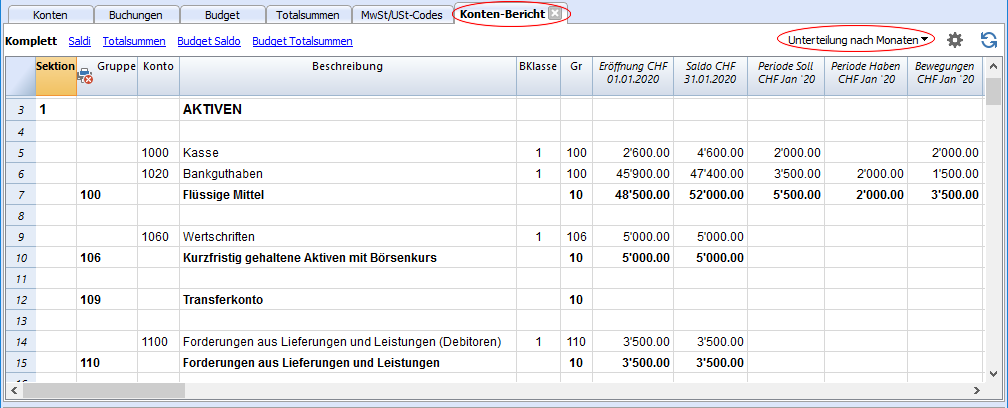
Kontoauszüge / Ledger - Hauptbuch
Der Kontoauszug entspricht dem Ledger und erlaubt, eine vollständige Liste der buchhalterischen Bewegungen zu erhalten, welche sich auf ein einziges oder mehrere Konten, Kategorien (Kassenbuch und Einnahmen-Ausgaben-Rechnung) Kostenstellen, Segmente und Gruppen beziehen.
Den Kontoauszug öffnen
Den Kontoauszug oder den der Kategorie kann man auf zwei Arten öffnen:
- Den Befehl Konto/Kategorieauszüge (Kassenbuch und Einnahmen-Ausgaben-Rechnung) oder Kontoauszüge (Doppelte Buchhaltung) im Menü Buch1 auswählen zum Öffnen und zum Ausdrucken von einigen oder allen Kontoauszügen.
- In der Zelle der Kontonummer gibt es ein kleines blaues Symbol. Wenn man nur einmal mit der Maus darauf klickt, öffnet sich der Kontoauszug (siehe im Beispiel das Symbol des Kontos '3200').
Auch die Gruppen der Tabelle Konten haben eine Ikone, dank welcher der Kontoauszug angezeigt werden kann.
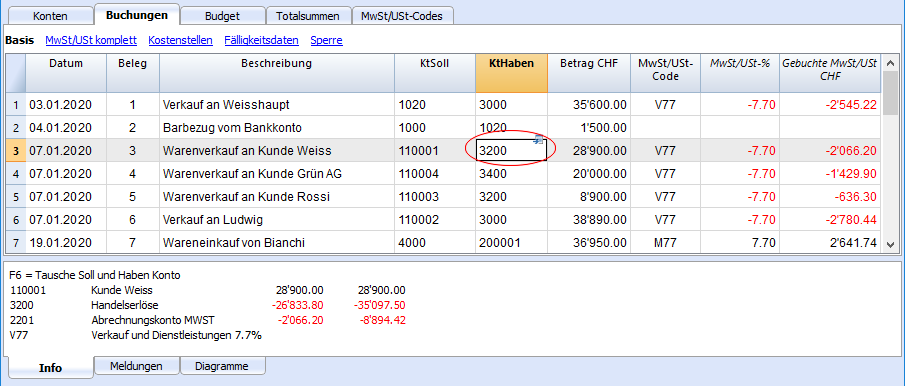
Den Kontoauszug aktualisieren
Der Kontoauszug ist temporär und wird erst auf Anfrage berechnet. Wenn man in der Tabelle Buchungen Buchungen ändert oder hinzufügt, wird der Kontoauszug nicht gleichzeitig aktualisiert. Wenn man den Kontoauszug aktualisieren will, muss man nochmals den Befehl Kontoauszüge auswählen oder wenn der Auszug noch offen ist, klickt man auf das auf der nächsten Abbildung rot umkreiste Symbol oben rechts.
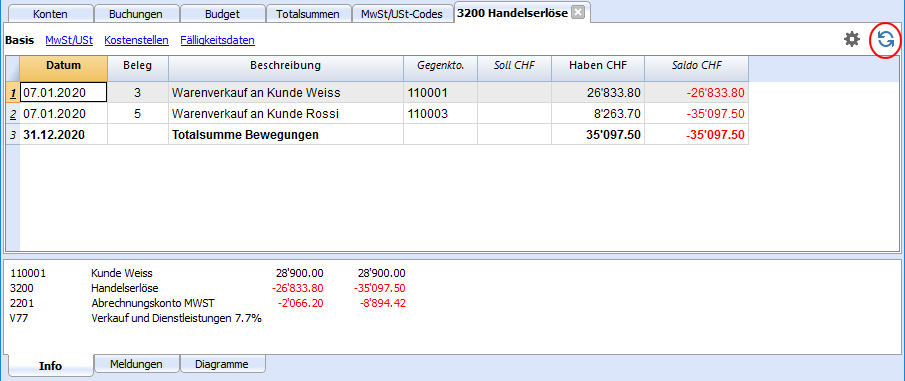
Anmerkung:
Es ist nicht möglich, in der Kontoauszug-Tabelle Daten zu bearbeiten! Mit Doppelklick auf die Zeilennummer des Kontoauszugs kehren Sie in die Originaltabelle (Tabelle Buchungen oder Tabelle Budget), und zwar auf die Anfangszeile der betreffenden Buchung, zurück.
Die Spalte 'Ausgewähltes Konto'
Wird in der Tabelle Konten die Spalte 'Ausgewähltes Konto' (Menü Daten -> Spalten einrichten) aktiviert, ist ersichtlich, auf welchem Konto die Bewegung erfolgte.
Wenn Sie den Kontoauszug eines einzigen oder mehrere Konten, Gruppen oder Segmente erstellen, wird ersichtlich sein, auf welchem Konto die Bewegung erfolgte.
Der Gegenposten im Kontoauszug
Im Kontoauszug wird die Spalte "Gegenkto" angezeigt, mit dem Konto, welches die Buchung vervollständigt.
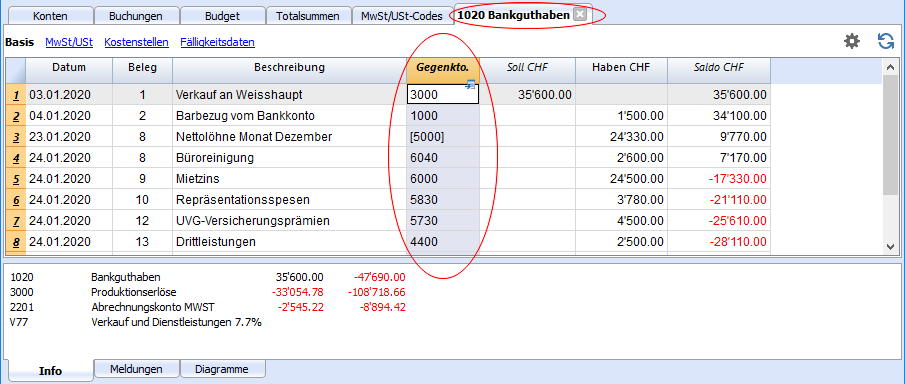
Bei Buchungen auf mehreren Konten (Buchungen auf mehreren Zeilen bzw. Sammelbuchungen), bei denen z.B. ein Konto in Soll gebucht worden ist und mehrere Konten in Haben, oder umgekehrt, leitet das Programm den möglichen Gegenposten nach der folgenden Logik ab:
- Auf der ersten Buchungszeile wird das Konto '1020' als Gegenposten aller folgenden Buchungen betrachte.
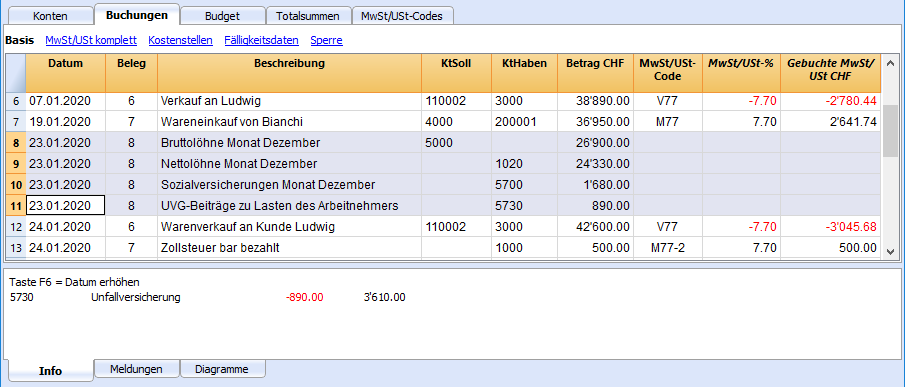
- Im Kontoauszug '1020' hat die Sammelbuchung (Zahlung verschiedener Rechnungen) als Gegenkonto das Symbol [*]. Der Gegenposten kann nicht direkt im Kontenauszug angezeigt werden, denn das Konto hat verschiedene Gegenposten (4500, 6510, 6500). Aus diesem Grund gibt das Programm das Symbol [*] in der Spalte des Gegenposten an, welches für Buchungen auf diversen Konten steht.
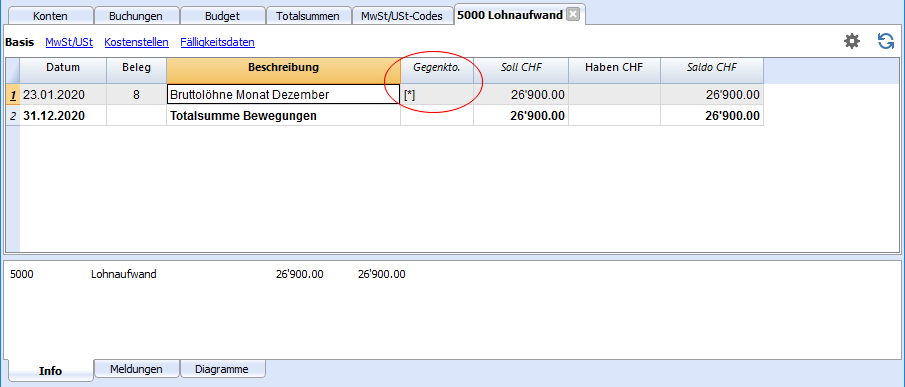
- In den Kontoauszügen der folgenden Buchungszeilen (4500, 6510, 6500) wird der gemeinsame Gegenposten zwischen eckige Klammern [1020]) angegeben und gibt einen abgeleiteten Gegenposten an.
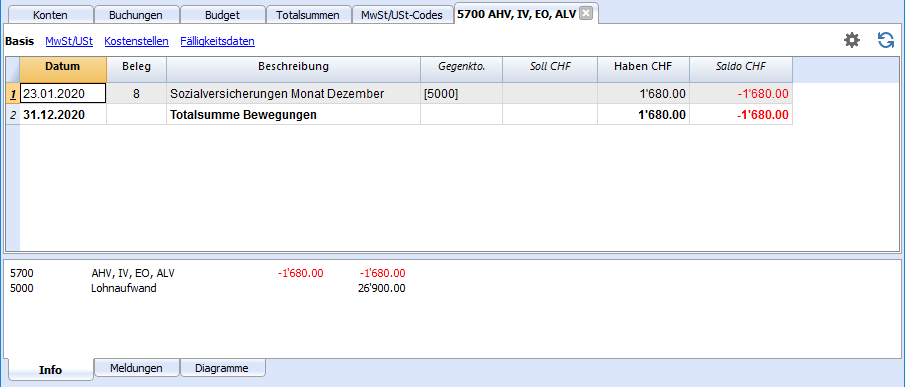
Auszüge von Gruppen oder Klassen
Im Kontoauszug einer Gruppe oder Klasse werden alle Buchungen der Konten gruppiert, welche zur Gruppe oder der ausgewählten Klasse gehören.
Die Konten der Gruppe oder der Klasse können angezeigt werden, indem man die Spalte Ausgewähltes Konto sichtbar macht.
Kontoauszug des Budgets
Wenn in der Budget-Tabelle Budgetbuchungen vorhanden sind, ist es möglich, die Kontoauszüge der Konten oder der Gruppen des Budgets anzuzeigen:

Alle Kontoauszüge (Hauptbuch) ausdrucken
So ausdrucken:
- Menü Buch1 → Kontoauszüge
- Dank dem Filter kann man automatisch alle Kontoauszüge, die man ausdrucken will, auswählen (z.B. nur Konten, Kostenstellen, Segmente)
- In den verschiedenen Registerkarten Periode, Optionen, Komposition wählt man die gewünschten Befehle aus (z.B. Periode, ein Konto pro Seite...)
- Nachher mit OK bestätigen, um die ausgewählten Optionen zu speichern.

Erklärungen zu den Registerkarten finden Sie auf den folgenden Seiten: Konten/Kategorien, Periode und Optionen.
Auf dem Bildschirm sind die ausgewählten Kontoauszüge.
Ausdrucken kann man mit Befehl Ausdrucken im Menü Datei.
Wenn in der Buchhaltungsdatei die Tabelle Budget vorhanden ist, kann ausgewählt werden, welche Bewegungen angezeigt werden sollen (effektive Buchungen oder Budget Buchungen).
Kontoauszug mit Logo
Ab Banana 9 - Kontoauszug mit Logo möglich: Nach Erstellung von Kontoauszügen (Menü Buch1 -> Kontoauszüge) die Druckvorschau mittels Ikone 'Seitenansicht' in der Werkzeugleiste erstellen und und mittels Schaltfläche Ändern rechts von 'Logo' anstatt 'kein' die Option 'Einfügen' auswählen und wie auf der Seite Logo einrichten vermerkt, das persönliche Logo einfügen.
Die Einstellungen speichern
Wenn Sie regelmässig Kontoauszüge ausdrucken z.B. die der Verkäufe ist es nützlich, eine Komposition zu erstellen.
- Registerkarte Komposition auswählen.
- Eine Komposition mit Schaltfläche Neu erstellen.
- In der Beschreibung den Namen des Kontos angeben.
- Alle Konten, die Sie ausdrucken wollen, auswählen.
Jedes Mal wenn Sie die Konten ausdrucken wollen, wählen Sie die erstellte Komposition aus.
Seite einrichten
Konten/Kategorien
Mittels Befehl Konto-/Kategorieauszüge aus dem Menü Buch1, gelangen Sie zum folgenden Dialogfenster.
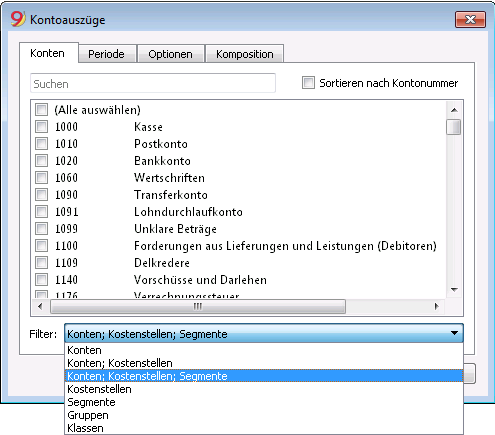
Suchen
Das Konto oder die Beschreibung eingeben, um die Konten in der Liste zu filtern.
Es ist möglich, ein Konto einzugeben, das mit eventuellen Segmenten anzuzeigen ist.
Konten und Segmente können miteinander kombiniert werden. Siehe die Webseite Entwickler (in Englisch).
- 1000:01 - es werden alle Bewegungen des Kontos 1000 mit dem Segment '01' angezeigt.
- 1000|1001 zeigt die Bewegungen der Konten 1000 und 1001 an.
Konten
Es erscheint eine Liste mit allen Kontennummern.
Um den Kontoauszug eines einzelnen Kontos oder Kontoauszüge einer Auswahl von Konten zu drucken, ist das gewünschte Konto bzw. sind die gewünschten Konten auszuwählen.
- (Alle auswählen)
Indem man diese Funktion aktiviert, werden für alle in der Tabelle Konten vorhanden Konten Kontoauszüge erstellt.
- Filter
Diese Funktion ermöglicht alle Kontoauszüge oder nur eine Auswahl von Kontoauszügen zu filtern, insbesondere:- Konten; Kostenstellen: Segmente - wird keine Auswahl vorgenommen, wird standardmässig gefiltert
- Konten/Kategorien (Kostenstellen und Segmente werden ausgeschlossen)
- Konten; Kostenstellen (Segmente werden ausgeschlossen)
- Kostenstellen (Konten/Kategorien und Segmente werden ausgeschlossen)
- Segmente - (Konten/Kategorien und Kostenstellen werden ausgeschlossen)
- Gruppen - es werden alle Gruppen angezeigt; zu druckende Gruppen sind auszuwählen
- Klassen - es werden alle Klassen angezeigt; zu druckende Klassen sind auszuwählen.
Effektive Buchungen oder Budget
Wenn in der Buchhaltungsdatei die Tabelle Budget vorhanden ist, kann ausgewählt werden, aufgrund welcher Daten der Kontoauszug berechnet werden soll:
- Effektive Buchungen:
Zum Anzeigen aller Bewegungen in der Tabelle Buchungen (aktueller Kontenplan). - Budget Buchungen:
Zum Anzeigen aller Bewegungen in der Tabelle Budget.
Oder, falls es keine Tabelle 'Budget' gibt, werden die Beträge, welche sich in der Spalte 'Budget' der Tabelle Konten (Ansicht Budget) befinden, umgerechnet in monatliche Beträge, welche anhand des Anfangs- und Enddatums der Buchhaltungsdatei aufgeteilt werden (wenn die Dauer 1 Jahr beträgt, geteilt durch 12 Monaten).
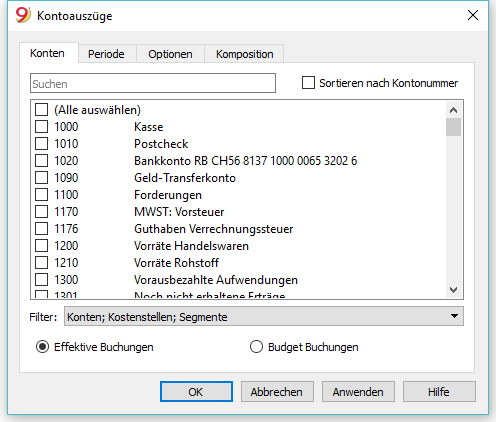
Buchungsdifferenzen (Kontoauszug Gruppe '00')
Bei einer Differenz in den Buchungen (siehe Fehlermeldung Differenz Soll - Haben) wird empfohlen, den Kontoauszug der Gruppe '00' (oder von der Gruppe der Tabelle Konten, welche alle Konten der 'BKlasse 1, 2, 3 und 4' beinhaltet) zu erstellen.
Es erscheint ein Auszug aller Bewegungen mit progressivem Saldo, welcher nach jeder Buchung wieder Null sein muss. Ab den Zeilen, in denen der Saldo nicht mehr Null ist, befindet sich die Differenz.
Periode
Die Beschreibung dieses Fensters ist ähnlich wie diejenige des Fensters Datei als PDF speichern, Registerkarte Periode.
Optionen
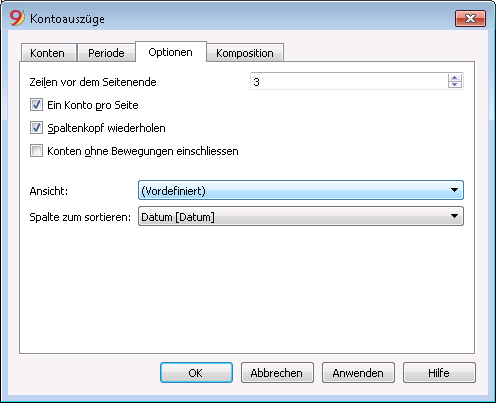
Zeilen vor dem Seitenende
Vermeiden, dass das Konto zum Teil auf einer Seite und zum anderen Teil auf der nächsten Seite ausgedruckt wird. Wenn der Kontoauszug, den Sie ausdrucken wollen nicht wenigstens soviel Zeilen besitzt, wie Sie eingegeben haben, wird der Auszug auf der nächsten Seite ausgedruckt.
Ein Konto pro Seite
Mit dieser Funktion wird beim Drucken jedes Konto separat auf einer Seite stehen (auch diejenigen mit wenigen Bewegungen).
Spaltenkopf wiederholen
Wenn Sie diese Option auswählen, werden die Spaltenüberschriften für jedes Konto innerhalb der Seite wiederholt.
Konten ohne Bewegungen einschliessen
Damit Sie auch die Kontoauszüge ohne Bewegungen ausdrucken können.
Ansicht
Hier können Sie die Ansicht auswählen, deren Spalten Sie anzeigen und im Ausdruck des Kontoauszugs einschliessen wollen:
- Basis
- MwSt/USt
- Kostenstellen
- Fälligkeiten
Wenn Sie kein Kriterium auswählen, bleiben die Buchungen so sortiert, wie sie gebucht worden sind.
Spalte zum sortieren
Im Kontoauszug können die Buchungen nach verschiedenen Kriterien sortiert werden:
- Datum
- Datum Beleg
- Datum Valuta
- Datum Fälligkeit
- Datum Bezahlung.
End of Year PDF printouts
From the print preview of a document, you can save in PDF format and print.
You can save in a PDF format the following documents:
- Balance sheet and Profit and Loss Statement
- Accounts, Transactions, VAT, Totals tables
- VAT Reports
- Account cards
This PDF file will have an index that will allow to access easily the different printouts.
If you save this file on a non rewritable CD (to be kept along with the accounting documents), you will meet the law requirements for accounting data archiving.
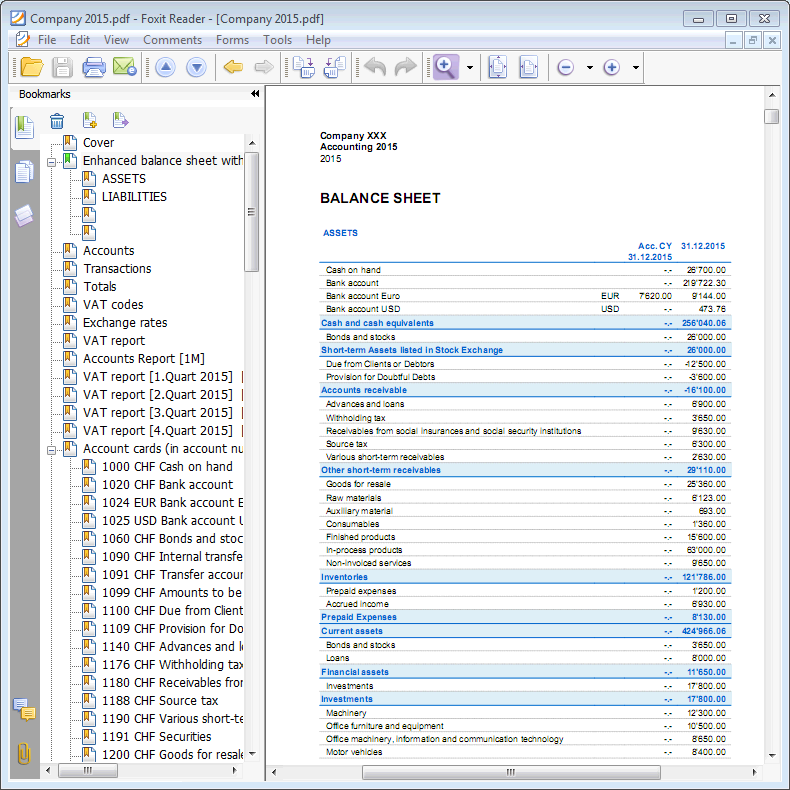
Formatierter Ausdruck von mehreren Jahren
Ein mehrjähriger Bilanzbericht ermöglicht es Ihnen, auf einfache und unmittelbare Weise die Entwicklung Ihres Unternehmens zu vergleichen. Banana Buchhaltung ist in der Lage, im selben Bericht die Salden von bis zu zwei Vorjahre anzuzeigen, also beispielsweise die Salden der Jahre 2019, 2018 und 2017 auf einer einzigen Seite.
Um die Salden über mehrere Jahre hinweg einsehen zu können, ist es notwendig, dass in den 'Eigenschaften (Stammdaten)', in den Optionen die 'Datei Vorjahr' korrekt eingegeben wird (Menü Datei -> Eigenschaften (Stammdaten) -> Reiter Optionen -> Feld 'Datei Vorjahr'). Ansonsten ist Banana Buchhaltung nicht in der Lage, die Salden der früheren Abrechnungsperioden wiederherzustellen, welche dann leer erscheinen würden.
Im folgenden Beispiel geben wir Hinweise, wie eine Formatierte Bilanz über die Jahre 2017, 2018 und 2019 zu erstellen ist. Gehen Sie wie folgt vor:
- Aus dem Menü 'Buch1' den Befehl Formatierte Bilanz nach Gruppen... auswählen.
- Im Abschnitt Spalten, ein Häkchen setzen auf 'Laufende' und auf 'Vorjahr'.

- Auf die Schaltfläche Erweitert klicken (dieser Vorgang ist sowohl für die 'Bilanz' als auch für die 'Erfolgsrechnung' durchzuführen).
- Im Dialogfenster, das sich öffnet, die Schaltfläche Einfügen betätigen, um zusätzliche Spalten, welche auf der Liste aufgeführt sind, hinzuzufügen oder ungewünschte Spalten zu löschen.
- In der Liste der verfügbaren Spalten auf dem vertikalen Scroll-Balken nach unten scrollen, bis die Option 'Buchhaltungsbeträge [A] -> '-2 Jahre' erreicht wird; wir sind in der Tat im Jahr 2019 und um einen Bericht 2017 zu haben, müssen wir 2 Jahre zurückgehen.

- Um den Bericht zu erhalten, auf Schaltfläche 'OK' klicken.
