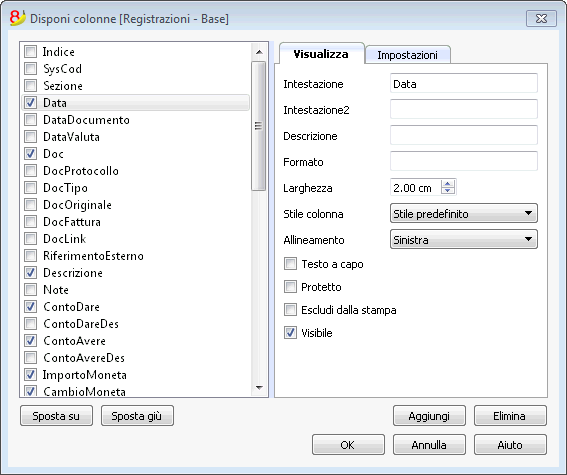Menu Dati
Trova e sostituisci
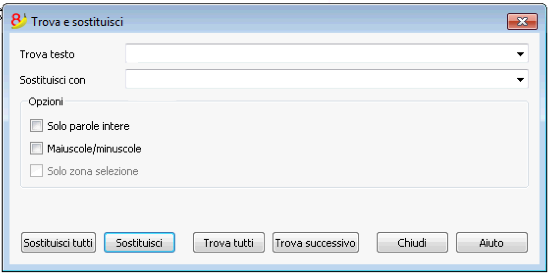
Il testo da cercare e il testo da sostituire vanno inseriti nello stesso formato con cui viene visualizzato nel campo di input. Per esempio gli importi vanno inseriti senza il separatore delle migliaia.
Trova testo
Inserire il riferimento da cercare.
Sostituire con
Inserire il nuovo riferimento.
Opzioni
Solo parole intere
Ricerca solo parole intere: ad esempio, se la parola da cercare è Tot, non troverà Totali.
Maiuscole/Minuscole
Attivando questa opzione, il programma distingue fra lettere maiuscole e lettere minuscole.
Solo zona selezione
Con questa opzione, l’informazione viene ricercata solo nella zona selezionata in precedenza.
Sostituisci tutti
Questo tasto esegue la sostituzione di tutti i dati contemporaneamente. Quando occorre cambiare dei dati che si ripetono nella tabella Conti, Categorie, Registrazioni o Codici IVA (per esempio il numero di conto, un codice IVA) si può usare anche la funzione Rinomina.
Sostituisci
Sostituisce solo un dato alla volta.
Trova tutti
Cerca tutte le informazioni, in base alla parola chiave inserita, e le visualizza nella finestra informativa in basso.
Trova successivo
Cerca l'informazione successiva.
Trova
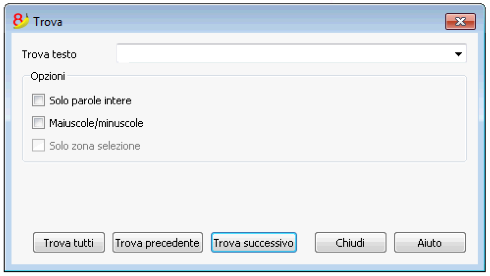
Trova testo
Inserire il testo da cercare. Gli importi vanno inseriti senza il separatore delle migliaia.
Opzioni
Solo parole intere
Ricerca solo parole intere: ad esempio, se la parola da cercare è Tot, non troverà Totali.
Maiuscole/Minuscole
Attivando questa opzione, il programma distingue fra lettere maiuscole e lettere minuscole.
Solo zona selezione
Con questa opzione, l’informazione viene ricercata solo nella zona selezionata in precedenza.
Per iniziare la ricerca è necessario fare clic sul pulsante Cerca prossimo. Viene trovata la prima informazione che corrisponde alla richiesta; per proseguire la ricerca e trovare le corrispondenze successive, selezionare il comando Cerca prossimo, oppure usare il tasto F3.
Rinomina

Il comando sostiuisce il numero di conto, di categoria (tabella Conti e Categorie) e il codice IVA (tabella Codice IVA) con il nuovo numero indicato in tutti i posti dove è usato (Tabelle e dati Base).
Per rinominare:
- Posizionarsi con il mouse sulla cella da modificare (numero di conto, categoria, codice IVA)
- Cliccare sul comando Rinomina del menu Dati
- Nella finestra che appare inserire il nuovo numero di conto che si vuole attribuire
Successivamente il programma (per esempio se si rinomina un numero conto):
- Verifica che non cia sia un numero di conto o gruppo uguale); se esiste un numero uguale il programma dà un messaggio di avviso chiedendo se si vuole continuare ugualmente.
NOTA:
nel piano contabile non é possibile avere due numeri di conto identici.
- Cerca nelle tabelle dove è usato il numero di conto da rinominare e verifica che le righe non siano protette o bloccate; se le righe sono bloccate avvisa che non può procedere con il rinomina.
- Sostutuisce il numero conto, in tutti i posti dove è usato, tabelle e Proprietà file (dati base), con il nuovo numero di conto specificato.
Il programma non effettua alcun ricalcolo, ma semplicemente sostituisce i numeri di conto.
Vai a

Il comando apre una finestra di dialogo che permette di spostarsi sulla riga desiderata.
Quando ci si trova in una tabella di selezione (per esempio una scheda conto), con il comando Vai alla riga origine, il programma riporta automaticamente alla riga corrispondente della tabella Registrazioni.
Estrai e ordina righe (Estrai)
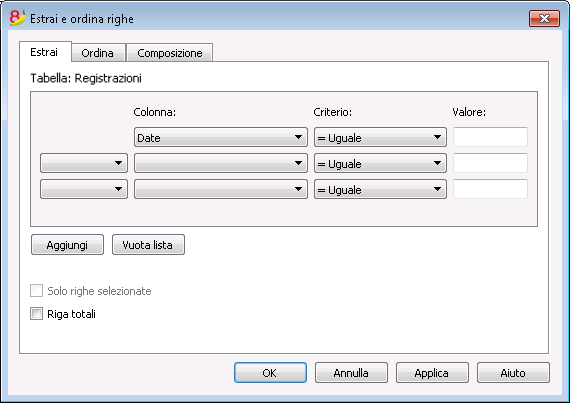
Questa funzione é disponibile a partire dal menu Dati e, a differenza di quella di Ordina righe, crea una tabella separata dove vengono visualizzate le righe estratte. Pertanto le righe della tabella principale non vengono modificate.
Estrai
Nella tabella estrai, potete cliccare sul numero di riga (sottolineato) per ritornare alla riga della tabella di origine.
Colonna
Si deve selezionare la colonna dalla quale si desidera estrarre le righe.
Criterio
Si deve selezionare il criterio da applicare per l'estrazione delle righe (es. maggiore, minore, uguale, contiene testo, inizia per, finisce per....).
Valore
In questo campo bisogna introdurre il testo da usare come confronto in relazione alla condizione (per esempio, se la condizione è = uguale, inserendo come valore di confronto 25.01.2015, il programma estrae tutte le registrazioni con data 25 gennaio 2015).
Il testo è una data se il campo scelto è Data, un valore numerico se il campo è un Importo, una parola se la colonna é una Descrizione.
Aggiungi
Il bottone permette di aggiungere altri campi per la ricerca.
Vuota lista
Il bottone permette di cancellare le impostazioni scelte per l'estrazione dei dati nelle varie liste.
Solo righe selezionate
Questa opzione è attiva solo quando sono state selezionate in precedenza delle righe e consente l’ordinamento delle righe selezionate.
Riga totali
Se la funzione viene attivata, il programma visualizza la riga del totale per le righe estratte che hanno un importo.
Ordina
Si indicano le colonne d'ordinamento. Le opioni sono uguali al comando Ordina righe
Composizione
Le spiegazioni di questa finestra sono disponibili alla seguente pagina web: Composizione.
Esempio lista conti
Capita delle volte che si desidera avere una lista unicamente con i conti.
- Spostarsi sulla tabella conti.
- Dare il comando "Estrai e ordina"
- In colonna scelgiere "Conto"
- Criterio indicare "Non vuoto"
Se si desidera avere i conti ordinati per la descrizione
- Spostarsi sulla sezione "Oridna"
- Scegliere in "Ordina Per" la colonna "Descrizione"
Se volete visualizzare solo determinate colonna, potete creare una nuova vista con il comando disponi tablelle.
Estrai e ordina righe (Ordina)
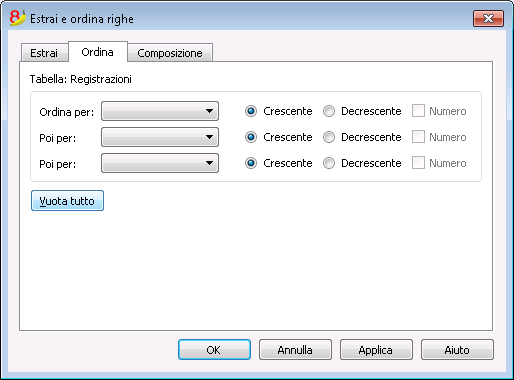
Questa funzione é disponibile a partire dal menu Dati e, a differenza di quella di Ordina righe, crea una tabella separata dove vengono visualizzate le righe estratte. Pertanto le righe della tabella principale non vengono modificate.
Ordina per
Si può scegliere dalla lista che appare il tipo di ordinamento desiderato.
Poi per
Permette di scegliere un ulteriore tipo di ordinamento rispetto a quello principale.
Crescente
L'ordinamento delle righe avviene in ordine crescente, tenendo conto del tipo di ordinamento scelto (data, doc...).
Decrescente
L'ordinamento delle righe avviene in ordine decrescente, tenendo conto del tipo di ordinamento scelto (data, doc...)
Numero
Se la colonna scelta come criterio di ricerca contiene solo numeri, attivare questa opzione.
Vuota tutto
Il bottone permette di cancellare le impostazioni scelte per l'ordinamemnto dei dati nelle varie liste.
Ordina righe
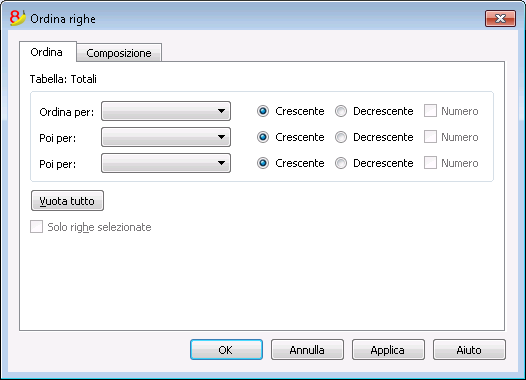
Questa funzione, a differenza di quella di Estrai e ordina righe, cambia l'ordinamento delle righe nella stessa tabella in cui ci si trova, in base alle chiavi di ordinamento inserite. Si consiglia pertanto di fare molta attenzione prima di impartire un ordinamento, soprattutto quando ci si trova nella Tabella Conti, perché potrebbe stravolgere la struttura del piano contabile.
Le righe della tabella possono essere ordinate in base al contenuto delle colonne. È possibile impostare fino a tre ordinamenti.
Ordina per
Si può scegliere dalla lista che appare il tipo di ordinamento desiderato.
Poi per
Permette di scegliere un ulteriore tipo di ordinamento rispetto a quello principale.
Crescente
L'ordinamento delle righe avviene in ordine crescente, tenendo conto del tipo di ordinamento scelto (data, doc...).
Decrescente
L'ordinamento delle righe avviene in ordine decrescente, tenendo conto del tipo di ordinamento scelto (data, doc...)
Numero
Se la colonna scelta come criterio di ricerca contiene solo numeri, attivare questa opzione.
Vuota tutto
Il bottone permette di cancellare le impostazioni scelte per l'ordinamemnto dei dati nelle varie liste.
Solo righe selezionate
Questa opzione è attiva solo quando sono state selezionate in precedenza delle righe e consente l’ordinamento delle righe selezionate.
Disponi tabelle
Questo comando (menu Dati) permette di gestire:
- Le Tabelle
Sono gli elementi che contengono i dati in formato righe e colonne.
- Le Viste
Indicate sotto a ogni tabella.
Sono gli elmenti che definiscono la visualizzazione delle colonne della tabella.
Tramite le viste è possibile definire quali colonne devono essere visibili, la sequenza di visualizzazione e le modalità di visualizzazione delle colonne.
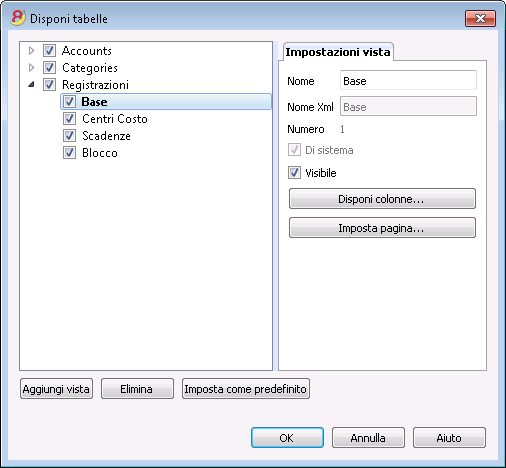
Impostazioni Vista
Per aggiungere delle tabelle si rimanda al comando Aggiungi nuove funzionalità.
Per ogni tabella è possibile impostare:
- Nome
Il nome della tabella nella lingua della file. Non deve contenere spazi o caratteri speciali.
Può essere cambiato solo per le tabelle aggiunte. - Nome Xml
Il nome che viene usato nella programmazione. Non deve contenere spazi o caratteri speciali.
Può essere cambiato solo per le tabelle aggiunte. - Intestazione
Il nome che appare nell'elenco delle tabelle. - Visibile
Indica se la tabella è visibile o meno.
Gestione Vista
Nome
È possibile inserire un nuovo nome alla vista selezionata.
Nome Xml
Il nome della vista per l’archiviazione Xml. Per le viste di sistema il nome Xml non può essere cambiato.
Numero
È un numero attribuito dal programma per identificare la vista.
Visibile
Rende visibile una vista.
Di sistema
Se la casella è attiva si tratta di una vista di sistema e non può essere eliminita o modificata.
Disponi colonne...
Visualizza la finestra Disponi colonne per poter modificare le colonne sia a livello di visualizzazione sia a livello di impostazione.
Imposta pagina
Si accede alla finestra delle impostazioni pagina.
Aggiungi vista
Aggiunge una nuova vista alla tabella dove ci si trova.
Elimina vista
Cancella la vista.
Imposta come predefinito
Definisce la vista che viene usata.
Disponi colonne
Nuove colonne
Nella nuova versione Banana Contabilità Plus, nella tabella Registrazioni, sono state aggiunte nuove colonne per la Fatturazione integrata e, la colonna Saldo per individuare su ogni riga le eventuali differenze e correggere immediatamente.
Ti consigliamo di passare subito a Banana Contabilità Plus e approfittare delle molteplici novità.
Menu Dati -> Disponi colonne
Intestazione
Intestazione della colonna.
Intestazione 2
Questa intestazione viene usata dal programma solo per alcune colonne (Es. colonna Importo).
Descrizione
È la descrizione della colonna. Questa descrizione viene visualizato come tooltip.
Formato
È il formato di visualizzazione dei numeri, data e ora (vedi specifiche formato in basso a questa pagina).
Per cambiare il formato di immissione si deve modificare le impostazioni internazionali nel del sistema operativo.
Larghezza
Definisce la dimensione orizzontale della colonna.
Stile colonna
Un valore che indica lo stile da applicare. Questo stile ha una priorità rispetto a quello della riga.
Allineamento
Si può scegliere tra allineamento a destra, a sinistra o centrale.
Testo a capo
L’opzione consente di visualizzare il testo inserito su più righe.
Protetto
L’intera colonna è protetta, impedendo di inserire o modificare i dati.
Escludi dalla stampa
Attivando questa opzione, viene escluso dalla stampa la colonna.
Visibile
Attivando questa opzione si rende visibile la colonna.
Le tabelle possono essere modificate. Si possono aggiungere delle colonne, cambiare le intestazioni, variare le dimensioni delle colonne e l’ordine in cui esse appaiono.
Le colonne sono elencate nell’ordine di apparizione nella tabella utilizzata. Le colonne visibili sono contrassegnate da un visto.
Sposta su, Sposta giù
Le colonne possono essere spostate a destra o a sinistra: basta cliccare sul nome del colonna e con il bottone Sposta su, la colonna viene sostata verso sinistra; con il bottone Sposta giù, la colonna viene spostata verso destra. Le colonne possono essere spostate anche semplicemente trascinandole con il mouse.
Aggiungi colonna
Aggiunge colonne nella tabella attiva. Le colonne aggiunte dall'utente hanno una funzione puramente informativa e il programma non esegue calcoli su eventuali dati numerici.
Elimina colonna
Consente di cancellare una colonna dall’elenco. Non è possibile però eliminare una colonna di sistema.
Impostazioni
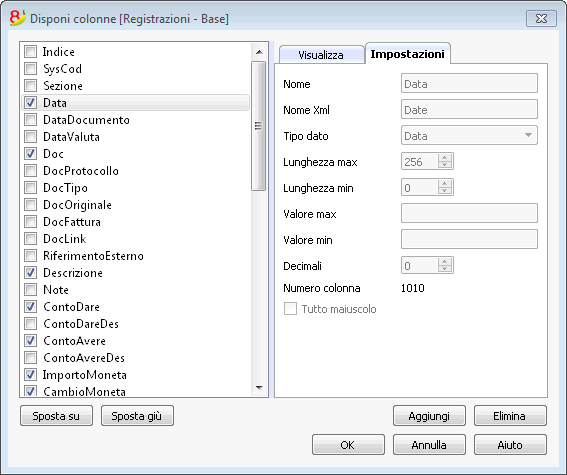
Nome
Inserire il nome del campo della colonna da aggiungere. Il programma inserisce automaticamente nell'elenco la nuova colonna.
Nome Xml
Il nome della colonna per l’archiviazione Xml e gli scripts.
Tipo dato
Si può scegliere tra i seguenti tipi di dati predefiniti: Testo, Numero, Importo, Data, Ora,
Lunghezza max e min
Lunghezza massima e minima della colonna.
Valore max e min
È possibile inserire dei valori massimi e minini (numeri e caratteri).
Decimali
Si può definire il numero dei decimali della colonna.
Numero colonna
È un numero che viene attribuito automaticamente alla colonna, ma ha uno scopo puramente tecnico.
Tutto maiuscolo
Facendo click su questa opzione, i dati della colonna sono tutti convertiti in maiuscolo.
Formato numeri e date
Quando non si specificano dei formati particolari per la data, l'ora e i numeri, vengono visualizzati usando i formati propri del sistema operativo.
- All'interno di Banana si può modificare solo il formato di visualizzazione.
- Per cambiare il formato di immissione (quando si modifica un valore) si devono cambiare le impostazione del proprio sistema operativo.
Per cambiare il formato occorre andare nel menu Dati, comando Disponi colonne e inserire nella casella Formato, il tipo di formato desiderato. Qui di seguito sono elencati i tipi di formato con alcuni esempi esplicativi:
|
Formato data |
Esempio data |
|
d mm yy |
1 01 15 |
|
dd m yy |
01 1 15 |
|
ddd mmm yyyy |
ven gen 2015 |
|
dddd mmmm yyyy |
venerdì gennaio 2015 |
|
La lettera “d” (day) indica il giorno, la “m” (month) indica il mese, e la “y” (year) indica l’anno. |
|
|
Formato ora |
Esempio ora |
|
hh:mm:ss:zzz |
04:04:36:089 |
|
h:m:ss:zz |
4:4:36:89 |
|
Naturalmente è possibile invertire a piacere l’ordine degli elementi della data e dell’ora (p.es.: mm dd yyyy). |
|
|
Per quanto riguarda i separatori si possono scegliere fra tutti quelli disponibili sulla tastiera (ad esempio: #, @, -, /, ., ecc.). |
|
|
Formato numeri |
Esempio numeri |
|
0. |
259 |
|
0.00 |
258.85 |
|
0.000 |
258.848 |
|
In un campo numerico è possibile modificare il numero dei decimali secondo le proprie esigenze. I calcoli sono effettuati con tutte le cifre decimali inserite. Un eventuale arrotondamento avviene solo in visualizzazione.
|
|
Nuova colonna
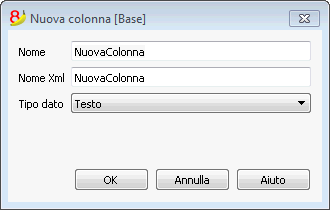
Nome
Inserire il nome del campo della colonna da aggiungere.
Nome Xml
Il nome della colonna per l’archiviazione Xml e gli scripts.
Tipo dato
Si può scegliere tra i seguenti tipi di dati predefiniti: Testo, Numero, Importo, Data, Ora.
Nuova vista
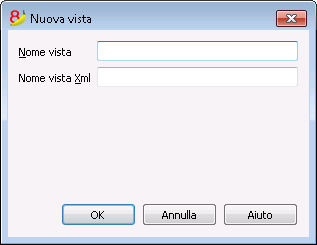
Nome vista
Inserire il nome della vista da aggiungere.
Nome vista Xml
Il nome della vista per l’archiviazione Xml.