Menu Données
Rechercher et Remplacer
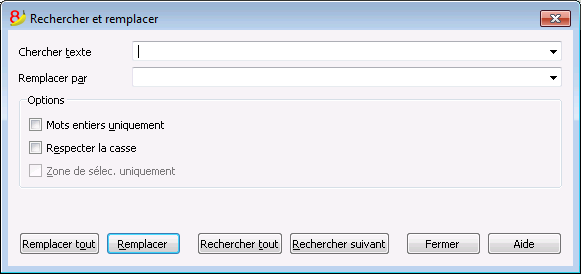
Le texte à chercher et le texte de remplacement doivent être insérés dans le même format avec lequel ils sont affichés dans le champ d’insertion. Par exemple, les montants sont insérés sans les séparateurs pour les milliers.
Chercher texte
Insérer la référence qui doit être cherchée.
Remplacer par
Insérer la référence qui sert comme remplacement.
Options
Mots entiers uniquement
Recherche exclusivement des mots entiers: par exemple, quand le mot à rechercher est Tot, il ne trouvera pas Totaux.
Respecter la casse
En activant cette option, le programme fait la distinction entre des lettres majuscules et minuscules.
Zone de sélec. uniq.
Avec cette option, l’information est recherchée uniquement dans la zone précédemment sélectionnée.
Remplacer tout
Cette touche exécute le remplacement de toutes les données en même temps. Quand il faut changer des données qui se répètent dans le tableau Comptes, Catégories, Écritures ou Codes TVA (par example, le numéro de compte, le code TVA), on peut également utiliser la fonction Renommer.
Remplacer
Remplace seulement une donnée à la fois.
Rechercher tout
Cette touche recherche toutes les données, selon le mot clé inséré, et les affiche dans la fenêtre d'information en bas.
Rechercher suivant
Cette touche cherche l'information successive.
Rechercher
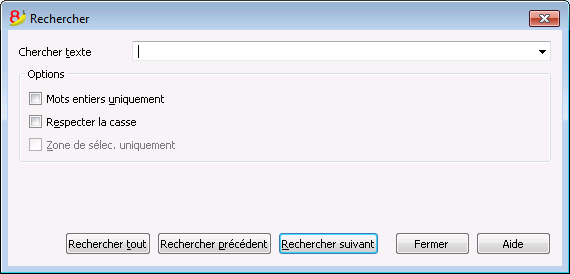
Chercher texte
Insérer le texte recherché. Les montants doivent être insérés sans le séparateur pour les milliers.
Options
Mots entiers uniquement
Recherche exclusivement des mots entiers: par exemple, quand le mot à rechercher est Tot, il ne trouvera pas Totaux.
Respecter la casse
En activant cette option, le programme fait la distinction entre des lettres majuscules et minuscules.
Zone de sélec. uniquement
Avec cette option, l’information est recherchée uniquement dans la zone précédemment sélectionnée.
Pour commencer la recherche, il faut cliquer sur la touche Rechercher suivant. La première information qui correspond à la demande sera trouvée; pour continuer la recherche et trouver les correspondances successives, sélectionner la commande Rechercher suivant, ou bien utiliser la touche F3.
Renommer

La commande remplace le numéro de compte, de catégorie (tableau Comptes et Catégories) et le code TVA (tableau Codes TVA) avec le nouveau numéro, indiqué à tous les endroits où celui-ci est utilisé (Tableaux et Données de Base).
Pour renommer, il faut:
- Avec la souris, se positionner sur la cellule qui doit être renommée (numéro de compte, catégorie, code TVA)
- Cliquer sur la commande Renommer du menu Données
- Dans la fenêtre qui apparaît, insérer le nouveau numéro de compte que l'on veut attribuer.
Ensuite, le programme (par exemple, si l'on renomme un numéro de compte):
- Vérifie qu'il n'y aurait pas de même numéro de compte (ou de groupe) déjà existant.
Si ce serait le cas, le programme donne un message d'avertissement, demandant si l'on veut quand-même continuer.
NOTE: Il n'est pas possible d'avoir deux numéros de compte identiques dans le plan comptable. - Cherche dans les tableaux où le numéro de compte à renommer est utilisé et vérifie si les lignes ne soient pas bloquées ou protégées. Si les lignes sont bloquées, le programme signale qu'on ne peut pas continuer avec l'opération de renommer.
- Remplace le numéro de compte dans tous les endroits où celui-ci est utilisé (tableaux et données de base), avec le numéro de compte spécifié.
Le programme n'effectue pas de recalcule, mais remplace simplement le numéro de compte.
Aller à

La commande ouvre une fenêtre de dialogue, permettant de se déplacer jusqu’à la ligne désirée.
Quand on se trouve dans un tableau de sélection (par exemple une fiche de compte), avec la commande Retour à la ligne d’origine, le programme retourne automatiquement à la ligne correspondante du tableau Ecritures.
Extraction et trier lignes (Extraction)
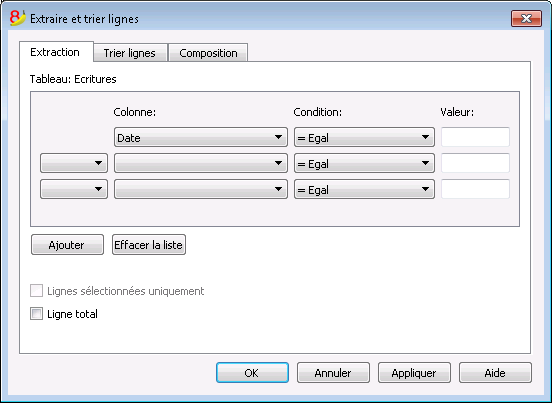
Cette fonction est disponible à partir du menu Données, qui, au contraire de la fonction Trier lignes, crée un tableau séparé où les lignes extraites sont affichées. Les lignes du tableau principal ne sont donc pas modifiées.
Extraire
Dans le tableau Extraire, vous pouvez cliquer sur le numéro de ligne (souligné) pour retourner à la ligne d'origine.
Colonne
On sélectionne la colonne qui contient les lignes à extraire.
Condition
Il faut sélectionner la condition l'extraction des lignes (p.ex. inférieur, supérieur, égal, contient le texte, commence par, termine par, etc.).
Valeur
Dans cette case, il faut introduire le texte à utiliser comme comparaison par rapport à la condition (par ex., si la condition est = égal, en introduisant 25.01.2015 comme valeur de comparaison, le programme extrait toutes les écritures avec la date du 25 janvier 2015).
Le texte est une date si le champ choisi est une Date, une valeur numérique si le champ est un Montant, un mot si la colonne est Libellé.
Ajouter
Le bouton permet d'ajouter d'autres champs de recherche.
Effacer la liste
Le bouton permet de supprimer les configurations choisies pour l'extraction des données dans les différentes listes.
Lignes séléctionnées uniquement
Cette option est active seulement si des lignes ont été sélectionnées précédemment et elle permet le tri des lignes sélectionnées.
Ligne total
Si la fonction est activée, le programme affiche, pour les lignes extraites qui ont un montant, la ligne du total des montants.
Trier
Les colonnes pour le traige sont indiquées ici. Les options sont les mêmes que dans la commande Trier lignes.
Composition
Les explications pour cette section peuvent être trouvées à la page: Composition.
Exemple liste des comptes
Il peut parfois arriver que l'on désire avoir une liste avec uniquement les comptes.
- Se placer dans le tableau Comptes
- Impartir la commande "Extraction et Trier lignes"
- Dans la case Colonne, choisir "Compte"
- Dans la case Condition indiquer "Pas vide"
Si l'on voudrait avoir les comptes triés selon le Libellé
- Se placer sur la section "Trier lignes"
- Choisir dans "Trier par" la colonne "Libellé"
Si vous voulez seulement afficher des colonnes spécifiques, vous pouvez créer une nouvelle vue avec la commande Organiser tableaux"
Extraction et trier lignes (Trier lignes)
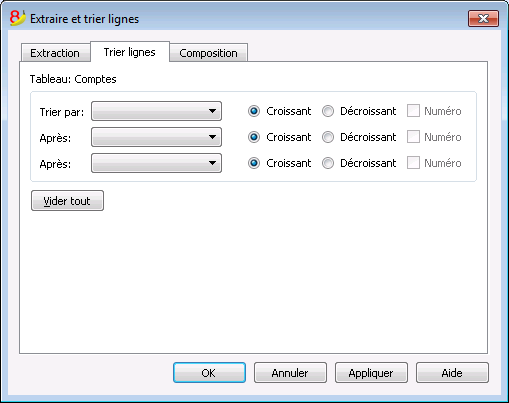
Cette fonction est disponible à partir du menu Données, et, au contraire de la fonction Trier lignes, crée un tableau séparé où les lignes extraites sont affichées. Les lignes du tableau principal ne sont donc pas modifiées.
Trier par
De la liste qui apparaît, le type de triage désiré peut être sélectionné.
Après
Permet de choisir un type de triage ajouté par rapport au type principal.
Croissant
Le triage des lignes se fait par ordre croissant, en tenant compte du type de triage choisi (date, pièce, etc.).
Décroissant
Le triage des lignes se fait par ordre décroissant, en tenant compte du type de triage choisi (date, pièce, etc.).
Numéro
Si la colonne choisie comme critère de recherche contient uniquement des chiffres, activer cette option.
Vider tout
Le bouton permet d'annuler les configurations choisies pour le triage des données dans les différentes listes.
Trier lignes
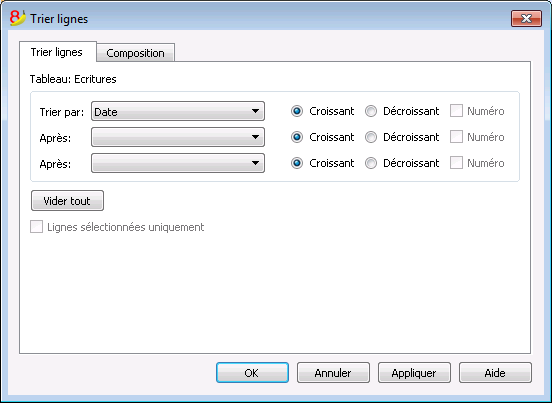
Cette fonction, au contraire de la fonction Extraction et Trier lignes, change le triage des lignes dans le tableau même dans lequel on se trouve, selon les clés de triage insérées. Pour cette raison, nous vous conseillons de faire très attention avant de procéder avec un triage, surtout quand on se trouve dans le tableau Comptes, parce que la structure du plan comptable pourrait être complètement altérée.
Il est possible de trier les lignes du tableau selon le contenu des colonnes. On peut indiquer jusqu'à trois clés de triage.
Trier par
De la liste qui apparaît, le type de triage désiré peut être sélectionné.
Après
Permet de choisir un type de triage ajouté par rapport au type principal.
Croissant
Le triage des lignes se fait par ordre croissant, en tenant compte du type de triage choisi (date, pièce, etc.).
Decrescente
Le triage des lignes se fait par ordre décroissant, en tenant compte du type de triage choisi (date, pièce, etc.).
Numéro
Si la colonne choisie comme critère de recherche contient uniquement des chiffres, activer cette option.
Vider tout
Le bouton permet d'annuler les configurations choisies pour le triage des données dans les différentes listes.
Lignes sélectionnées uniquement
Cette option est active seulement si des lignes ont été sélectionnées précédemment et elle permet le tri des lignes sélectionnées.
Organiser tableaux
Cette commande permet de gérer
- Les tableaux:
Ce sont les éléments qui contiennent les données en format de lignes et colonnes. - Les vues:
Indiquées sous chaque tableau.
Ce sont les éléments qui définissent l'affichage des colonnes du tableau.
À travers les vues, on peut définir quelles ont les colonnes qui doivent être visible, la séquence d'affichage et la modalité d'affichage des colonnes.
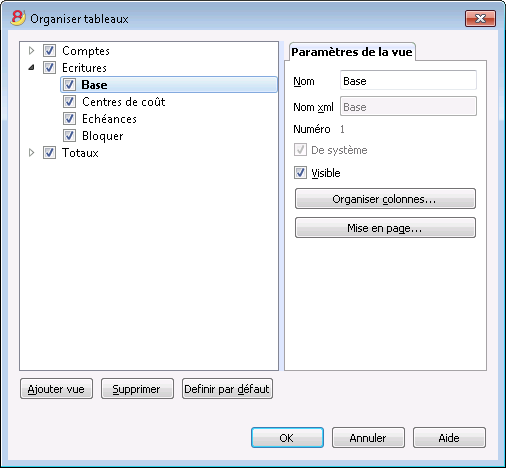
Paramètres de la vue
Pour ajouter des tableaux, aller à la commande Ajouter nouvelle fonction.
Pour chaque tableau on peut définir:
- Nom
Le nom du tableau dans la langue du fichier. Il ne doit pas contenir des espaces ou des caractères spécifiques.
Il peut être modifié seulement pour les tableaux ajoutés. - Nom Xml
Le nom d'usage pour la programmation. Il ne doit pas contenir des espaces ou des caractères spécifiques.
Il peut être modifié seulement pour les tableaux ajoutés. - En-tête
Le nom qui apparaît dans la liste des tableaux. - Visible.
Indique si le tableau doit être visible ou non.
Gérer les vues
Nom
On peut insérer un nouveau nom à la vue sélectionnée.
Nom Xml
Le nom de la vue pour l'archivage Xml. Le nom Xml ne peut pas être changé pour les vues de système.
Numéro
Ceci est un numéro attribué par le programme pour identifier la vue.
Visible
Rend une vue visible.
De système
Si la case est activée, il s'agit d'une vue de système créée par le programme, impossible de supprimer ou modifier.
Organiser colonnes...
Affiche la fenêtre Organiser colonnes pour pouvoir modifier les colonnes au niveau d'affichage et au niveau des paramètres.
Mise en page
Donne accès à la fenêtre pour la mise en page.
Ajouter...
Ajoute une nouvelle vue où les colonnes désirées peuvent être configurées.
Supprimer
Permet de supprimer une vue.
Définir par défaut
Définit la vue qui est utilisée.
Organiser colonnes
Nouvelles colonnes
Dans la nouvelle version Banana Comptabilité Plus, dans le tableau Écritures, des nouvelles colonnes ont été ajoutées pour la Facturation intégrée, et la colonne Solde pour identifier les différences éventuelles sur chaque ligne et les corriger immédiatement.
Nous vous conseillons de passer immédiatement à Banana Comptabilité Plus et de profiter des nombreuses nouvelles fonctionnalités.
Afficher
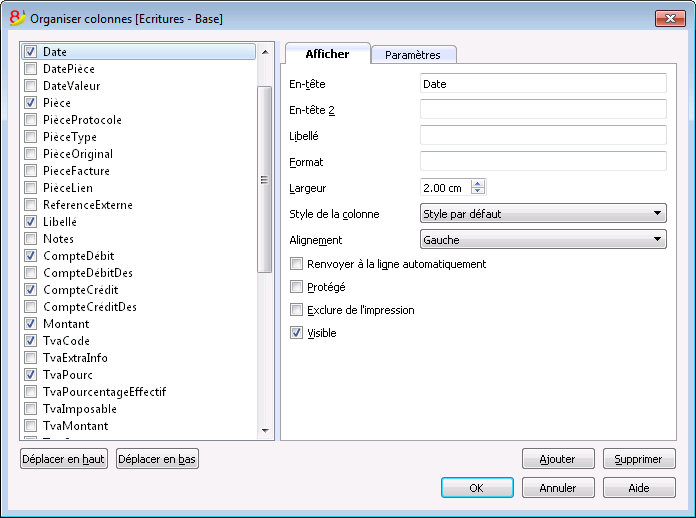
En-tête
En-tête de la colonne.
En-tête 2
Cette en-tête est utilisée par le programme seulement pour certains colonnes (ex. la colonne Montant).
Libellé
Description de la colonne. Ce libellé est affiché comme info-bulle.
Format
Le format pour afficher les chiffres, la date et l’heure (voir les détails à la fin de la page).
Largeur
Définit la dimension horizontale de la colonne.
Style colonne
Une valeur qui indique le style à appliquer. Ce style passe en priorité sur le style de la ligne.
Alignement
Permet de choisir entre un alignement à droite, à gauche ou centré.
Renvoyer à la ligne automatiquement
L’option permet de visualiser le texte introduit sur plusieurs lignes.
Protégé
En cliquant sur cette option, la colonne entière est protégée, empêchant ainsi d’insérer ou de modifier des données.
Exclure de l’impression
En activant cette option, la colonne est exclue de l’impression.
Visible
En activant cette option, on rend la colonne visible.
Les tableaux peuvent être modifiés. Il est possible d’ajouter des colonnes, de changer les en-têtes, de modifier les dimensions des colonnes et l’ordre dans lequel celles-ci se présentent.
Les colonnes sont énumérées dans l’ordre dans lequel ils apparaissent dans le tableau en cours d’utilisation; les colonnes visibles sont cochées.
Déplacer en haut, déplacer en bas
Les colonnes peuvent être déplacées à droite ou à gauche; il suffit de cliquer sur le nom de la colonne et avec le bouton Déplacer en haut, la colonne est déplacée vers la gauche; avec le bouton Déplacer en bas, la colonne est déplacée vers la droite. Les colonnes peuvent aussi être déplacées en les faisant simplement glisser avec la souris.
Ajouter...
Permet d’insérer des nouvelles colonnes dans le tableau actif. Les colonnes ajoutées par l'utilisateur ont une fonction uniquement informative et le programme n'effectue pas de calculs avec d'éventuelles données numériques.
Supprimer...
Permet de supprimer une colonne de la liste. Il n’est pas possible d’éliminer une colonne de système.
Paramètres
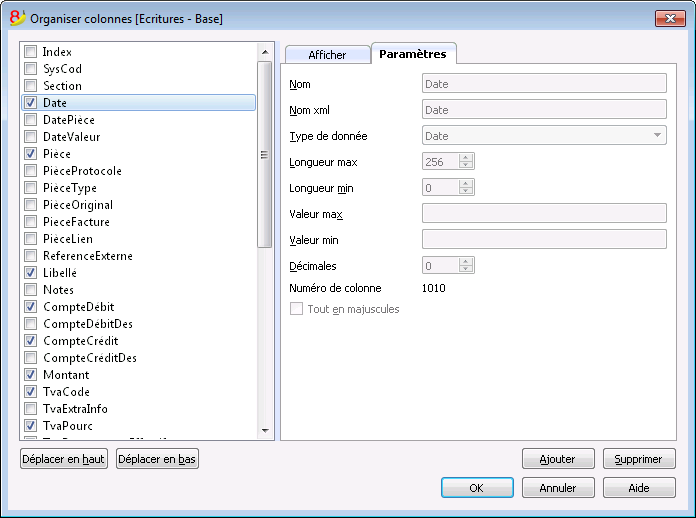
Nom
Insérer le nom de la colonne qui doit être ajoutée. Le programme insère la nouvelle colonne automatiquement dans la liste.
Nom Xml
C'est le nom de la colonne pour l'archivage Xml.
Type de donnée
On peut choisir entre les types de données prédéfinies suivantes: Texte, Nombre, Montant, Date, Heure.
Longueur max et min
Longueur maximale et minimale de la colonne
Valeur max et min
On peut insérer des valeurs maximales et minimales (chiffres et caractères).
Décimales
On peut définir les nombre de décimales de la colonne.
Numéro de colonne
C'est un numéro qui est automatiquement attribué à la colonne, mais il a un but purement technique.
Tout en majuscules
En cliquant sur cette option, les données de la colonne sont toutes converties en majuscules.
Format date, heures et chiffres
Si un format particulier n'a pas été spécifié, le programme utilise les formats de Windows (date, heure et chiffres, indiqués dans le Panneau de configuration).
Pour modifier le format, il faut aller dans le menu Données, commande Organiser colonnes et insérer dans la case Format le type de format désiré; ci-dessous sont listés les types de formats avec quelques exemples explicatifs:
|
Format de la date |
Exemple date |
|
d mm yy |
1 01 15 |
|
dd m yy |
01 1 15 |
|
ddd mmm yyyy |
ven jan 2015 |
|
dddd mmmm yyyy |
vendredi janvier 2015 |
|
La lettre “d” (day) indique le jour, le “m” (month) indique le mois et le “y” (year) indique l’année. |
|
|
Format de l’heure |
Exemple de l’heure |
|
hh:mm:ss:iii |
04:04:36:089 |
|
h:m:ss:ii |
4:4:36:89 |
|
Il est possible d’inverser comme on le souhaite l’ordre des éléments de la date et de l’heure (par ex.: mm dd yyyy). |
|
|
Les séparations jour/mois/année peuvent être choisies parmi toutes celles disponibles sur le clavier (par exemple: #, @, -, /, ., etc.). |
|
|
Format des chiffres |
Exemple des chiffres |
|
0. |
259 |
|
0.00 |
258.85 |
|
0.000 |
258.848 |
|
Dans un champ numérique, il est possible de modifier le nombre de décimales selon les propres exigences. Les calculs sont effectués avec toutes les décimales insérées. Seulement à l’affichage le montant est éventuellement arrondi. |
|
Nouvelle colonne

Nom
Insérer le nom de la colonne qui doit être ajoutée.
Nom Xml
C'est le nom de la colonne pour l'archivage Xml et les scripts.
Type de donnée
On peut choisir entre les types de données prédéfinies suivantes: Texte, Nombre, Montant, Date, Heure.
Nouvelle vue
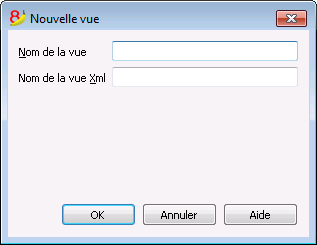
Nom de la vue
Entrez le nom de la vue que vous souhaitez ajouter.
Nom de la vue xml
Le nom de la vue pour l'archivage Xml.