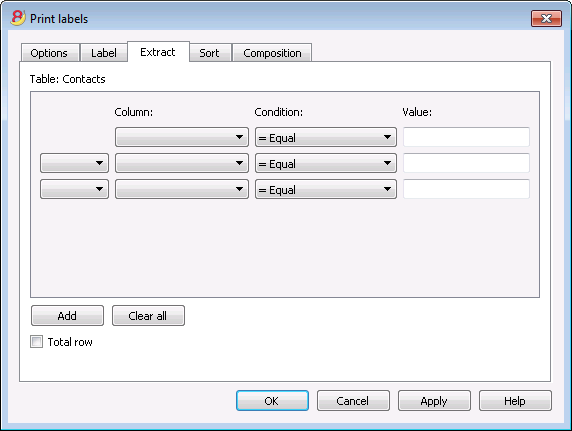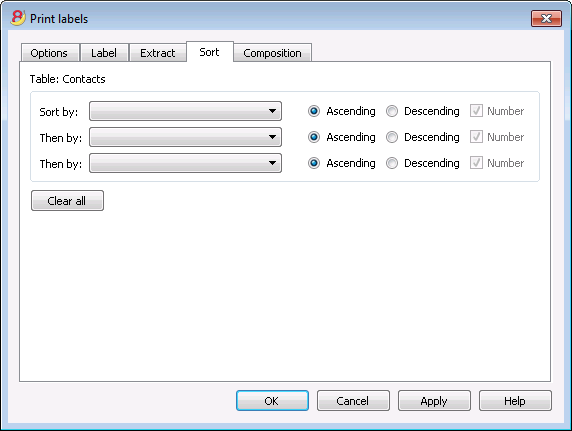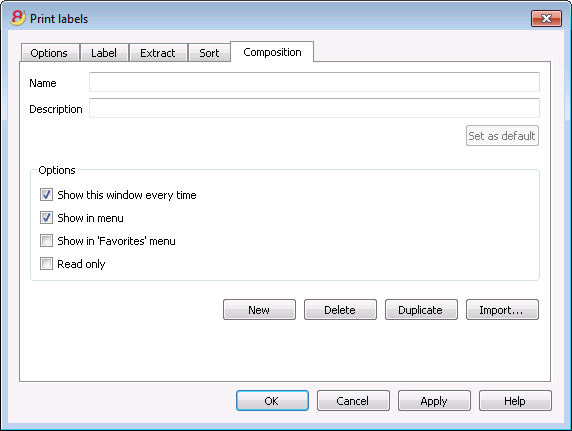Print label
From the Labels -> Print command from the Apps menu, you can print the addresses. In the different tabs you can choose different settings, from the label format to le selection of the addresses to be sorted and printed. Each setting can be saved with the Compositions.
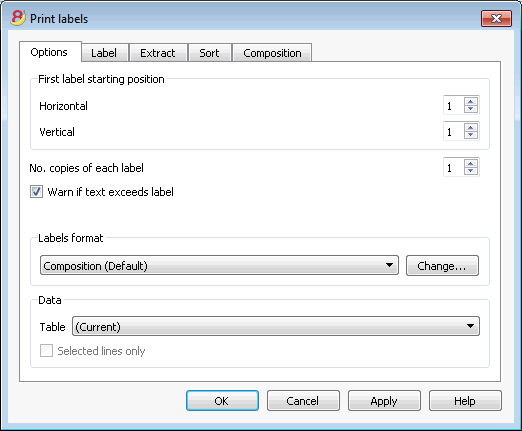
For the explanations of the different tabs, please consult the following pages.
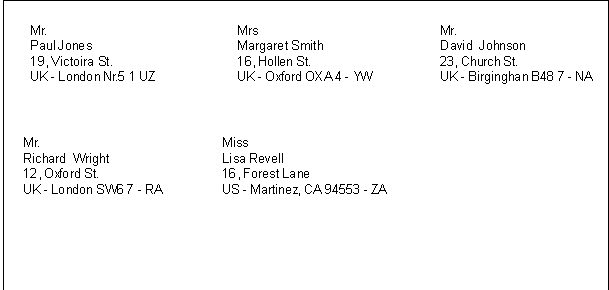
Options
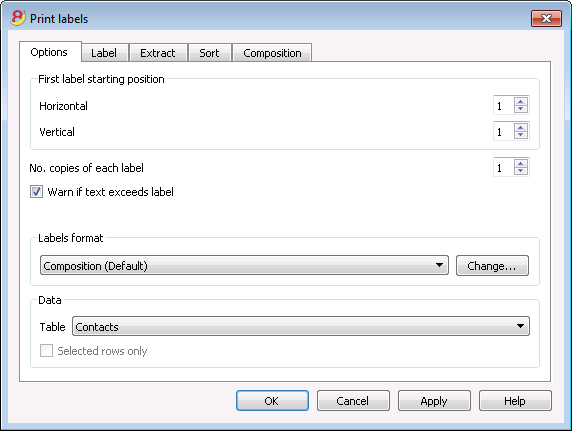
First label starting position
Decide on the position of the first label. For example, if 1 is entered in the horizontal and vertical fields, it refers to the upper left-hand corner of the page.
Number of copies for each label
The value of 1, in this field, means only one copy of each label is wanted.
Warn if text exceeds label
If the text goes beyond the margins for the label, the program will warn the user by sending an error message if this cell is activated.
Labels format
You can choose between the label formats available in the list.
If the list doesn't have the format you wish, through the Change button, you can access the Label format dialog windos where you can choose your desired settings.
Data
Indicate the data source for the labels to be printed:
- Table - the current table data will be printed. If a data extraction occurred, only the extracted data will be printed.
- Addresses - all table addresses will be printed
- Selected rows only - only the earlier selected addresses will be printed.
Label
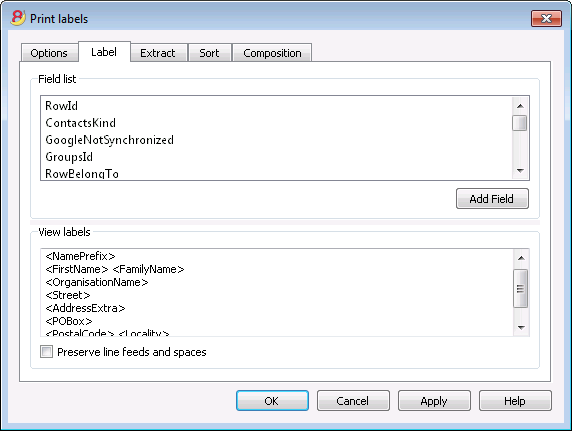
Field list
This is a list of all possible label fields; to insert a field, it is possible to work in two ways:
- Double-click on an element from the list
- Click on an element from the list, confirming with the Add Field key.
The field selected will be inserted at the position of the cursor in the View labels area. One can directly insert fields by writing the field name between the < Less and > Greater symbols.
View labels
Shows the disposition of the fields. The entries "<NAME FIELD>" will be replaced with the corresponding value of the table.
The symbols Greater and Less are considered field delimiters. In order to make them appear in the text
write "\<" for "<";
write "\>" for ">"
and write "\\" for "\"
Preserve line feeds and spaces.
In case this option is deactivated, the program does not take eventual spaces and empty rows in consideration.