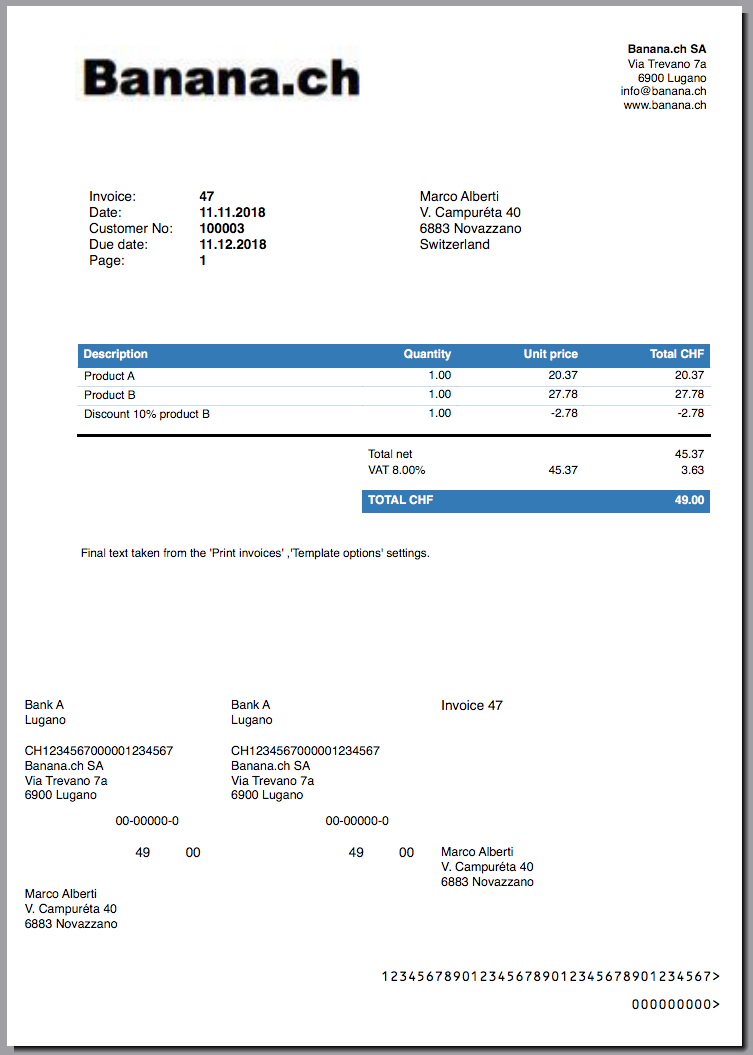In this article
[xCH09] Style 9: Quantity column, logo, 2 colors (Banana 9)
Quantity column, logo, 2 colors, Red Inpayment slip (IS)
Attention: the ISR payment slip will no longer be accepted in Switzerland as of 1 October 2022 and will be replaced by the QR code.
This layout CANNOT create the QR code. If you need the QR code, please visit the QR Code Switzerland page of Banana Accounting Plus, which offers several options.
Invoice for Switzerland with quantity and unit price columns and red payment slip (IS).
Header
- The header can include a logo. To add a logo visit the Setup a logo page. The name of the customization must be Logo.
- The header also contains information specified in the File and accounting properties (menu File -> File and accounting properties -> Address).
- It is displayed on the top of the page: the logo on the left and the data on the right
Invoice and customer information
- Invoice number, invoice date, customer number, expiration date of the invoice and page number are displayed here.
- The expiration date of the invoice is automatically calculated, but it is possible to overwrite that information using the DocType column options.
- All the data are displayed on the left of the page.
Customer address
- The customer addres is taken from the Accounts table (address view).
- It is possible to manually define an address on the transactions table using the DocType column options.
- The address is displayed on the right of the page.
Items table
- A table where are listed all the items of the invoice.
- It is composed of four columns: description, quantity, unit price and total.
- At the end of the items table are displayed Total net, VAT amount and final Total of the invoice.
More information
At the bottom of the invoice, after the items table, with the DocType column options it is possible to add more information like personal notes and greetings.
Print Settings
By clicking on the Settings button (menu Reports → Customers → Print invoices), you access the dialog that allows you to change the parameters of the invoice (header, logo, ISR, colors,...).

- Include page header - Check box for Yes or leave empty for No, enter 1 for Yes or 0 for No in versions previous to 9.0.4.
- Print logo - Check box for Yes or leave empty for No, enter 1 for Yes or 0 for No in versions previous to 9.0.4.
- Print ISR - Check box for Yes or leave empty for No, enter 1 for Yes or 0 for No in versions previous to 9.0.4.
Layouts starting with [CHxx] allow for printing in ISR font (Switzerland only). - Bank name - indicate bank name
- Bank address - indicate bank address
- ISR account - ex. 01-9999-9 (enter with dashes).
- ISR subscriber number (ID), ex. 113456 (insert without dashes)
- Character horizontal scaling (optional) - font size - it is normally not necessary to change from the default values
- ISR X-Position and ISR Y-Position (optional) - horizontal and vertical number positions - it is normally not necessary to change from the default values
- Print ISR on new page - Check box for Yes or leave empty for No, enter 1 for Yes or 0 for No in versions previous to 9.0.4.
- Font type - enter font type you wish to use, ex. Arial, Times New Roman, ...
- Background color - Background color may be customized in the header table of the invoice. Predefined value: #005392 (blue).
- Text color - Text color may be customized in the header table of the invoice. Predefined value: #ffffff (white).
Colors can be standard colors (for example: “red”, "yellow", “blue”, “green”, “black”, "grey", etc) or in the Hexadecimal format (for example: #ff0000).
For codes see the table at https://www.w3schools.com/cssref/css_colors.asp.
Final text
You can enter lines of text in the lower part of the invoice. This can be useful, for example, for entering bank data.
Select Reports → Customers → Print invoices → Template options. Enter the desired text in the Final text field and confirm with OK to obtain a print preview of the invoice.