Transactions income & expense accounting
Avoid mistakes with Banana Accounting Plus
In order to facilitate checking your accounting work and to immediately find differences, in Banana Accounting Plus, our new version, we added the Balance column in the Transaction table. You can now see potential differences on each row and you can correct them right away. It is a very useful feature when closing the accounting period.
Many of our clients have already tried it and are enthusiastic about it. We advise you to switch now to Banana Accounting Plus and take advantage of the many new features.
Transactions table
The transactions are entered in the Transactions table.
For every transaction enter the date, document number, description, incoming or expense, the account and the category.
- Income/Expenses: enter the amount coming in or going out.
- Account: enter one of the Estate accounts (cash, bank, post, clients, suppliers...).
- Category: enter an income or expense category.
Speeding up the recording of the transactions
In order to accelerate the recording of the transactions, you can use
- The Smart fill function that allows the automatic autocomplete of data that have already been entered at an earlier date.
- The Recurring transactions function, used to memorize recurring transactions into an appropriate table.
- Importing bank or post office statement.
Transactions with several bookings
When faced with operation involving several bookings, you need to enter them on several rows. We call them composed transactions.
In the following image (Doc n. 11) you can see an example, where multiple invoices are paid through the bank.
- Enter the same date and the same document number in all the rows that affect the same transaction. This allows you to easily locate a transaction with multiple bookings.
- In the first row, enter the total amount in the Expenses column if it is a payment, or in the Income column if it is deposit.
- In the Account column, enter the liquidity account (account through which you pay or collect). The Category column in the first row remains empty.
- In the following rows, enter the amount of the invoice paid or collected on each row (the Expenses column or the Income column).
Each invoice will be entered on a separate row. The Account column remains empty. - In the Category column, enter the category for each row to identify the entry or entry of the movement.

Examples of transactions without VAT
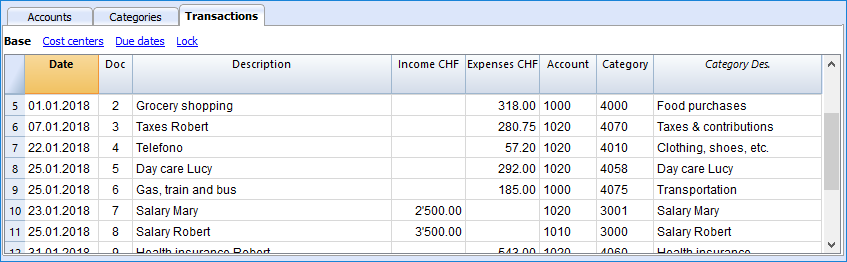
The columns of the Transactions table
Date
Enter the date for the transaction of Income or Expense
Doc
Enter Doc number. The number of the paper document is normally assigned here; this will facilitate retrieval of documents at later dates.
Description
Enter a description for the relative Income or Expense.
Income
Enter Income amount.
Expenses
Enter Expense amount.
Account
Enter the Estate account (cash, bank, Post, clients, suppliers..).
Category
Enter a category of Income or Expense, as defined in the Category table.
Examples of transactions with VAT
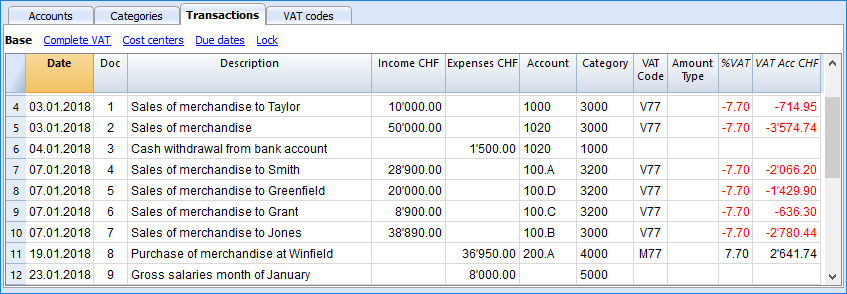
Additional columns
Depending on the type of Income / Expense accounts setup (with or without VAT) there are additional columns where VAT data is entered.
VAT Code
Enter the VAT code referring to a sale or a cost. There must be a code in the VAT Codes table.
Refer to the Transactions page for explanations of VAT codes and further information.
In the Account and Category columns, instead of entering the account and category number you can also write the text you wish to find.
The software will show you the list with all the accounts and categories containing the entered text. With the Arrow down key you can move directly in the list and select the desired account number by pressing the Enter key.
In order to display the movements of an account or a category, after entering the transactions, click on the small blue symbol in the account/category cell (top right corner of the selected cell).
Account and category card
In the account or category card, the presentation of the transactions is very similar to the ones of the Transactions table. If you enter further transactions or make changes (always operated in the Transactions table), you can update the account/category card by clicking the Refresh icon on the right side of the screen.
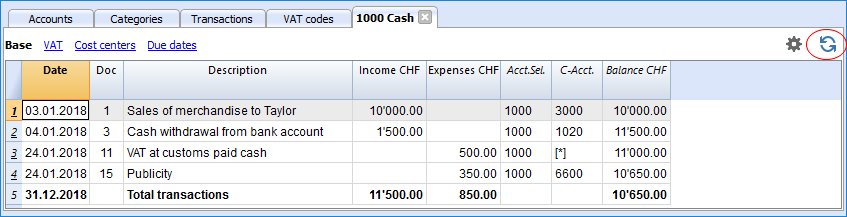
Kreditkartenbewegungen erfassen
Kreditkartenkäufe werden immer häufiger getätigt, nicht nur in Unternehmen, sondern auch in Familien. Um eine bessere Kontrolle der Ausgaben der mit Kreditkarte getätigten Einkäufe zu haben, ist es notwendig, die Bewegungen in der eigenen Buchhaltung zu erfassen. In diesem Zusammenhang muss in der Tabelle Konten ein Kreditkartenkonto vorhanden sein und falls nicht, muss es hinzugefügt werden.
Erfassung der erfolgten Anzahlungen
Das Kreditkartenkonto ist ein Debitkonto und es wird in der Tabelle Konten eingegeben.

In den Einnahmen-Ausgaben-Rechnungen muss jede Anzahlung wie folgt gebucht werden:
- Geben Sie das Datum und die Beschreibung ein.
- Tragen Sie in der Spalte Ausgaben den ausgehenden Betrag vom Bankkonto oder einem anderen Liquiditätskonto ein.
- Geben Sie in der Spalte Konto das Konto ein, von dem aus die Einzahlung geleistet wurde (Bank, Post).
- In der Spalte Kategorien, ist das Kreditkartenkonto einzugeben.
Wenn nach Erhalt der Kreditkartenrechnung die Ausgaben durch die Anzahlungen (Akonti) gedeckt sind, müssen Sie Ihre Kreditkartenbewegungen verbuchen, um die angefallenen Kosten zu erfassen und das Guthaben zu stornieren.
In diesem Fall wird auf mehreren Zeilen gebucht:
- Geben Sie für jede Bewegung immer das gleiche Datum ein (verwenden Sie das Ausstellungsdatum der Kreditkartenrechnung).
- Wenn eine Dokumentnummer eingegeben wurde, ist die selbe Nummer bei allen Buchungszeilen zu verwenden.
- Geben Sie die Beschreibung ein, die die Art des Einkaufs angibt (auch die im Ausland getätigten Einkäufe).
- In der Spalte Ausgaben (eine Zeile pro Kosten), ist der Totalbetrag der Kreditkartenrechnung einzugeben.
- In der Spalte Konto das Kreditkartenkonto eingeben.
- Erfassen Sie in den folgenden Zeilen der Spalte Ausgaben den Betrag von jeder einzelnen Ausgabe.
- In der Spalte Kategorien ist für jede Bewegung, also in jeder einzelnen Zeile, die Kategorie die sich auf den entsprechenden Kauf bezieht, einzugeben.
Nachdem alle Transaktionen eingegeben wurden, überprüfen Sie den Saldo des Kreditkartenkontos, indem Sie einfach den Kontoauszug öffnen.
Hinweis: Wenn die MwSt-Abrechnung nach vereinnahmten Entgelten erfolgt bzw. die Rechnungen bei Erhalt gebucht werden, werden gleichzeitig die Schuld der Kreditkartenrechnung wie ein üblicher Lieferant gebucht als auch die Kosten der Kreditkarte.