Créer nouveau fichier
Un nouveau fichier peut être créé de plusieurs façons:
- À partir des modèles fournis avec le programme.
- À partir d'un fichier ou d'un modèle existant (sans modifier le fichier existant) vous pouvez:
- Faire une copie du fichier avec votre système d'exploitation.
- Utiliser la commande Enregistrer sous....
- Utiliser la commande Créer copie fichier du menu Outils qui permet aussi de sélectionner les données à conserver.
- Utiliser la commande Convertir fichier du menu Outils qui crée un fichier avec des caractériques différents et qui fait une copie des données existantes.
Cette procédure est utilisée pour ajouter la fonctionnalité de la TVA ou la multi-devise à une comptabilité existante, ou pour changer la langue du fichier.
- Créer un nouveau fichier complètement vide.
- Créer un nouveau fichier et en reprenant les données d'une comptabilité avec un plan comptable différent.
Passage à la nouvelle année
Quand on passe à une nouvelle année, il y a une procédure spécifique à votre disposition qui crée un nouveau fichier et reporte les soldes d'ouverture.
Paramètres de création
Quand le programme crée un fichier avec des nouveaux caractéristiques, il faut configurer les Paramètres pour la création d'un nouveau fichier.
Créer nouveau
Documents corrélés
- Commencer une Comptabilité Dépenses recettes et Livre de caisse
- Commencer une Comptabilité en partie double
- Commencer une Comptabilité en partie double avec multidevise
- Documentation des Applications Divers
Choisir le modèle de départ
Cette procédure crée un nouveau fichier à partir de modèles existants (menu Fichier, commande Nouveau.)

Groupe
Dans le groupe, il y a les différentes typologies comptables et les étiquettes. Il faut sélectionner la typologie selon le besoin.
Fichier
Dans cette section, on peut définir les caractéristiques de la typologie choisie, en sélectionnant des options avec TVA ou avec devises étrangères.
Exemples / Modèles
Après avoir sélectionné la langue, vous trouverez plusieurs exemples/modèles déjà configurés peuvant être repris et adaptés à souhait. Toutes les données et les configurations du fichier modèle (langue, décimales) seront reprises.
Modèles en ligne
En cliquant sur le bouton vous serez renvoyés à la page internet où se trouve la liste détaillée des modèles avec la documentation correspondante.
Créer copie fichier
Créer un nouveau fichier en partant d'un fichier existant
- Ouvrir le fichier qui doit servir comme modèle.
Celui-ci ne sera pas modifié. - Impartir la commande Outils -> Créer copie fichier
- Choirsir les données quel'on veut conserver.
Pour la comptabilité, choisir si l'on veut conservers les valeurs existantes.
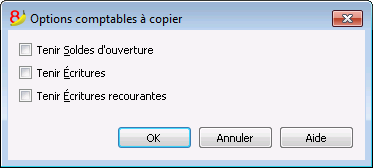
4. Enregistrer le fichier dans le dossier où l'on veut tenir les données (en général, dans le dossier Documents).
- Indiquer le nom de l'entreprise et l'année comptable dans le nom du fichier,
par exemple "entreprise 2017.ac2"
Nouveau fichier d'un modèle internet
Télécharger et ouvrir le fichier avec Banana
Il y a plusieurs modalités pour télécharger le fichier; celles-ci varient et fonctionnent selon le navigateur internet.
- Cliquer sur le lien du fichier.
- Avec la touche droite du souris, faire apparaître le menu et choisir la commande "Enregistrer fichier"
- Ouvrir Banana et y faire glisser le fichier ou le lien du fichier.
Enregistrer le fichier sous un nouveau nom
Une fois que vous avez ouvert le modèle dans Banana, enregistrer le fichier avec "Enregistrer sous..."
- Choisir le dossier de votre choix.
Il peut être utile de créer un dossier séparé pour la comptabilité et de créer des sous-dossiers par année pour y conserver non seulement le fichier de la comptabilité mais aussi d'autres documenst qui font référence à cette même année. - Indiquer le nom de l'entreprise et l'année comptable dans le nom du fichier,
par exemple "entreprise 2017.ac2"
Le programme ajoute "ac2", typique pour les fichiers Banana.
Adapter le modèle
- Modifier les Propriétés Fichier
- Procéder avec l'adaptation du plan des comptes.
- Insérer ses propres comptes bancaires.
- Insérer ou modifier les comptes selon ses exigences.
Ceci peut aussi être fait par la suite, selon les besoins qui se présentent.
- Si vous reprenez une comptabilité existante, insérez aussi les soldes d'ouverture dans la colonne Ouverture.
- Si vous travaillez avec une comptabilité multidevise, mettre à jours les changes d'ouverture.
Convertir fichier
Avec cette commande, il est possible de convertir un fichier existant (qui reste inchangé), en un autre avec des propriétés différentes.
- Changer la langue
- Changer l'arrondi
- Changer le type de fichier. Par exemple:
- Passer d'une comptabilité sans TVA à une avec TVA
- Passer d'une comptabilité en partie double à une multidevise.
C'est comme si on créait un nouveau fichier vide et ensuite on reporte les données manuellement.
Les caractéristiques du fichier existant peuvent être vues avec la commande: Outils -> Info Fichier
Création et transfert de données
La commande Outils->Convertir fichier :
- Créer un nouveau fichier du type spécifié avec les configuartions prédéfinies des colonnes
- Transférer les données dans le nouveau fichier, procédant au conversions nécessaires
- Enregistrer et indiquer le nom du nouevau fichier
Quand un fichier, contenant plus d’éléments, est converti dans un fichier avec moins d'informations, une partie des données sera perdue pendant la conversion. Par exemple, si on veut convertir une comptabilité avec TVA dans une comptabilité sans TVA, les données relatives aux colonnes de la TVA seront perdues dans la conversion.
Passage de la comptabilité en partie double à une comptabilité multidevise
- Faire attention que dans les Propriétés fichier le sigle de la devise soit spécifié (qui devient la devise de base)
- Choisir comme destination la comptabilité multidevise
- Le programme crée une comptabilité multidevise en reprenant des données existantes:
- Les écritures auront des colonnes pour gérer la multidevise, comme devise la devise de base et le change 1.0000
- Les comptes existants dans le tableau Comptes sont complétés avec le sigle Devise de base
- Il faut ajouter les comptes prédéfinis gain et perte de change.
- Dans les Propriétés fichier, il fait indiquer les comptes prédéfinis gain et perte de change.
- Le tableau Changes sera vide; il faut donc y ajouter les devises et les changes pour les utiliser dans les écritures
- Dans le tableau Comptes, les comptes en devises étrangères doivent être ajoutés.
Pour changer la devise d'un comptabilité, voir la section Comptabilité des Propriétés fichier.
Passage de la comptabilité sans TVA à une avec TVA
- Choisir comme destination une comptabilité avec TVA selon son choix
- Le programme crée une comptabilité avec les colonnes TVA en reprenant des données existantes:
- Ajouter les comptes TVA dans le plan comptable
- Les Propriétés fichier concernant la TVA doivent être complétées, en particulier, il faut indiquer le compte prédéfini sur lequel la TVA doit être enregistrée
- Le tableau Codes TVA doit être complété avec les codes TVA nécessaires.
Avec la commande Importer en comptabilité->Codes TVA, le tableau TVA d'un modèle existant (par example, un modèle avec TVA prédéfini) peut être repris.
Dialogue
- Le type de fichier sur lequel on est en train de travailler apparaît
Pour plus d'informations sur la langue, les décimales et l'arrondi, aller dans les Propriétés fichier (menu Fichier) - Une liste de choix possibles est ensuite énumérée.
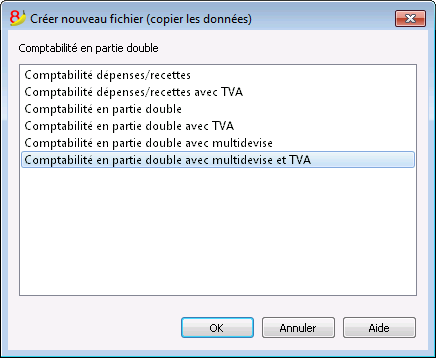
Paramètres pour création nouveau fichier
Voir cette page pour plus de détails.

Passage au nouveau plan comptable
Ci-dessous nous expliquons comment procéder pour :
- passer à un plan comptable avec une numérotation différente
- reprendre et convertir les données de la comptabilité existante, y comprise les écritures.
Conversion pour la nouvelle année
Le programme fait la conversion de l'année choisie. Si vous avez déjà enregistré l'année 2014, vous pouvez convertir le fichier 2014.
Si l'on veut commencer une nouvelle année avec un nouveau plan comptable, il y a deux possibilités (supposons que la nouvelle année soit l'année 2015):
- Convertir l'année précédente (2014) et ensuite créer la nouvelle année (2015).
Il y aura deux fichiers pour l'année 2014 - un avec l'ancien plan comptable et un avec le nouveau plan comptable - et un fichier pour l'année 2015 avec le nouveau plan comptable.
Cette approche est utile si l'on veut avoir les plans comptables des deux années allignés. - Créer la nouvelle année (2015) et ensuite convertir le fichier 2015 avec les soldes reportés dans la nouvelle année.
Le fichier pour l'année 2014 reste inchangé. Pour l'année 2015, il y aura un fichier intermédiaire, avec l'ancien plan comptable, mais avec les nouveaux soldes d'ouverture.
La conversion du fichier 2015 peut être effectuée immédiatement ou aussi après avoir inséré des écritures.
1ère étape: Créer un nouveau fichier de comptabilité
- Créer un nouveau fichier, en sélectionnant le type souhaité.
- Adapter le plan des comptes selon ses nécessités.
2ème étape: Ajouter les comptes correspondants
- Dans le tableau Comptes, ajouter une nouvelle colonne Compte_1 (menu Données, commande Organiser colonnes, cliquer sur le bouton Ajouter, insérer le nom de la colonne Compte_1).
- Pour chaque nouveau compte, insérer, dans la colonne Compte_1, le numéro correspondante de l'ancien plan de comptes.
Si le compte reste le même, vous pouvez également choisir de ne pas l'indiquer. - Si l'on veut regrouper plusieurs comptes en un, insérer les comptes séparés par un point-virgule, par exemple "1000;1001".
- Si un compte doit être sousdivisé sur plusieurs comptes, il faut toutefois procéder manuellement, voir ci-dessous.
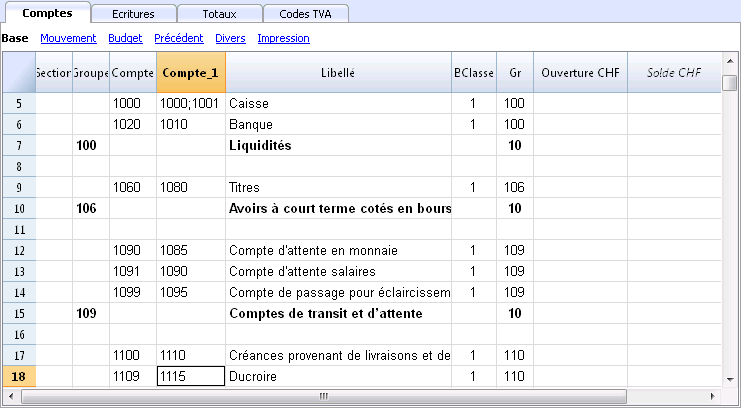
3ème étape: Démarrer l'importation
Pour plus d'information, consulter également la page Importer en comptabilité et sélectionner Importer Fichier.
- Du menu Compta1, activer la commande Importer en comptabilité et sélectionner Importer Fichier
- Avec le bouton Parcourir, sélectionner le fichier de comptabilité qui contient l'ancien plan comptable
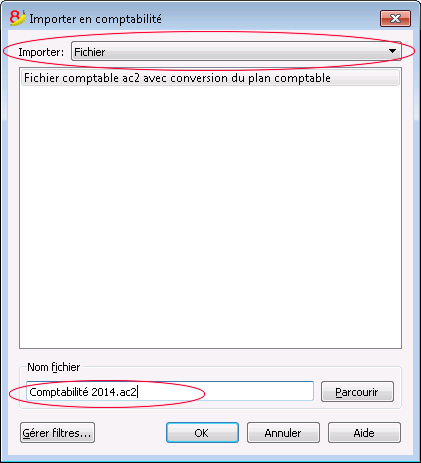
- Cliquer sur OK et passer à la fenêtre de dialogue suivante.
- Activer les options d'importation souhaitées.
- Activer l'option Convertir les numéros de compte, indiquant que les combinaisons de compte se trouvent dans le fichier de destination
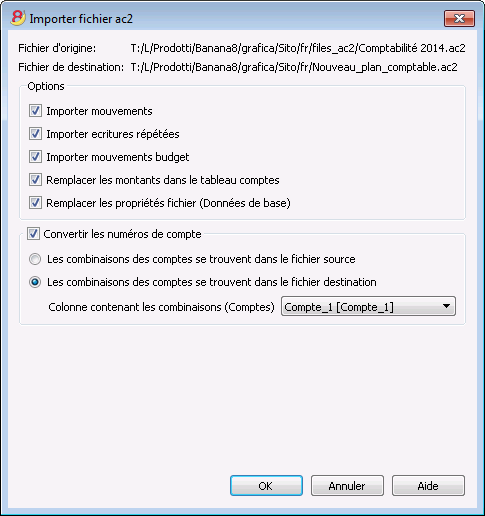
Subdivision d'un compte en plusieurs comptes
Quand on passe à un plan comptable plus détaillé, il est probablement aussi nécessaire de subdiviser un compte sur plusieurs comptes.
Après l'importation, procéder manuellement de la manière suivante:
- Dans le plan de comptes, subdiviser les montants de l'ouverture, du budget et précédents d'un compte sur plusieurs comptes.
- Passer, une par une, les écritures avec le compte à subdiviser et attribuer le compte plus spécifique, ou créer des écritures supplémentaires si il est nécessaire de subdiviser un montant dans des montants plus détaillés.
- Procéder de la même façon pour les écritures du tableau Budget.
Résultat et possibles erreurs
Si le programme indique des erreurs (absence de comptes ou autres), il faudra probablement annuler l'opération d'importation, compléter les combinaisons et ensuite répéter l'opération d'importation.
Le programme, à cause du fait qu'il y a des plans de comptes différents, ne peut plus faire des vérifications approfondies automatiques pour assurer que toutes les données ont été importées et regroupées correctement.
Il est donc important de contrôler le résultat manuellement, vérifiant que les totaux de bilan et du compte de résultat soient corrects.
Paramètres création nouveau fichier
Langue
La langue utilisée pour créer les en-têtes des champs des tableaux.
Décimales champs montants
Pour éviter les différences comptables, le nombre de décimales des champs montants est fixé pour chaque fichier. Généralement, on utilise 2 décimales. Par contre, pour certaines devises, les décimales ne sont pas d'usage et on doit ainsi introduire 0.
Décimales montants en devise étrangère
S'il s'agit d'une comptabilité multidevise, on doit définir le nombre de décimales pour les montants en devise.
Type arrondi
Les montants sont arrondis à l’unité la plus proche. Dans le cas où on arrive à la moitié (ex: 100.5 / 101.5 / 102.5 / 103.5) on utilise les systèmes suivantes:
- Bancaire (demi au pair) est arrondi à la valeur pair la plus proche (100 / 102 / 102 / 104).
- Commerciale (demi au dessus) est arrondi à l’unité supérieure (101 / 102 / 103 / 104). Normalement, dans la comptabilité, on utilise ce système.
- Compatible version 4. On utilise une précision mineure, qui peut donner, dans des cas très particuliers, un arrondi différent.
Champs d’adresses dans le tableau comptes
Si on active la case, la vue Adresses est créée dans le tableau Comptes, dans laquelle on peut insérer les adresses des clients, des fournisseurs et des membres.
Il est ainsi possible d’avoir des comptabilités en langues différentes et avec des décimales différentes. Pour changer la langue et les décimales quand la comptabilité a déjà été créée, il faut la convertir par la commande Convertir fichier dans le menu Outils.
Tableau Budget
Si on active la case, le Tableau Budget est ajouté, dans lequel des écritures concernant ses prévisions peuvent etre insérées.
Il est ainsi possible d’avoir des comptabilités en langues différentes et avec des décimales différentes. Pour changer la langue et les décimales quand la comptabilité a déjà été créée, il faut la convertir par la commande Convertir fichier dans le menu Outils.
Créer nouveau vide
Dans la section Exemples/Modèles sélectionner la langue/nation et choisir Nouveau vide (sans données, sans plan comptable).
Dans ce cas, le fichier ne contient pas de données. Il est nécessaire de configurer le plan comptable de zéro, y compris toutes les configurations de base.
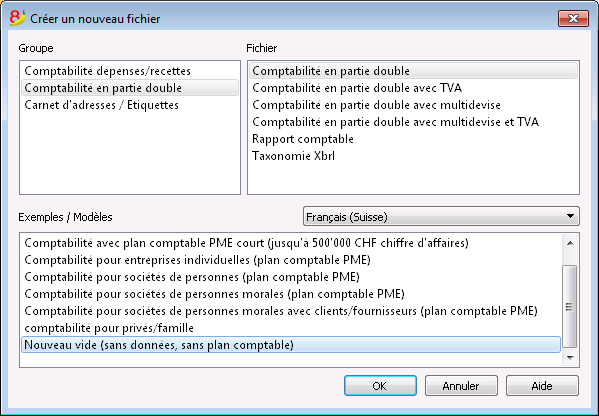
- Configurer les Paramètres pour création nouveau fichier

- Configurer les Propriétés fichier (Données de base)
