Comptabilité dépenses / recettes
Introduction
La comptabilité dépenses / recettes de Banana est idéale pour gérer la comptabilité des petites entreprises, associations, sociétés individuelles, ou même des projets. Elle peut être configurée avec ou sans l'option TVA. En revanche, elle ne contient pas l'option multidevise, présente dans la comptabilité à partie double et multidevise.
Elle contient:
- Dépenses / recettes - gère la comptabilité dépenses et recettes de plusieurs comptes
- Livre de caisse - pour comptabiliser les dépenses et recettes d'un seul compte
Caractéristiques
- Gère les comptes patrimoniaux et économiques (actifs, passifs, dépenses et recettes)
- La typologie avec la TVA rend possible les calculs de la TVA ainsi que les Rapports TVA
- Élabore toutes les écritures comptables: journal, fiche de compte, Rapports par période ou annuels
- Permet de gérer des Centres de coûts et Segments
- Possède différentes possibilités de présenter les données
- Exporte les données en Excel, Html, Sml, Pdf
- Importe des données de différents types de fichier
Tableaux et Propriétés fichier
La comptabilité dépenses / recettes présente les tableaux suivants:
- Comptes
Où se trouve le plan des comptes, avec le solde d'ouverture, où se définissent les regroupements. - Catégories
Où sont définies les catégories pour les dépenses et recettes, centres de coûts et segments. - Ecritures
Où sont insérés les mouvements comptables - Codes TVA
Où sont définis les codes TVA, pour le cas où vous auriez choisi l'option TVA. En choisissant un des modèles déjà préfigurés, vous trouverez les codes TVA déjà correctement configurés, permettant aussi l'obtention automatique du facsimile du Formulaire TVA officiel. - Propriétés Fichier
Où sont insérées les configurations générales relatives à la comptabilité.
Informations immédiates
Dans les tableaux Comptes et Catégories, les soldes de tous les comptes, dépenses et recettes s'affichent immédiatement.
Après chaque écriture individuelle, les soldes sont automatiquement mis à jour, et il n'est pas nécessaire, donc, de rappeler des rapports pour tenir la situation sous contrôle. Il suffit simplement de se positionner sur les tableaux Comptes ou Catégories
Support
- Documents détaillés sur les fonctionnalités du programme et différents thèmes de la comptabilité, avec des exemples concrets et des images du programme.
- Support gratuit pour une année.
Informations similaires à la comptabilité en partie double
- Ajouter, supprimer un compte
- Renommer un compte
- Insérer regroupements
- Centres de coût et de profit
- Segments
Commandes
Impressions
Comment démarrer
Pour démarrer avec la comptabilité dépenses / recettes, il faut procéder comme suit:
- Téléchargez le programme Banana Comptabilité 8
- Installez Banana Comptabilité 8 et insérez-y la clé de licence.
Créer une nouvelle comptabilité
- Lancez le programme et à partir du Menu Fichier, activez la commande Nouveau
- Sélectionnez le grouppe dépenses/recettes, choisissez dépenses / recettes avec ou sans TVA.
- Sur la base de la langue et du pays, choisissez un modèle préfiguré.
Banana met à disposition des modèles déjà configurés. Vous pouvez les télécharger:
- Dans le programme, sélectionnez la langue/pays et ensuite choisissez le modèle qui vous convient
- En cliquant sur le bouton Modèles en ligne - vous serez dirigés vers notre site internet aux pages Apps où se trouvent tous les modèles de plans comptables mis gratuitement à votre disposition. Vous pouvez exécuter une recherche détaillée, en insérant la langue, le pays et la catégorie d'activité (Entreprise, associations, indépendants...)
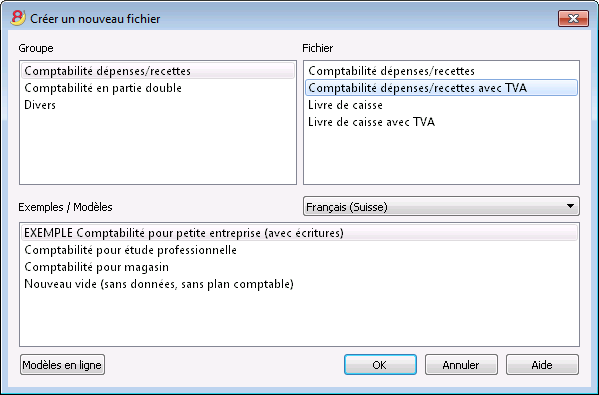
Configurer les propriétés du fichier
Configurer les données du fichier dans Propriétés fichier (Données de base) et enregistrez le fichier sous...
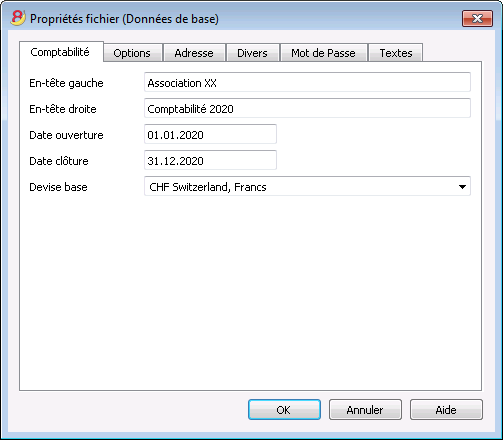
Personnaliser le Tableau de comptes
Dans le tableau Comptes, personnalisez les comptes de patrimoine pour les adapter à vos besoins:
- Il est possible de changer les numéros de compte
- Il est possible de changer le libellé
- Dans la colonne Ouverture, insérez le solde d'ouverture
Les soldes d'ouverture des comptes passifs doivent être insérés avec le signe moins devant le montant.
Cette opération se fait seulement la première fois qu'on utilise Banana Comptabilité, parce que chaque fois que le programme crée une nouvelle année (menu Compta2, commande Créer nouvelle année), le solde d'ouverture est automatiquement mis à jour.
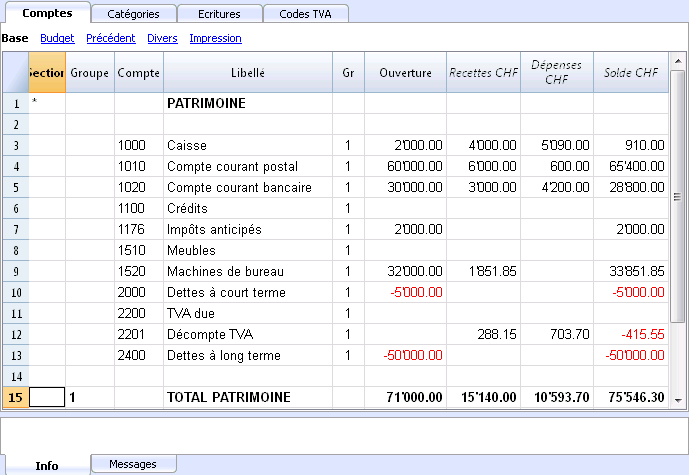
Personnaliser le Tableau Catégories
Dans le tableau Catégories, personnalisez les catégories des recettes (gains, produits) et des dépenses (frais, charges).
Les numéros des catégories peuvent être changés, ainsi que les descriptions (libellés).
Les catégories, au début de l'année, ne doivent contenir aucun solde d'ouverture afin de pouvoir déterminer le résultat d'exercice correspondant à l'année.
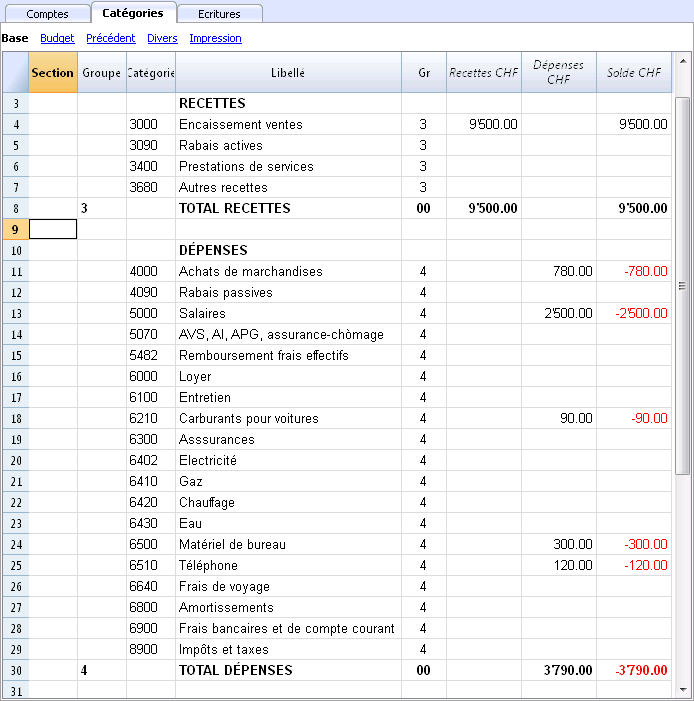
Tableau des Écritures
Dans le tableau Écritures on insère les dépenses et les recettes en indiquant le compte sur lequel ont été effectués le mouvement et la catégorie à laquelle sont attribuées les dépenses et les recettes.
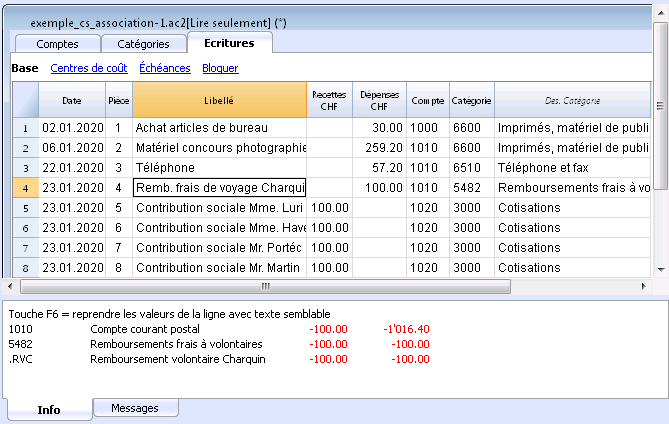
Dans les colonnes appropriées:
- Insérez la date
- Insérez le numéro de la pièce qui est attribué manuellement à la pièce justificative. Ceci permet de retrouver facilement les documents, une fois l'opération comptable comptabilisée
- Insérez le libellé
- Dans la colonne Recettes, insérez le montant des recettes
- Dans la colonne Dépenses, insérez le montant des dépenses
- Insérez le 'compte' (un compte présent dans le tableau Comptes, ex. Banque)
- Insérez la 'catégorie' des dépenses ou des recettes (une catégorie présente dans le tableau Catégories).
Accélérer l'insertion des Écritures
Pour accélérer l'insertion des écritures on utilise:
- la fonction de l'introduction automatique des données qui permet la reprise automatique des données déjà insérées précédemment
- la fonction des Écritures répétées (menu Compta2) qui permet de les mémoriser dans un tableau réservé pour les écritures répétées.
- l'importation des données de l'extrait bancaire ou postal
Écritures avec TVA
Pour pouvoir écrire les opérations avec la TVA il faut:
- Dans le menu Fichier, commande Nouveau, choisir la comptabilité Dépenses/Recettes avec TVA
- Choisir un des Modèles déjà configurés, selon le pays, et dont le type correspond à la Comptabilité Dépenses/Recettes avec TVA.
- Pour les écritures avec TVA, veuillez consulter la page Écritures.
Écritures composées
Pour les Écritures composées, celles qui concernent les débits et les crédits sur plusieurs comptes et/ou catégories (ex. lorsque l'on règle des factures différentes avec le compte courant bancaire) il faut écrire ce mouvement sur plusieurs lignes:
- dans la première ligne écrivez le montant total des dépenses ou des recettes et le compte avec lequel les factures sont payées ou encaissées
- dans la ligne suivante, écrivez le montant de la dépense ou de la recette, et dans la colonne catégorie, insérez la catégorie correspondant à la dépense ou à la recette.
Chaque montant s'inscrit sur une seule ligne. Une fois toutes les dépenses et les recettes insérées il ne doit pas y avoir de différences.
La fiche de Compte
La fiche de compte permet d'obtenir une liste complète des mouvements comptables qui appartiennent au même compte ou au même groupe.
- Pour ouvrir une fiche de compte cliquez sur la cellule où se trouve le numéro du compte et cliquez ensuite sur le petit symbole bleu qui apparaît en haut à droite de la cellule.
- Pour ouvrir plusieurs fiches de compte il faut sélectionner la commande Fiches comptes du menu Compta1.
- Pour mettre à jour les fiches de compte, suite à des modifications dans le tableau Écritures, il suffit de cliquer sur le symbole bleu, celui avec deux flèches circulaires, se trouvant en haut à droite de la fiche de compte.
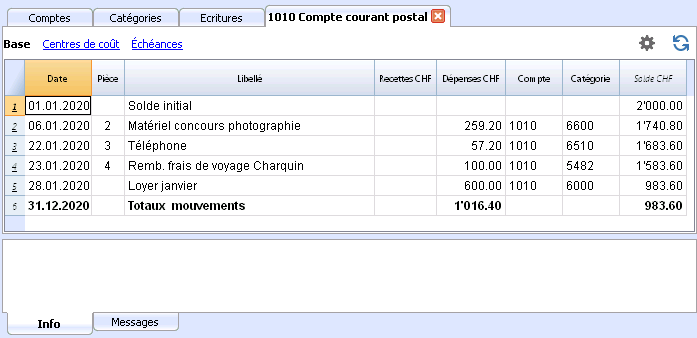
La fiche Catégorie
La fiche catégorie permet d'obtenir une liste complète des mouvements comptables qui correspondent à la même catégorie.
- Pour ouvrir une fiche catégorie il faut cliquer sur la cellule où figure le numéro de la catégorie et ensuite cliquer sur le petit symbole bleu qui se trouve en haut à droite de la cellule.
- Pour ouvrir plusieurs fiches catégories il faut sélectionner la commande Fiches Comptes du menu Compta1.
- Pour mettre à jour les fiches catégories, suite à des modifications dans le tableau Écritures, il suffit de cliquer sur le symbole bleu, celui avec deux flèches circulaires, se trouvant en haut à droite de la fiche de catégorie.
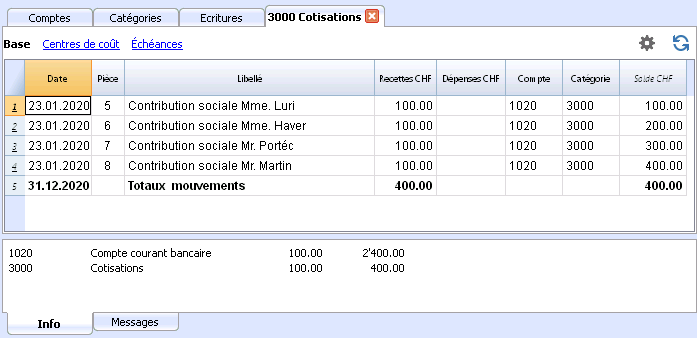
Fiche de compte par période
Pour voir la fiche de compte avec les soldes correspondant à une période précise, il faut cliquer sur menu Compta1, commande Fiches comptes et dans la section Période activer Période spécifiée, en insérant la date de début et de la fin de la période.
Pour de plus amples informations consultez la page Période.
Imprimer la fiche de compte
Pour imprimer la fiche de compte il suffit de visualiser la fiche de n'importe quel tableau (Comptes ou Écritures) et, ensuite, lancer l'impression à partir du menu Fichier.
Pour imprimer plusieurs ou toutes les fiches de compte, cliquez sur menu Compta1, commande Fiche de compte et sélectionnez les fichiers de compte que vous désirez imprimer. Avec le filtre présent dans la fenêtre, vous pouvez exécuter une sélection automatique de tous les comptes, des centres de coût, des segments, des groupes, etc...
Pour de plus amples informations veuillez consulter la page Fiches de Compte
Rapport formaté
Pour voir le Rapport formaté et le Rapport formaté par groupe, cliquez sur le menu Compta1 et puis sur la commande Rapport formaté ou Rapport formaté par groupe. Il est aussi possible de présenter des rapports par période.
- Le Rapport formaté fait apparaître tous les comptes et les catégories sans les éventuels sous-groupes.
- Le Rapport formaté par groupe fait apparaître tous les comptes et les catégories, avec les sous-groupes.
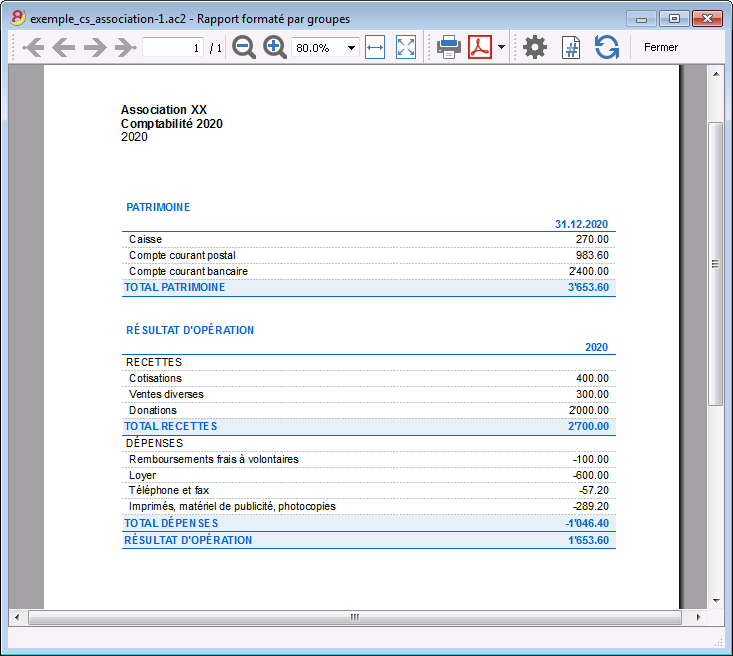
Archivage données en PDF
A la fin de l'année, lorsque toute la comptabilité est complétée, corrigée et révisée, il est possible d'archiver toutes les données comptables avec la commande Créer dossier PDF, du menu Fichier.
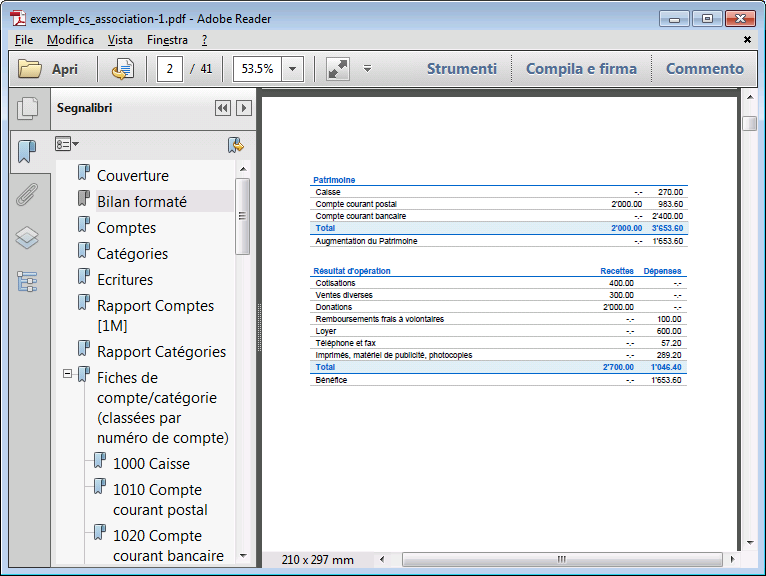
Le Budget
Avant de commencer une année comptable, il est possible d'établir un budget des dépenses et de faire une prévision des recettes, de manière à tenir sous contrôle la situation économique et financière de votre entreprise.
Le budget peut être configuré de deux manières:
- Dans le tableau Catégories, colonne Budget. Pour chaque compte vous devez indiquer le montant du budget annuel.
Dans ce cas, quand on élabore un Budget du menu Compta1, commande Rapport formaté par groupes, la colonne du budget reporte les montants qui se rapportent à l'année entière. - Dans le tableau Budget, activé par le menu Outils, commande Ajouter de nouvelles fonctions.
Dans ce tableau on introduit, avec des écritures, tous les budgets des recettes et des dépenses. Lorsque ce tableau est activé, la colonne Budget du tableau Comptes sera automatiquement désactivée.
Dans ce cas, il est possible de configurer un budget détaillé qui tient compte des variations possibles pendant l'année ou durant les différentes périodes de l'année.
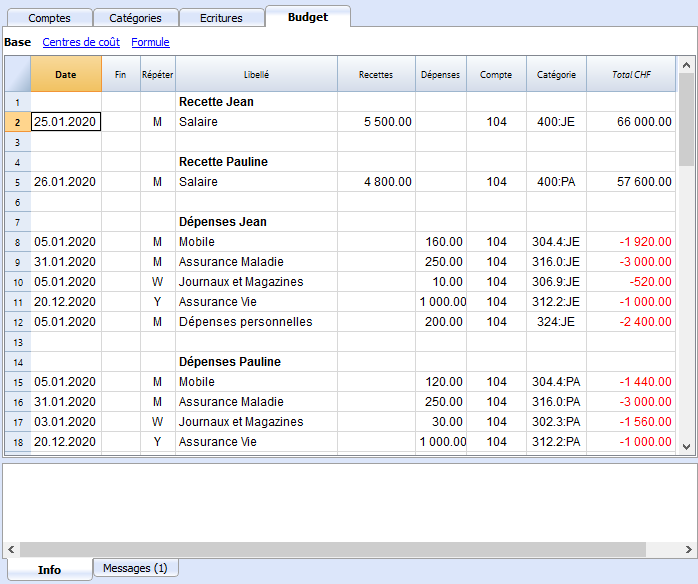
Comptes
Dans le tableau Comptes sont insérés les comptes patrimoniaux. Dans le Livre de caisse sont insérés un seul compte (caisse, banque, compte postal...); dans la comptabilité Dépenses/Recettes, on peut y insérer plusieurs comptes (liquidités, clients, fournisseurs....) et les comptes qui se réfèrent à des dettes doivent nécessairement apparaître avec le montant d'ouverture précédé du signe moins.
Regroupements:
Dans l'exemple qui suit, dans le tableau Comptes tous les comptes sont regroupés dans le Groupe 1 (Total patrimoine). Les comptes actifs sont additionnés aux comptes passifs et la différence détermine le Patrimoine net.
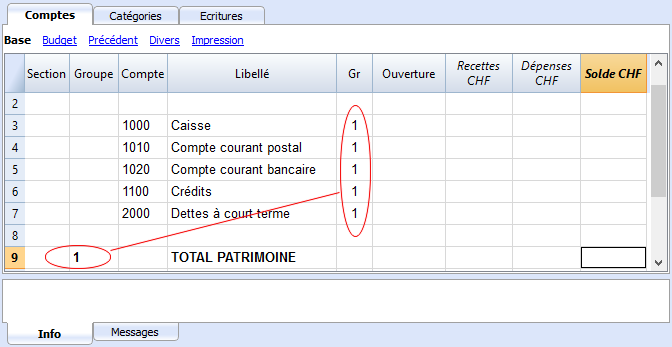
Les colonnes du tableau Comptes:
Sections
Il faut insérer un astérisque pour le changement de section. Par exemple pour distinguer le Total patrimoine des centres de coûts.
Les valeurs insérées dans le tableau Sections sont fondamentales pour la présentation du Bilan formaté par groupes.
Vous trouverez de plus amples informations sur la page web: Sections.
Groupes
Les valeurs qui totalisent les catégories qui possèdent le même GR sont insérées ici. Elles sont fondamentales pour la totalisation.
Compte
C'est ici qu'on insère le numéro ou le sigle du compte à gérer (caisse, banque, poste).
Libellé
On y insère la description relative au compte inséré.
Gr
On y insère la valeur qui identifie la catégorie appartenant à un groupe spécifique.
Ouverture
Seulement, lors de la première utilisation d'un nouveau fichier, ou lorsque vous utilisez Banana Comptabilité pour la première fois, il faut insérer un solde d'ouverture. Au début de la nouvelle année, les soldes seront automatiquement ajournés, lors de l'ouverture automatique.
Recettes
La colonne est protégée et reporte le solde des écritures pour les recettes. Après chaque écriture, le solde est mis à jour automatiquement.
Dépenses
La colonne est protégée et reporte les écritures des dépenses. Après chaque écriture, le solde est automatiquement mis à jour.
Solde
La colonne est protégée et reporte le solde global entre les dépenses et les recettes. Après chaque écriture, le solde est mis à jour automatiquement.
Soldes d'ouverture
La première fois que vous utilisez Banana Comptabilité et que vous créez un nouveau fichier, les soldes d'ouverture doivent être insérés manuellement dans le tableau Comptes, colonne Ouverture.
Les comptes passifs doivent être insérés avec le signe moins (-) précèdant le montant.
Quand on passe automatiquement au nouvel an, Banana Comptabilité reporte, automatiquement, tous les soldes d'ouverture du tableau Comptes.
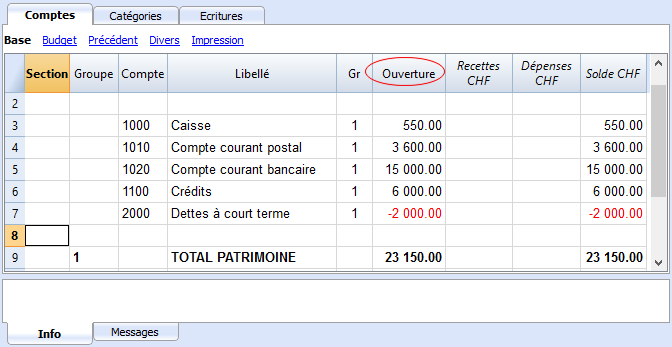
Catégories
Dans le tableau Catégories on y insère les données des dépenses et des recettes en regroupements principaux, qui peuvent à leur tour contenir des sous-groupes.
L'ensemble des catégories détermine le gain ou la perte de l'exercice comptable.
Regroupement:
Dans l'exemple, nous trouvons deux regroupements principaux:
- Groupe 3 - Totalise toutes les catégories possédant Gr 3 (Total recettes)
- Groupe 4 - Totalise toutes les catégories possédant Gr 4 (Total dépenses).
- Groupe 00 - Totalise les groupes 3 et 4 (Total recettes / dépenses) qui déterminent le Résultat d'Exercice.
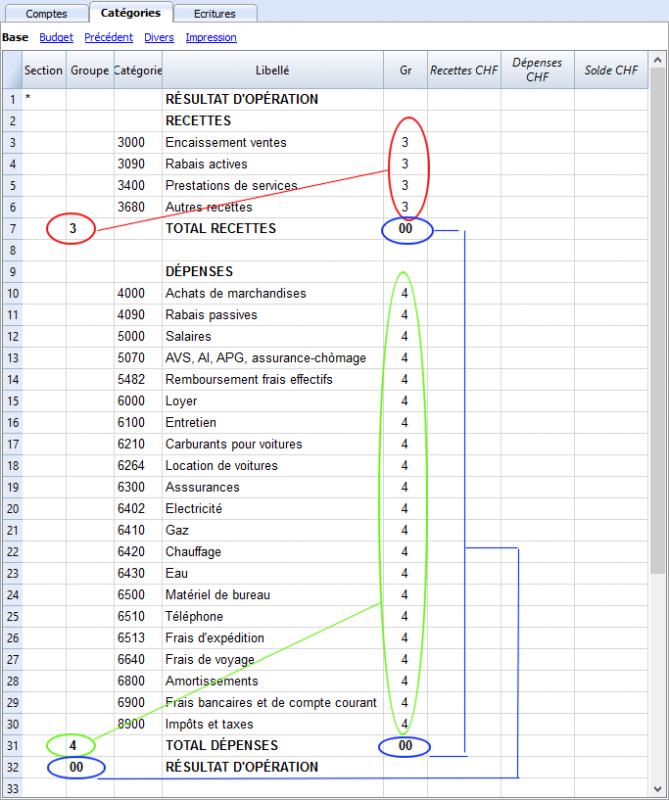
Les colonnes du tableau Catégories
Sections
Il faut insérer un astérisque dans la ligne où est introduit le titre, qui sera ensuite repris dans le Rapport formaté avec groupes.
(Dans notre exemple, l'astérisque est inséré sur la ligne du titre Résultat).
Si, en plus des dépenses et recettes il est prévu d'autres sections, par exemples centres de coûts et de profit, dans la colonne Section, toujours sur la ligne du titre, vous pouvez insérer un autre astérisque. De plus amples détails sont disponibles sur la page web Sections.
Groupes
Ici, un identifiant (un numéro ou un sigle) égal à celui inséré pour chaque catégorie dans la colonne GR. Ceci sert à totaliser les montants de toutes les catégories appartenant aux même GR (dans l'exemple, le Groupe 3 totalise toutes les catégories des recettes et le Groupe 4 totalise toutes les catégories des dépenses).
Libellé
On y inscrit la description pour identifier la catégorie des recettes et des dépenses.
GR
Chaque catégorie possède un identifiant qui sert à définir dans quel groupe il doit être totalisé (dans l'exemple toutes les catégories des recettes contiennent le GR 3, parce que dans le Groupe 3 sont totalisées les recettes.
Recettes
La colonne est protégée et reporte le solde des écritures des recettes. Après chaque écriture, le solde est automatiquement mis à jour.
Dépenses
La colonne est protégée et reporte le solde des écritures des dépenses. Après chaque écriture, le solde est automatiquement mis à jour.
Solde
La colonne est protégée et reporte le solde global des recettes et dépenses. Après chaque écriture, le solde est automatiquement mis à jour.
Impressions
Informations immédiates
Dans les tableaux Comptes et Catégories, les soldes de tous les comptes, dépenses et recettes, s'affichent automatiquement.
Après chaque écriture individuelle, les soldes sont automatiquement mis à jour et il ne faut, donc, pas rappeler des rapports pour tenir la situation sous contrôle; il suffit simplement de se positionner sur les tableaux Comptes ou Catégories.
Impressions avancées
Toutes les impressions s'exécutent à partir du menu Compta1, où se trouvent les fonctions pour les différentes impressions:
- Journal - Commande Journal par période. Vous pouvez visualiser et imprimer toute la période ou une période déterminée
- Fiches de compte, catégories ou groupes - Commande Fiches de Compte / Catégorie. Vous pouvez sélectionner toutes les fiches ou seulement une sélection de fiches. Dans la section Période, vous déterminerez la période et dans la section Option, vous pouvez activez les différentes options d'impression à inclure ou exclure. La section Compositions permet de mémoriser les configurations de vos impressions avec leurs options respectives, et quand vous en aurez besoin, les rappeler sans devoir répéter toute la configuration de l'impression.
- Rapport formaté - Commande Rapport formaté. Vous pouvez même imprimer par période et inclure différentes options dans l'impression, mais aussi produire des compositions.
- Rapport formaté par groupes - Commande Rapport formaté par groupes. Vous pouvez même imprimer par période et inclure différentes options dans l'impression, mais aussi produire des compositions.
- Rapport Comptable - Commande Rapport comptable. Dans le tableau Comptes, s'affichera le rapport avec les options demandées. Sont possibles les rapports par période, même la comparaison des périodes avec les années précédentes; chaque période peut contenir des sous-divisions et il aussi possible de mémoriser les compositions.
Exemple d'une impression pour Rapport formaté avec groupes.
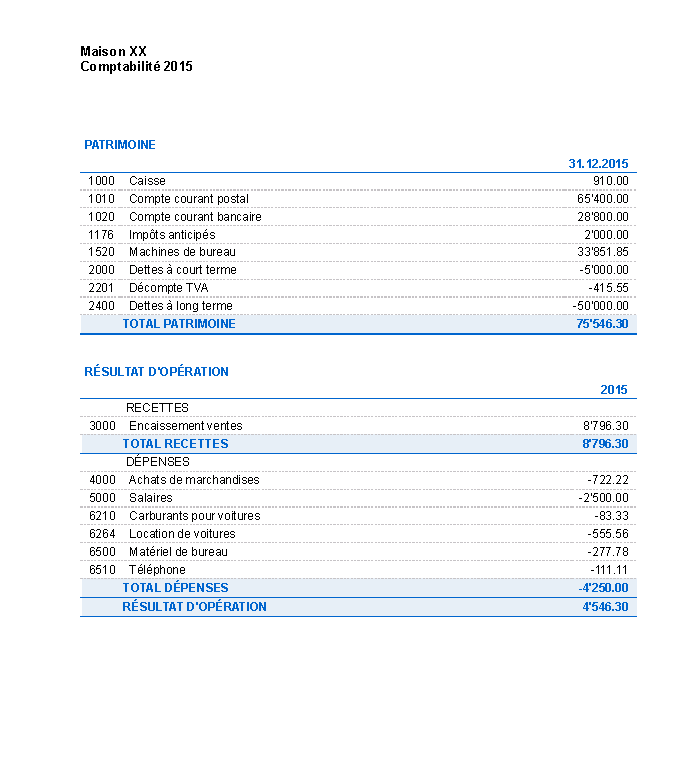
Rapport formaté par groupes
Cette fonction est seulement disponible à partir de la version 7.0.4 et permet d'obtenir le Rapport formaté par groupes, avec toutes les options présentes dans la Comptabilité en partie double.
Le Rapport formaté par groupes permet de
- Inclure, dans l'impression, tous les groupes présents dans les tableaux Comptes et Catégories
- Exclure individuellement des groupes ou des comptes
- Sélectionner une subdivision par période
(par exemple, dans le premier semestre, choisir si vous désirez obtenir une subdivision par mois ou par trimestre) - Sélectionner une subdivision par segments.
Ci-dessous nous avons indiqué uniquement les explications pertinentes à la Comptabilité dépenses/recettes; pour la documentation complète, nous vous renvoyons aux explications du Bilan formaté par groupes.
Sections
Les sections présentes dans le tableau Comptes et/ou Catégories permettent de définir un ensemble de comptes et/ou catégories que l'on veut imprimer avec la commande "Compta1, Rapport formaté par groupes".
- Les sections sont indiquées dans la colonne Sections du tableau Comptes et du tableau Catégories
- Un * (astérisque) indique le début de la section
- Un ** (double astérisque) indique le début d'une sous-section.
- Un # indique le début de la section Notes
- Une section finit quand une autre section commence
- Contrairement à la Comptabilité en partie double, on ne peut utiliser des sections du type numérique.
- Si aucune section n'est indiquée, le programme l'insèrera automatiquement dès la première utilisation de la commande
- Dans le tableau Comptes "Patrimoine"
- Dans le tableau Catégories "Résultat d'Opération"
- Il est utile de créer des sections séparées si vous avez des centres de coût, des segments ou des registres clients/fournisseurs.
De cette façon, vous pourrez imprimer des rapports qui correspondent particulièrement à vos besoins.
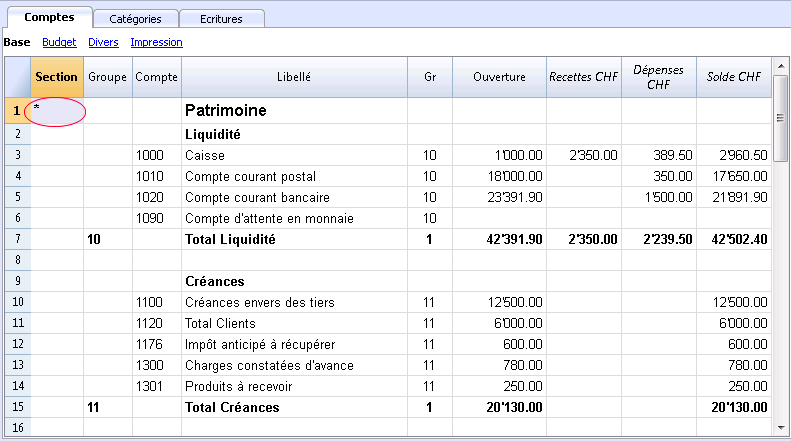
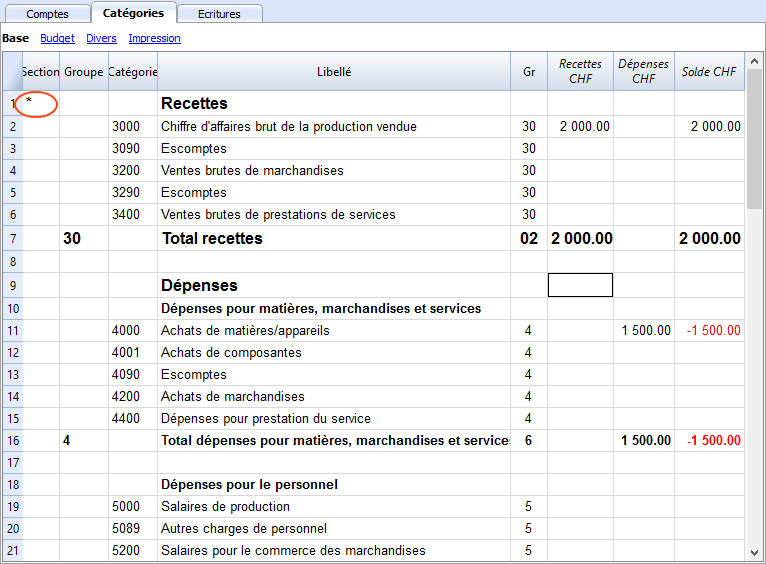
Configuration Comptes et Catégories
Dans la fenêtre de dialogue, vous pouvez définir comment imprimer les comptes et les catégories.
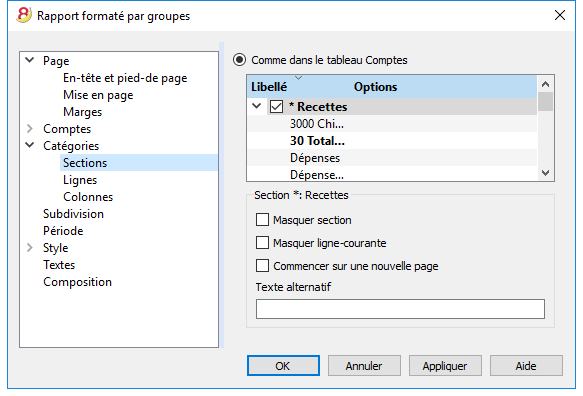
- Les comptes dans le tableau Comptes seront toujours imprimés avec les soldes à la fin de la période indiquée.
- Les catégories seront toujours imprimées avec les mouvements de la période indiquée.
Rapport formaté
- Le rapport formaté représente une synthèse de la situation patrimoniale et économique de l'exercice. Il s'agit d'une fonction présente dans la Comptabilité dépenses / recettes.
- Le rapport formaté est calculé et affiché avec la commande Rapport formaté, du menu Compta1.
- A partir de la fenêtre qui apparaît, il vous sera possible d'insérer l'en-tête qui apparaîtra dans la première page du Rapport formaté; en plus, vous pouvez aussi activer une série d'options pour inclure plus d'informations détaillées dans l'impression.
- Les écritures sans date sont prises en compte comme ouverture et elles n'apparaissent pas dans l'impression du Compte de Résultat.
Veuillez consulter les exemples d'impression
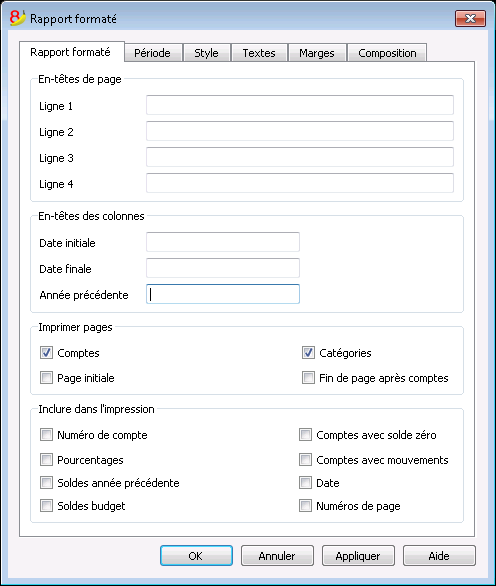
En-têtes de page
Lignes de 1 à 4
Lignes à disposition pour définir les en-têtes du Rapport
En-têtes des colonnes
Date initiale
Insérez la date initiale de la comptabilité courante.
Date finale
Insérez la date finale de la comptabilité
Année précédente
Insérez la date finale de la comptabilité de l'année précédente.
Imprimer pages
En activant les options, vous pourrez choisir celles qui doivent être présentes dans le Rapport:
Comptes
Les comptes sont imprimés
Page initiale
La page initiale avec l'en-tête du document est imprimée
Catégories
Les catégories sont imprimées
Fin de page après comptes
Les comptes et les catégories sont imprimés sur deux pages séparées.
Inclure dans l'impression
En activant sur les différentes options de ce secteur, vous pouvez choisir celles qui doivent être présentes dans le Rapport.
Autres sections
Les explications sur les autres sections sont disponibles sur les pages internet suivantes:
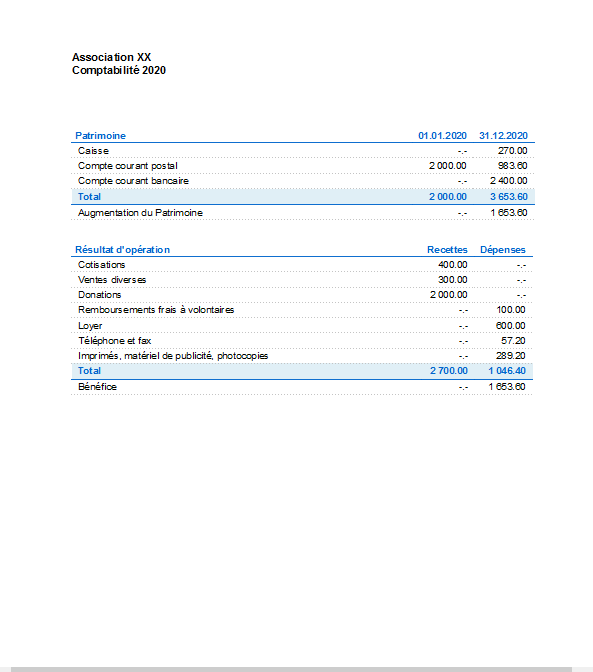
Rapport comptable
- Avec cette commande, les montants des comptes avec un regroupement déterminé s'affichent pour un période déterminé ou par subdivision.
- Les écritures sans date sont prises en compte comme ouverture et elles n'apparaissent pas dans l'impression du Compte de Résultat.
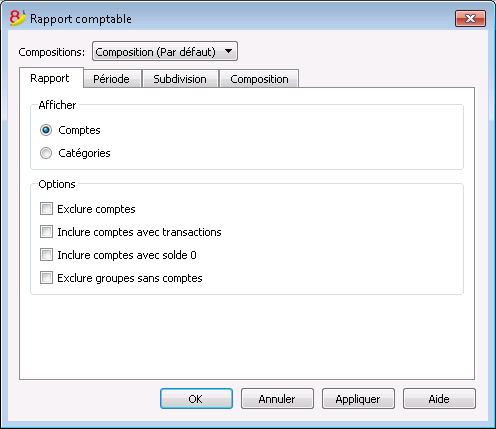
Afficher
Sélectionnez le regroupement choisi:
- Comptes - le Rapport présente la liste de tous les comptes avec les colonnes suivantes: ouverture, recettes, dépenses et solde du compte;
- Catégorie - le Rapport présente la liste de toutes les catégories avec les colonnes suivantes: ouverture, recettes, dépenses et solde de la catégorie.
Options
Sélectionnez les comptes à inclure et ceux à exclure:
- Exclure comptes - seulement les catégories sont imprimées
- Inclure comptes sans mouvement - les comptes qui n'ont pas de mouvements sont aussi imprimés
- Inclure comptes avec solde 0 - les comptes contenant un solde à zéro sont aussi imprimés
- Exclure groupes sans comptes - les groupes contenant des comptes avec le solde à zéro sont exclus.
Autres sections
Les explications sur les autres sections sont disponibles sur les pages internet suivantes:
Écritures
Avec Banana Comptabilité Plus, vous évitez les erreurs
Afin de faciliter les contrôles et de trouver immédiatement les différences, dans la nouvelle version Banana Comptabilité Plus, dans le tableau Écritures, une colonne Solde a été ajoutée, où vous pouvez voir les différences éventuelles sur chaque ligne et les corriger immédiatement. Il s'agit d'une fonction très utile pour la clôture de l'exercice financier.
Beaucoup de nos clients l'ont déjà essayé et sont enthousiastes à son sujet. Nous vous conseillons de passer immédiatement à Banana Comptabilité Plus et de profiter des nombreuses nouvelles fonctionnalités.
Les écritures sont insérées dans le Tableau Écritures.
Pour chaque opération il faut insérer: la date, le numéro de pièce, le libellé, la recette ou la dépense, le compte et la catégorie.
- Recettes/Dépenses: le montant des recettes ou des dépenses.
- Compte: insérez un des comptes patrimoniaux (caisse, banque, compte courant postal, clients, fournisseurs, etc.).
- Catégorie: insérez une catégorie relative aux recettes ou aux dépenses.
Accélérer l'insertion des Écritures
Pour accélérer l'insertion des écritures vous pouvez utiliser:
- la fonction de l'introduction automatique des données qui permet la reprise automatique des données déjà insérées précédemment
- la fonction des Écritures répétées qui permet de les mémoriser dans un tableau réservé pour les écritures répétées.
- l'importation des données de l'extrait bancaire ou postal
Exemples d'écritures sans TVA
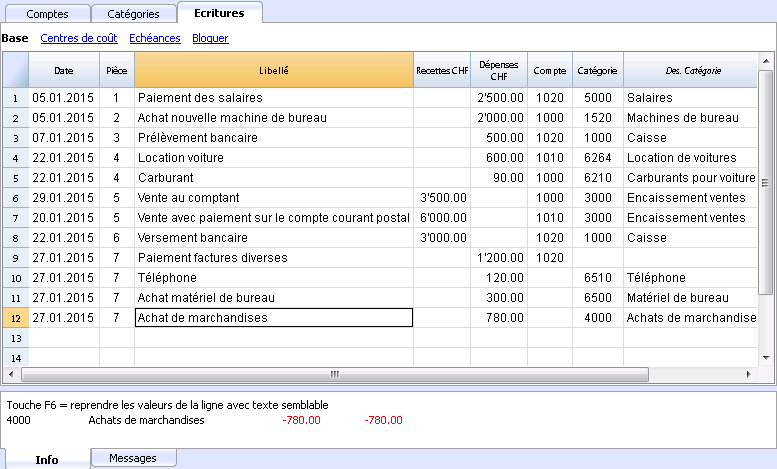
Les colonnes du tableau Ecritures
Date
Insérez la date de l'écriture pour les dépenses ou les recettes
Pièce
Insérez le numéro de la Pièce. En général, on reproduit à cet endroit le même numéro repris sur la pièce justificative en papier; ceci permet, dans le cours du temps, de retrouver facilement les pièces justificatives.
Libellé
Insérez ici une description de la transaction pour pouvoir plus facilement identifier votre écriture des dépenses ou des recettes.
Recettes
Insérez le montant des recettes
Dépenses
Insérez le montant des dépenses
Comptes
Insérez les comptes patrimoniaux (caisses, compte courant bancaire, compte courant postal, fournisseurs...)
Catégorie
Insérez la catégorie des dépenses ou des recettes, définie dans le tableau Catégories.
Exemples d'écritures avec TVA
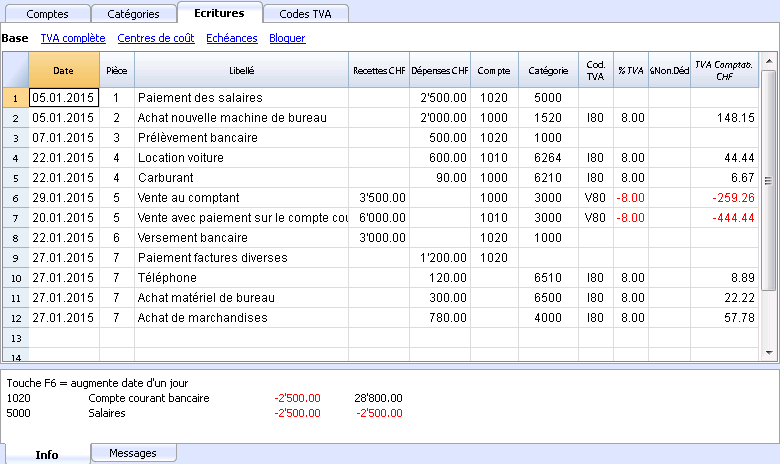
Colonnes supplémentaires
Selon le type de comptabilité Dépenses / Recettes configuré (avec ou sans TVA) on trouvera des colonnes supplémentaires dans lesquelles il faut insérer les données de la TVA.
Cod.TVA
Insérez le code TVA qui se réfère à une vente ou à un coût. Il faut que ce soit un code présent dans le tableau Codes TVA.
Pour l'explication des autres colonnes TVA, vous trouverez de plus amples informations à la page Ecritures.
Dans la colonne Compte et Catégories pour faciliter l'introduction, au lieu d'insérer le numéro de compte et de la catégorie, écrivez le texte vous voulez rechercher. Le programme propose la liste de tous les comptes et des catégories qui contiennent le texte recherché. Avec la touche Flèche bas, sélectionnez le compte souhaité avec la touche Enter.
Après avoir inséré les écritures, pour afficher les mouvements d'un compte ou d'une catégorie, il vous suffit de cliquer sur le petit symbole bleu présent dans chaque cellule.
Fiche de compte/catégories
Sur la fiche de compte ou catégorie, la présentation des mouvements est similaire à celle du tableau Écritures.
Si vous modifiez ou ajoutez des écritures dans le tableau Écritures, vous pouvez mettre la fiche de compte à jour en cliquant sur le symbole Actualiser (flèche bleue arrondie, dans la partie droite de l'écran).
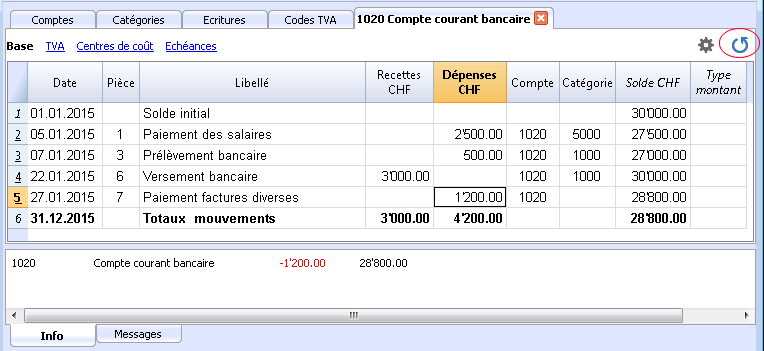
Nouvelle année
Il vous est possible de passer automatiquement à la nouvelle année de la façon suivante:
- Ouvrez le fichier de l'année que vous venez de terminer et à partir du menu Compta2, sélectionnez Créer nouvelle année
- Confirmez les données de base dans Propriétés fichier
- Enregistrez le nouveau fichier sous un nouveau nom.
Le programme reprend automatiquement:
- Les comptes, en reportant les soldes d'ouverture.
- Les catégories sont reprises sans reporter un solde d'ouverture, puisqu'on commence à zéro, et cela afin de pouvoir déterminer le résultat d'exercice de l'année en cours.