Ausdrucke/Seitenansicht
Ausdrucken, was Sie auf dem Bildschirm sehen
Zusätzlich zu den verschiedenen verfügbaren Reports können Sie mit Banana Buchhaltung alles, was Sie in irgendeiner Tabelle auf dem Bildschirm sehen ausdrucken. Sie verwenden hierzu einfach den Befehl Drucken aus Menü Datei.

Seitenansicht
Alle Ausdrucke der buchhalterischen Unterlagen können Sie in die Formate PDF, HTM, und MS Excel speichern und in die Zwischenablagen kopieren, sodass auch nachher noch darauf zugegriffen werden kann.
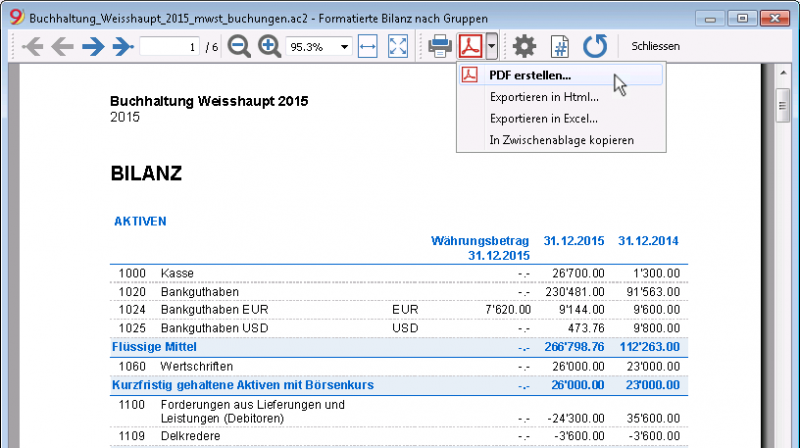
Diese Schaltfläche ruft das Fenster Drucker einrichten von Windows auf: Die getroffenen Auswahlen sind nur für die gegenwärtige Arbeit gültig. Dauerhafte Bearbeitungen müssen über das Kontrollfeld von Windows durchgeführt werden.
Das horizontale oder vertikale Drucken wird hingegen im Seiten-Format eingerichtet und ist für jede Ansicht verschieden.
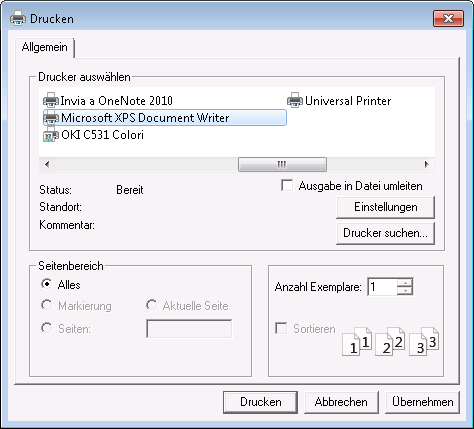
In anderen Formate exportieren
Der Ausdruck kann in verschiedene Formate exportiert werden:
- HTML
- Excel
Die Daten werden nicht wirklich in Excel exportiert; aber die Datei wird im HTLM-Format mit .XLS-Erweiterung exportiert.
Excel zeigt eine Fehlermeldung an, dass die Daten nicht im Excel-Format vorliegen, öffnet aber trotzdem die Datei und übernimmt sogar einige Formatierungen, jedoch leider nicht alle.
Buchhalterische Ausdrucke
Die Erläuterungen zu den Ausdrucken finden Sie auf den folgenden Seiten:
- Doppelte Buchhaltung
- Fremdwährungen
- Kassenbuch und Einnahmen-Ausgaben-Buchhaltung
- MwSt/USt-Zusammenfassung
- MwSt-Formular für die Schweiz
Seite einrichten
In diesem Dialogfenster (Menü Datei, Befehl Seite einrichten) können Sie die Druckereigenschaften definieren. Jede Ansicht hat eine eigene Seiteneinstellung.
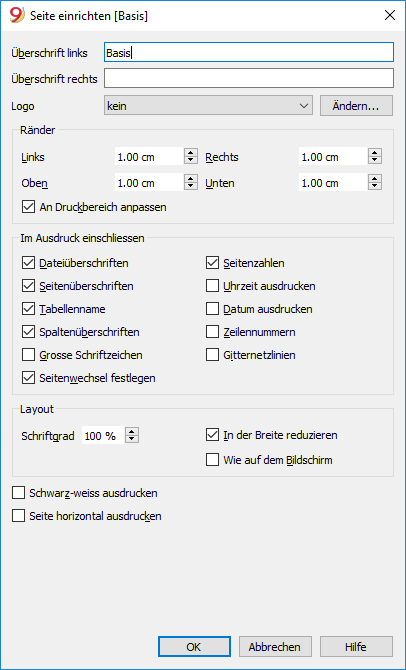
Überschrift links
Es wird der Titel der aktiven Ansicht angezeigt. Der Titel ist änderbar und steht auf der ausgedruckten Seite oben links.
Überschrift rechts
Wenn Sie wollen, können Sie einen anderen Text eingeben, der oben rechts auf der Seite ausgedruckt wird.
Logo
Mittels Schaltfläche 'Ändern' rechts von 'Logo' die Option 'Einfügen' auswählen und wie auf der Seite Logo einrichten vermerkt, das persönliche Logo einfügen. Danach unter 'Logo' auf das Feld kein klicken und das eben hinzugefügte Logo auswählen. Mit Schaltfläche OK bestätigen.
Ränder
Hier können Sie die Ränder des Blattes definieren: Links, Rechts, Oben, Unten. Die Masseinheit ist der Zentimeter.
An Druckbereich anpassen
Sollte der Text beim Ausdrucken die Ränder des Blattes überschreiten, können Sie diese Funktion auswählen, damit der Inhalt innerhalb der eingerichteten Seitenränder ausgedruckt wird.
In Ausdruck einschliessen
Wenn die Funktionen aktiviert sind, werden folgende Informationen angezeigt:
Dateiüberschriften
Der Text wird in Eigenschaften, Menü Datei eingegeben.
Seitenüberschriften
Der Text wird ins Fenster Seite einrichten im Menü Datei eingegeben (Überschrift links und rechts).
Tabellenname
Im Ausdruck wird die Überschrift der Tabelle einbezogen (z.B. Konten, Buchungen, usw...).
Spaltenüberschriften
Erlaubt, die verschiedenen Spalten in der Tabelle anzuzeigen.
Grosse Schriftzeichen
Die Überschrift wird mit grösseren Buchstaben ausgedruckt.
Seitenwechsel festlegen
Wenn markiert, berücksichtigt die Funktion die festgelegten Seitenwechsel, sonst werden sie ignoriert, auch wenn vorhanden.
Seitenzahlen
Zum Nummerieren der Seiten.
Uhrzeit ausdrucken
Zum Ausdrucken der Zeit.
Datum ausdrucken
Zum Ausdrucken des Datums.
Zeilennummern
Wird markiert, wenn Sie jeder Zeile eine progressive Nummer geben wollen.
Gitternetzlinien
Wenn aktiviert, sieht man die Gitternetzlinien im Ausdruck wie auf dem Bildschirm.
Layout
Das Programm passt automatisch die Seitengrösse an.
Schriftgrad (Zoom %)
Je nach Prozentsatz, den man auswählt, kann man damit die Schriftzeichen vergrössern oder verkleinern, die man ausdrucken will.
In der Breite reduzieren
Falls es Spalten gibt, welche über die Seite hinausgehen, wird die Grösse vom Programm reduziert (Zoom), damit alle Spalten korrekt auf einem Blatt Platz haben.
Wie auf dem Bildschirm
Der Ausdruck wird genau wie auf dem Bildschirm ausgeführt.
Wenn der Inhalt über das Seitenformat hinausgeht:
- Wird die Option "In der Breite reduzieren" aktiviert, wird die Grösse der Seite (Font) reduziert.
- Wird die Option "In der Breite reduzieren" nicht aktiviert, wird der Teil des Inhaltes, der über die Papierränder hinausgeht, nicht gedruckt.
Schwarz-weiss ausdrucken
Der Ausdruck erfolgt in schwarz-weiss.
Seite horizontal ausdrucken
Zum horizontalen Ausdrucken des Blattes.
Seitennummerierung
Mit Klicken auf das Symbol  der Werkzeugleiste einer Seitenansicht gelangen Sie zum Dialogfenster 'Seitennummerierung'.
der Werkzeugleiste einer Seitenansicht gelangen Sie zum Dialogfenster 'Seitennummerierung'.
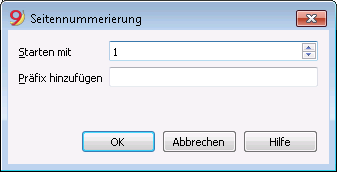
Starten mit
Die Startnummer, mit welcher die Seitennummerierung beginnen soll.
Präfix hinzufügen
Hier das Präfix eingeben (z.B. 1), welches für die Seitennummerierung verwendet werden soll.
Wünscht man nebst der Seitennummerierung auch eine Bezeichnung, so ist hier den gewünschten Text wie z.B. Beilage (+Leerschlag ausführen) einzugeben, damit im Ausdruck Beilage 1 stehen wird.
Periode
Diese Registerkarte gibt es in verschiedenen Dialogfenstern, (z.B. Kontoauszug). Die Funktion besteht darin, das Anzeigen und Verarbeiten nur auf die angegebene Periode zu beschränken.
Wenn Sie z.B. ein Vierteljahr angeben, werden im Kontoauszug nur die Bewegungen des Vierteljahres angezeigt und im Bilanzausdruck sehen Sie die Resultate für das Vierteljahr.

Alles
Alle Bewegungen der Buchhaltung sind inbegriffen.
Bestimmte Periode
Gemeint ist die angegebene Periode, wobei Sie den ersten und den letzten Tag der Periode nennen.
Bewegungen ohne Datum
Wenn Sie Bewegungen ohne Datum in die Buchhaltung eingegeben haben, werden diese nur berücksichtigt, wenn Sie alles auswählen.
Wenn Sie hingegen beispielsweise die Periode vom 1. Januar bis zum 31. Dezember eingeben, werden die Bewegungen ohne Datum nicht im Bericht stehen.