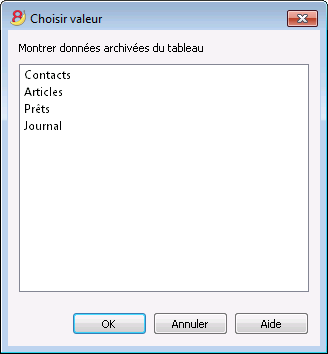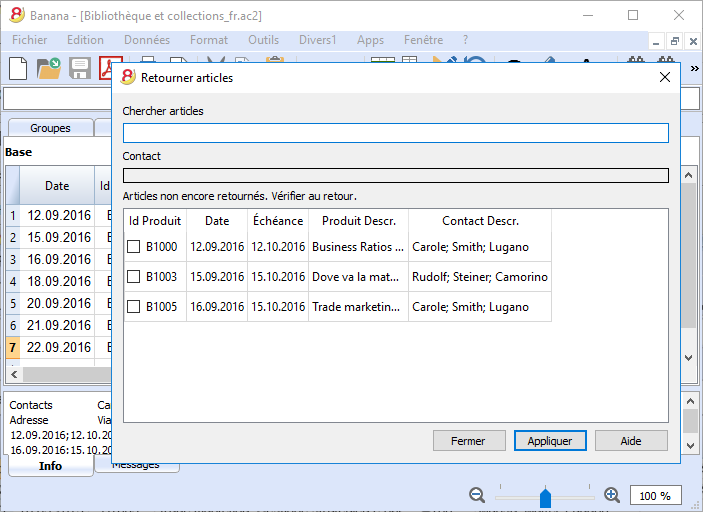Applications "Divers"
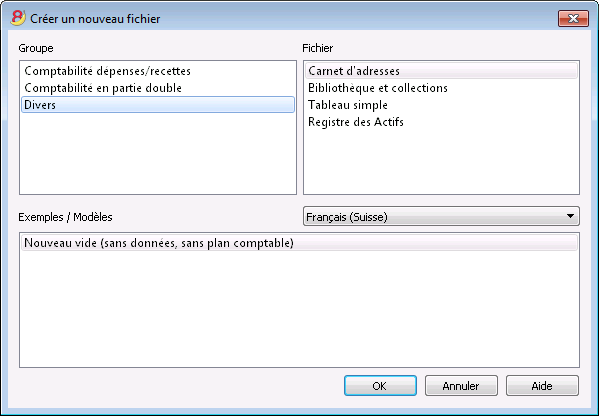
L'application Divers permet de créer les types de fichiers suivants:
- Carnet d'adresses: pour la gestion des adresses et des étiquettes
- Bibliothèque et collections: pour la gestion des livres ou d'autres objets (par ex. collections de peintures, bijoux, etc.)
- Tableau simple: l'utilisateur a la possibilité de créer un tableau personnalisé.
- Registre des Actifs: pour la gestion d’Actifs amortissables (uniquement dans la version Banana 8 Experimental).
Fonctions supplémentaires
Ces commandes sont particulièrement utiles en combinaison avec ces applications:
- Extraction et trier lignes
Pour créer des listes des données existantes - Impression étiquettes
Pour créer les étiquettes des adresses ou des articles - Ajouter nouvelle fonction
- Tableau documents (joints au bilan...)
- Tableau simple
- Menu Apps
Pour créer des rapports sur mesure, faire des calculs et autre..
Liaison entre les tableaux
Vous pouvez créer des liaisons entre un champ d'un tableau et un autre par l'intermédiaire du champ Id.
Par exemple:
- Ajoutez un simple tableau nommé "Projets"
- Dans la colonne Id, indiquez le sigle du projet e dans celle de la description, indiquez une explication.
- Dans un autre simple tableau, ajoutez les colonnes de texte suivantes:
- ProjetsId (Nom du tableau plus "Id")
Quand vous irez dans le mode Modifier, vous verrez une énumération des projets disponibles.
- ProjetsId (Nom du tableau plus "Id")
- ProjetsDescription (Nom du tableau plus "Description")
La colonne doit être protégée
Quand vous changez le contenu du ProjetsId le texte de la description sera repris. - Quand vous ajoutez une colonne pour activer le lien effectuer un nouveau calcul, fermez e ouvrez de nouveau le fichier.
Carnet d'adresses
Application pour la gestion des listes et l'impression d'étiquettes.
Caractéristiques:
- Définition libre des champs
- Imprime aussi seulement les lignes sélectionnées
- Configuration libre du format des étiquettes
- Copie/colle des adresses à partir d'autres programmes (Excel et Word)
Le carnet d'adresses présente trois tableaux:
- Groupes
- Contacts
- Journal
Groupes
Dans le tableau Groupes, colonne Id, on peut définir un code d'identification d'un groupe pour chaque ligne et le Libellé relatif dans la colonne Libellé (par exemple, am = amis, col = collègues, cli = clients).
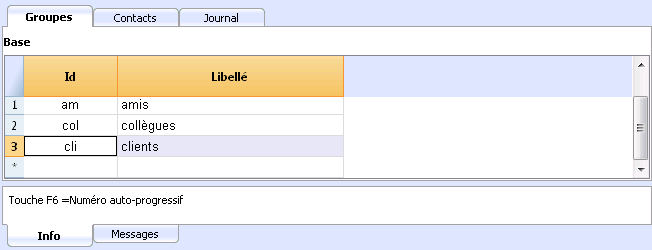
Contacts
Le tableau présente des colonnes pour l'insertion des adresses.
Les colonnes
Il y a plusieurs colonnes. La plupart des colonnes n'est pas visible. Il faut utiliser la commande Organiser colonnes pour:
- Afficher les colonnes
- Changer la séquence d'affichage
- Ajouter d'autres colonnes.
Le nom est basé sur la norme VCard.
- Id est le numéro du contact.
Celui-ci est néecessaire quand on veut lier un contact au journal, au prêts ou à un autre tableau. Si l'on presse sur F6 en étant sur cette colonne, il y aura une numérotation automatique. - Préfixe, par exemple "Monsieur", "Madame" etc.
- Nom de famille ou Nom de la Société, si le contact est uniquement une société.
Si le contact est une personne, insérer le nom de la société dans la colonne Organisation.
Si l'on presse sur F6 en étant sur cette colonne (Nom de famille) our sur celle du Prénom, le programme sépare ou inverse le prénom et le nom de famille.
Le programme ne peut pas distinguer quels sont les prénoms et noms quand il y a plus de deux noms. - Letter start, ceci est la salutation au début d'une lettre. Elle est utilisé pour l'impression union.
Per exemple: "Cher François" ou "Cher Monsieur Leblanc".
Le programme suggère des possibilités de texte selon le contenu des colonnes déjà insérées.
Les vues
Plusieurs vues sont disponibles et chaque vue se distingue des autres par la présence de certaines colonnes. Dans cet exemple (fichier Carnet d'adresses), il y a les vues Base, Nom, Adresse2, Archive et Complet (dans la vue Complet, toutes les colonnes sont visibles).
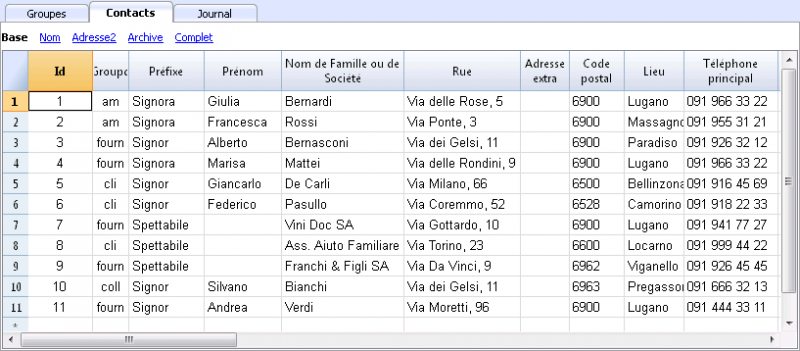
Journal
Dans le tableau Journal, on peut insérer toutes les notes, jour après jour, et référées aux contacts enregistrés.
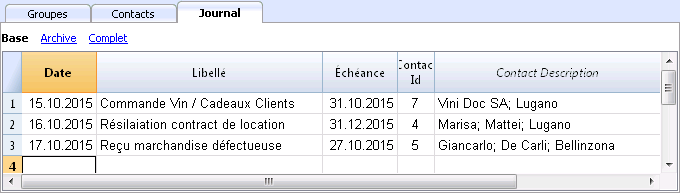
Synchroniser les données avec Google
Gère votre carnet d'adresses avec les contacts de Google.
En cliquant sur la commande Synchroniser avec Google (Télécharger) du menu Divers1, apparaît une fenêtre qui affiche une page du Navigateur Chrome intégré dans Banana et qui demande le login de Google.
- Il faut insérer l'adresse e-mail et le mot de passe du compte personnel de Google.
- Banana enregistre uniquement l'e-mail correspondant au compte de Google.
Les données de la session et le mot de passe ne sont pas enregistrés dans Banana, mais sont gérés par le mechanisme de Google chrome.
Télécharger
Cette fonction reprend les données de contact de Google, respectivement met à jour les contacts de Banana.
- Dans le tableau Groupes, les groupes présents en Google sont repris.
- S'il y a déjà des données dans le tableau, le programme unit les différentes données.
Envoyer
Envoie les données modifiées à Google, respectivement met à jour les contacts de Google.
- S'il y a "Oui" dans la colonne "GooglePasSynchroniser", le contact n'est pas synchronisé avec Google.
- Afin de pouvoir envoyer les données, il faut avoir téléchargé les données auparavant.
Si vous auriez fait une modification sur votre téléphone portable, il faut d'abord télécharger les données pour ensuite faire "Envoyer".
Références
Pour les détails techniques en ce qui concerne la connexion effectuée, voir la documentation des Google Api.
- https://developers.google.com/google-apps/contacts/v3/
- https://developers.google.com/gdata/docs/2.0/elements#gdReference
Impression adresses/étiquettes
Les informations en ce qui concerne l'impression des adresses/étiquettes sont disponibles sur la page internet Impression étiquettes.
Bibliothèques et collections
Introduction et mode d'emploi
L'application Bibliothèques et Collections du logiciel Banana Comptabilité permet d'insérer un liste de livres, d'objets ou de contacts, et de garder le contrôle des objets en prêt et restitués.
Pour télécharger le modèle pour bibliothèques nous vous renvoyons à la page des modèles pour bibliothèques, où vous trouverez aussi les explication sur l'utilisation du modèle.
Groupes
C'est dans le tableau Groupes, que vous définissez les groupes selon lesquels vous désirez sous-diviser les utilisateurs. Pour identifier un groupe, il vous suffit d'insérer le code Id (colonne Id). Dans la colonne Libellé vous pouvez insérez un texte pour décrire le groupe.
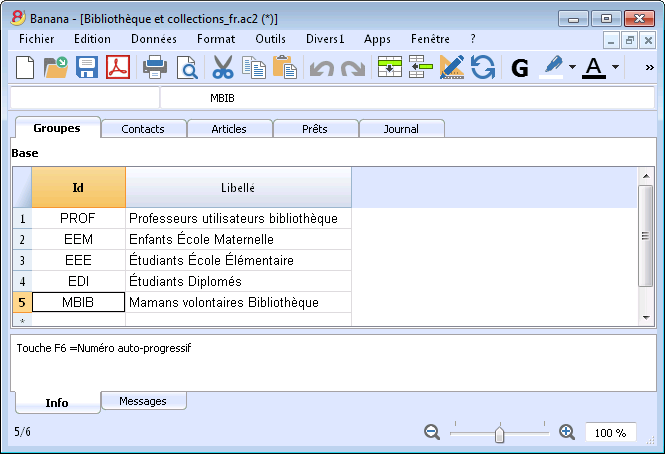
Pour les explications des colonnes présentes dans le tableau Groupes, veuillez consulter l'explication du Carnet d'adresses
Tableau Contacts
Dans le tableau Contacts il faut insérer les données des utilisateurs. Les différentes colonnes peuvent être personnalisée (seuls les colonnes utilisées seront visibles, ou il faut ajouter de nouvelles).
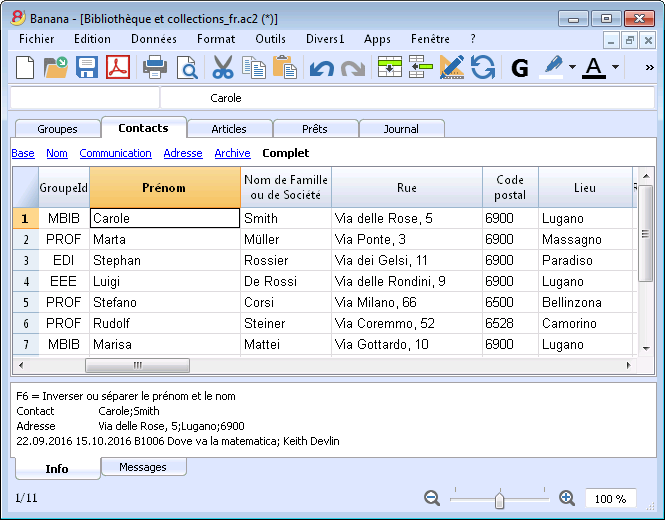
Pour les explications des colonnes présentes dans le tableau Contacts, veuillez consulter l'explication du Carnet d'adresses
Articles
Dans ce tableau, on peut insérer les articles: il peut s'agir d'objets de valeur, de livres ou autre.
Il y a plusieurs possibilités d'insertion, y compris avec le copier/coller d'un fichier Excel, ou le remplissage automatique des données récoltées de l'internet. Voyez plus bas pour de plus amples explications.
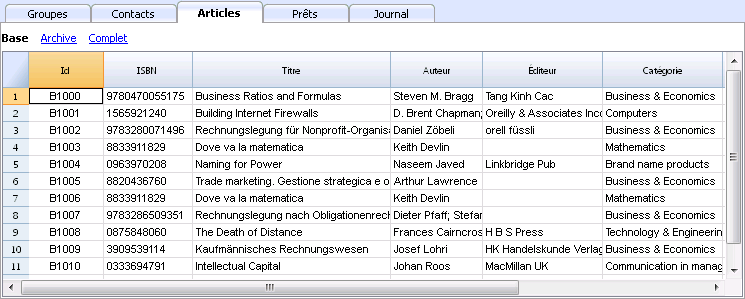
Colonnes
Il y a plusieurs colonnes. Il est possible d'en ajouter de nouvelles.
- Id: le numéro de l'objet qui doit être attribué.
La touche F6 attribue le numéro de façon progressive.
On peut également utiliser un préfixe. Par exemple: A-001, ensuite le programme proposera A-002. - ISBN
C'est le numéro international de catalogage des livres.
En insérant le code ISBN dans la colonne Id et, ensuite, en pressant la touche F6, le programme complète automatiquement toutes les données du livre dans les autres colonnes, en les reprenant de la base de données de Google, à condition, bien sûr, d'être connecté à internet.
Si il y avait déjà d'autres informations, celles-ci seront remplacées.
Pour de plus d'information, voir la documentation de Google.- Les données de la base de données de Google ne sont pas toujours complètes. Il est possible qu'il y le titre soit présent, mais que l'éditeur ou d'autres informations soient manquants.
- Pour vérifier quelles informations sont disponibles dans la base de données de Google, veuillez insérer dans votre navigateur la page: https://www.googleapis.com/books/v1/volumes?q=9781906042509
en insérant après q= le numéro ISBN du livre.
Une page en format ISBN avec toutes les données disponibles s'affichera.
- Titre
Le titre de l'oeuvre - Auteur
Il est possible d'insérer plusieurs auteurs, pour cela, il faut les séparer avec un point-virgule ";". - Editeur
Il est possible d'insérer plusieurs éditeurs, pour cela, il faut les séparer avec un point-virgule ";". - Date de retour
La date de restitution pour cet article. Elle est automatiquement complétée selon les prêts indiqués dans le tableau Prêts. Si cette case est vide, cela signifie que le livre est au domicile.
Insertion des livres
Les données des livres peuvent être insérées de trois façons différentes:
- Insertion manuelle - Dans le tableau Articles, insérez les données des livres. Veuillez consulter l'explication des colonnes (paragraphe précédent)
- Reprendre les données d'un fichier Excel - Si vous posséder déjà une liste de livres dans un autre programme ou sur Excel, il suffit d'effectuer un copier/coller des données.
Pour copier et coller les données il faut, toutefois, s'assurer que les colonnes dans Excel, soient disposées de la même manière que dans Banana. Le copier/coller est possible d'un fichier Excel ou txt.
Si la disposition des colonnes correspond, il est possible de copier les données en bloc, sinon il faut précéder colonne par colonne ou par zones sélectionnées. - Reprendre les données des livres directement d'internet - la colonne ISBN est très utile lorsque l'on possède une connexion internet: chaque livre, en effet, possède son code ISBN (format reconnu internationalement se trouvant, en général, au dos de la couverture); ainsi, en insérant le code ISBN d'un livre et cliquant ensuite la touche F6 (o Cmd + 6 pour Mac), le programme récoltera automatiquement les données d'internet de ce livre, et insérera toutes les données à votre place (titres, auteur, éditeur, etc... y compris un petit résumé...)
- Si le livre comprend plusieurs auteurs ou éditeurs, il suffit de séparer les noms par un point virgule ";", et de cette manière, lors d'une recherche, ils pourront même être répertoriés séparément (par exemple si l'on recherche tous les livres d'un certain auteur).
Prêts
Dans le tableau Prêts, on peut y gérer tous les articles donnés en prêt, la date d'échéance et la date de retour.
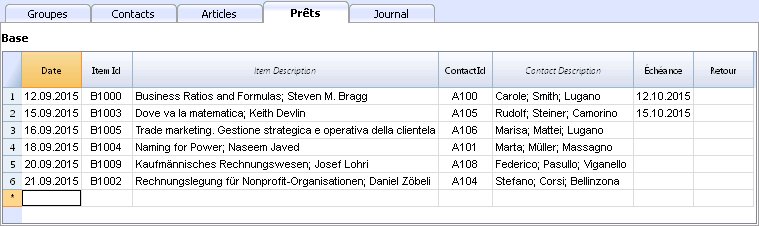
Colonnes
- Date
La date du prêt - Item Id
Le numéro de l'article. La recherche peut aussi être faite selon le titre. - ContactId
Le numéro du contact. La recherche peut aussi être faite selon le prénom, le nom de famille et le lieu. - Échéance
La date de retour prévue.
Si l'on insère "+30", le programme propose une date 30 jours après. - Date de retour
Insérer la date de retour.
Gérer les prêts
Encoder un prêt:
- Insérez la date. Si vous cliquer sur le point ".", la date du jour sera automatiquement insérée.
- Dans la colonne Item Id, dès que vous commencer à insérer le titre du livre et si vous sélectionner du smart fill le titre désiré, en cliquant sur F6, le programme insère automatiquement l'Id de l'article et la description correspondante.
- Dans la colonne Echéance (date de restitution du livre), le programme insère automatiquement une date correspondant à 30 jours suivant la date du prêt, mais vous pouvez aussi changer cette date manuellement (par ex. en écrivant +40, le programme proposera alors la date corrigée, à savoir 40 jours après la date du prêt).
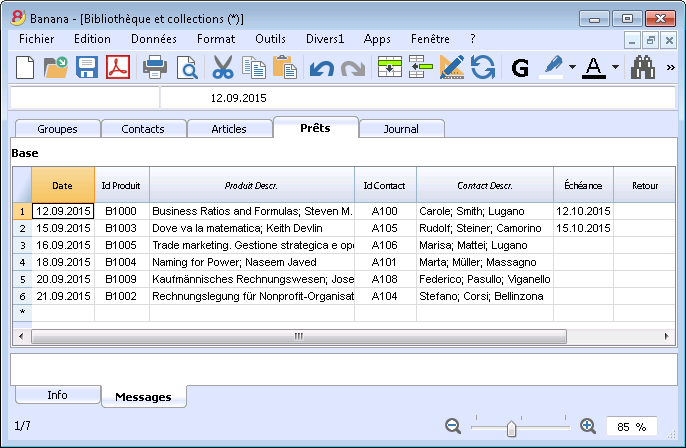
Insérer la restitution d'un livre:
- Du menu Divers1, choisissez la commande Retourner articles;
- Une fenêtre s'affiche dans laquelle vous pouvez composer le nom de l'utilisateur pour vérifier la liste de livres qu'il a empruntés.
- Voir aussi tous les livres restitués
- Avec la touche Appliquer, le programme insère automatiquement la date du jour dans la colonne Date de Restitution du tableau Prêts.
- En cas d'erreurs, il suffit de retourner dans le tableau Prêts et utiliser la commande Annule.
Archiver les données
La fonction Archiver permet d'éviter l'accumulation de trop d'écritures des livres sortis et puis restitués. Les données archivées ne sont pas effacées, mais elles sont sauvegardées dans un tableau "caché". Ces données pourront ainsi être récoltées pour vos besoins de statistiques ou autres.
Archiver les données des livres restitués
- Avec la commande Archiver Données (du menu Divers1), et ensuite Archiver données tableau -> Prêts, le programme élimine du tableau Prêts tous les prêts des livres restitués et les inscrit dans le tableau Archives.
- Dans le tableau Prêts, il ne restera que les livres empruntés qui ne sont pas encore restitués.
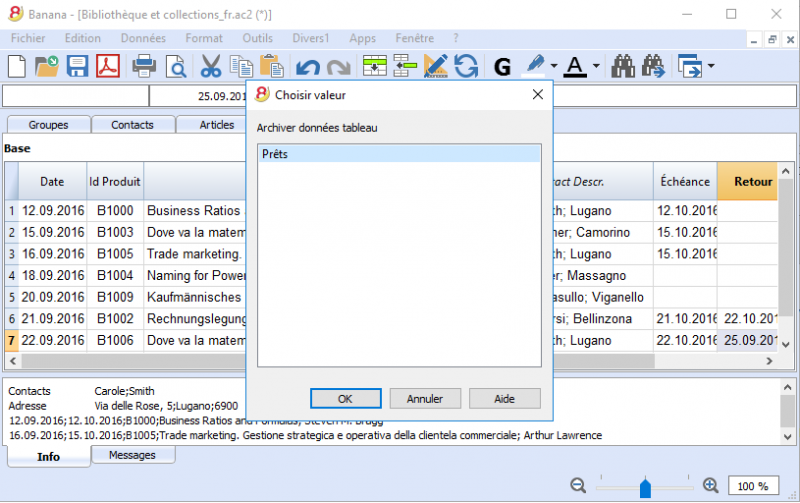
Archiver les données des contacts qui ne sont plus utilisés
En archivant les livres, on peut aussi archiver les vieux contacts.
- Indiquez la date d'archivage.
- Cliquez sur la commande Archiver données du menu Divers1, et choisissez Archivez données tableau et ensuite Contacts.
Journal
Dans le tableau Journal, on peut insérer des notes journalières et les jumeler à un contact déterminé.
C'est très utile pour inscrire les jours de service des bibliothécaires, ainsi que des remarques, ou des faits pertinents, des listes de choses à faire, etc.
Pour chaque annotation vous pouvez insérer la date, la description, la date d'échéance et combiner un code d'utilisateur.
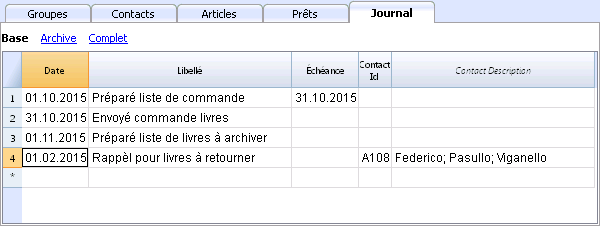
Impression
Tout ce qui s'affiche peut être imprimé ou sauvegarder dans un fichier pdf.
Dans la section BananaApps (cherchez Library) vous trouverez les extensions pour l'impression:
- Impression du catalogue complet des livres en pdf, a publier sur le site internet.
- Impression des fiches des contacts avec le livres encore prêtés (à envoyé en annexe lors des rappels)
Imprimer des étiquettes pour la bibliothèque
Il est possible d'imprimer deux types d'étiquettes:
- Petites Etiquettes - à coller au dos du livre (avec le code de livre) de manière à ce qu'il soit visible sur les étagères.
- Grandes Etiquettes - à coller sur la page interne du libre, dans laquelle on peut spécifier l'appartenance du livre à la bibliothèque, ainsi que la date d'échéance à laquelle le livre doit être restitué.
Les étiquettes peuvent être imprimées soit à partir du fichier Banana où se trouvent toutes les données des livres de la bibliothèque, soit à partir d'un fichier vide, au cas où vous désirez d'abord imprimer les codes et ensuite les attribuer aux livres.
Impression des étiquettes pour le dos des livres
Pour l'impression des étiquettes il faut ouvrir un nouveau fichier Banana pour bibliothèques, vide, sans aucune données (menu Fichier -> Nouveau), mais aussi à partir d'un de vos fichier comme expliqué précédemment.
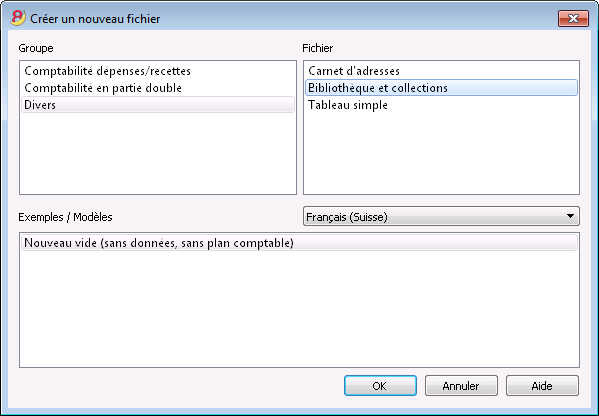
Pour créer rapidement beaucoup de codes livres, au lieu de les inscrire à la main ou d'utiliser la touche F6 sur chaque ligne, vous pouvez utiliser la fonction d'Excel pour créer une séquence progressive de codes et ensuite les recopier dans Banana:
- Ouvrez un nouveau fichier dans Excel; dans la cellule A1, insérez le code de la bibliothèque que vous voulez (cela peut être n'importe quelle combinaison de lettres et de chiffres - par exemple: B.ES-00001 pour Bibliothèque Exemple 00001)
- Pointez la souris sur l'angle droit en bas de la cellule (le curseur devient une croix) et, tout en pressant, faites glisser la souris vers le bas; Excel créera automatiquement les codes progressifs.

- Copier les codes créés (touches Ctrl + C) et les coller dans Banana (touches Ctrl + V), dans le tableau Articles, colonne Id..
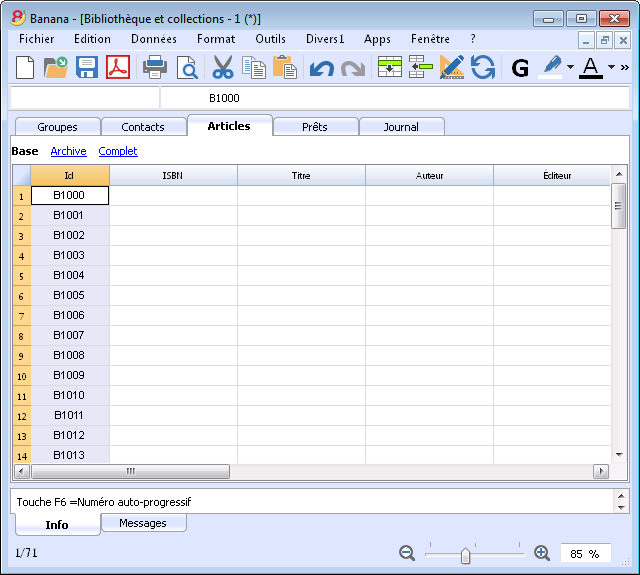
- Créer l'étiquette - Du menu Apps choisiri la commande Etiquettes -> Imprimer
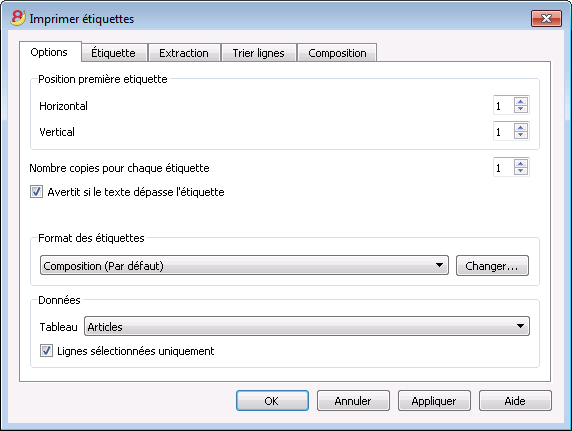
- Comme source des données il est important que vous sélectionnez le tableau Articles
- Cliquez sur la touche Changer... dans la section Format étiquettes pour définir l'étiquette.
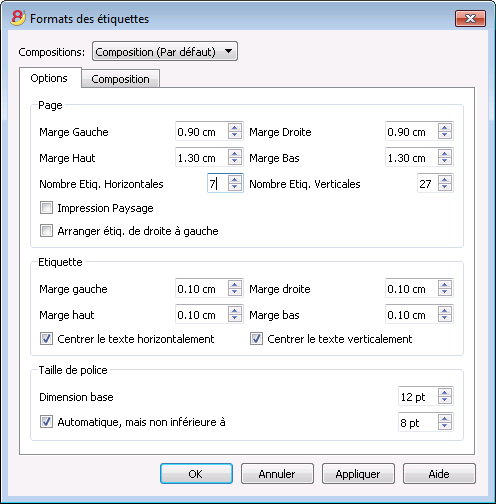
- Insérez les marges et les caractéristiques du format des étiquettes choisi (dans notre exemple il s'agit d'Herma 10001)
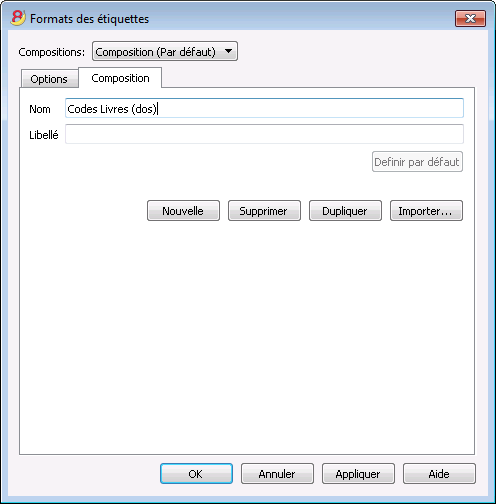
- Dans la section Composition, donnez un nom aux configurations choisies; ceci permet de mémoriser toutes les configurations de sorte de pouvoir ensuite les utiliser dans l'avenir sans devoir répéter ces configurations (dans notre exemple nous avons choisis Codes Livres (dos)
- Cliquez sur la touche OK
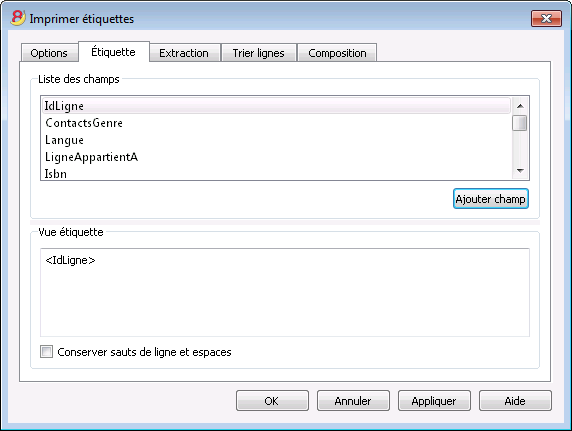
- Dans la section Etiquettes, sélectionner IdLigne pour indiquer le contenu de l'étiquette (dans notre exemple, on indique le code du livre) et cliquez sur le bouton Ajouter champ.
L'IdLigne figure dans Vue étiquette - Cliquez la touche OK pour afficher le résultat
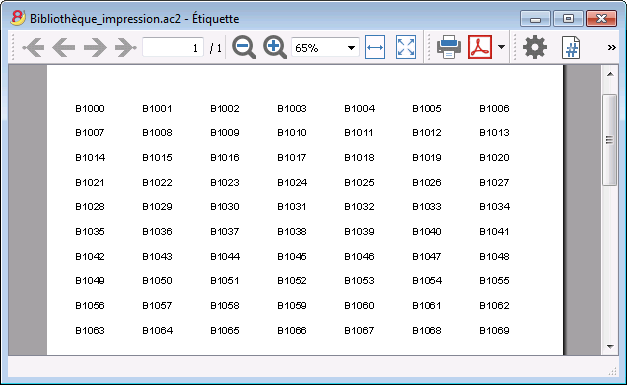
A ce point-ci, il suffit d'imprimer en utilisant le feuilles Herma.
Imprimer les étiquettes pour l'intérieur des livres
Dans ce cas aussi, la première étape est de choisir le format de l'étiquette. Dans notre exemple nous avons choisi un format assez commun, 70x36mm (Herma 4630 ou Avery 3490). Les étapes sont similaires aux étapes précédentes:
- Du men Apps, choisissez la commande Etiquettes -> Imprimer
- Dans la section Formats des étiquettes, cliquez sur le bouton Changer
- Dans la fenêtre Formats des étiquettes insérez les marges de la nouvelle étiquette
- Rendez vous dans la section Composition et donnez un nom à cette nouvelle configuration (Par exemple Etiquette Intérieur Livre) et cliquez sur OK.
- Depuis la fenêtre Imprimer Etiquettes, allez à la section Etiquettes pour définir le contenu de l'étiquette.
Il est aussi possible d'insérer du texte en plus des champs
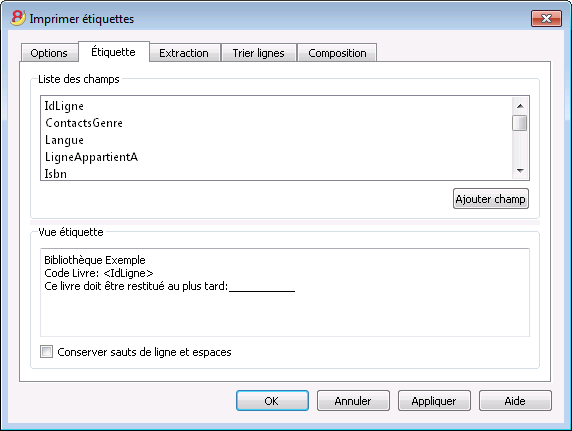
En cliquant sur OK vous pouvez voir s'afficher le résultat:
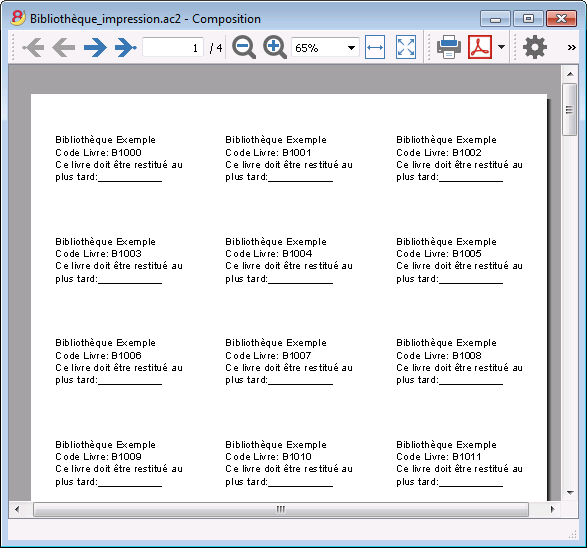
Remarque:
Dans le modèle à disposition il y a déjà deux formats d'étiquettes: celle pour le dos du livre, et celle pour l'intérieur du livre.
Fonctions liées:
Gestion des cotisations annuelles
Si vous devez gérer une bibliothèque avec une cotisation annuelle ou si les prêts sont payants, vous pouvez utiliser les fonctions comptables de Banana Comptabilité.
Veuillez s'il vous plait consulter la page Modèles de comptabilité.
Tableau simple
Il s'agit d'un tableau qui peut être construit selon la nécessité de l'utilisateur. On peut y ajouter des colonnes et des vues et changer les en-têtes, avec les commandes Organiser colonnes et Organiser tableaux du menu Données.
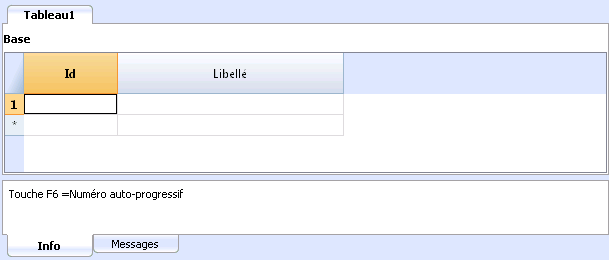
Registre des Actifs
Nouvelles fonctions pour les amortissements.
Dans la nouvelle version Banana Comptabilité Plus, le Registre des Actifs a été amélioré avec de nouvelles fonctions pour un reporting encore plus complet.
Nous vous recommandons de passer dès maintenant à Banana Comptabilité Plus et de profiter de ses nombreuses nouvelles fonctionnalités.
Disponible, pour l'instant, seulement dans la version Experimental. Cette fonction est en phase de développement et de mise au point.
Elle permet la gestion des actifs amortissables et, en fin de période, la création automatique des lignes d'amortissement.
Elle est composée des tableaux suivants:
- Tableau Articles - où l'on indique la liste des biens amortissables et les paramètres pour l'amortissement.
- Tableau Ecritures - pour écrire les amortissements, les dévaluations achats et les réévaluations.
- Tableau Type d'Amortissement - indique les différents types d'amortissements.
- Tableau Type d'Ecriture - types d'opérations d'écriture.
Logique du Programme
Dans le tableau Articles, on insère les bien amortissables avec tous les paramètres nécessaires au calucl des amortissements. Le programme, dans le tableau Articles, tient compte des valeurs suivantes:
- Valeur d'achat du bien
- Valeur historique (Valeur d'achat +/- opérations de dévaluation ou de réévaluation)
- Valeur comptable (Valeur histoire +/- rectifications dues aux amortissements).
- Valeur fiscale (Valeur comptable +/- rectifications de la valeur fiscale).
Dans le tableau Ecritures on indique, en revanche, les opérations correspondantes aux différentes valeurs et on y ajourne les valeur dans le tableau Produits.
Commandes du menu Utilité1
Créer lignes d'amortissement
Requiert une date.
En lançant cette commande, le programme crée automatiquement les lignes d'amortissement mensuels ou annuels selon les paramètres des articles insérés au préalable dans le tableau Articles.
Si les paramètres Types d'Amortissement, Pourcentage, Compte ou Contrepartie ne sont pas indiqués pour un seul article, mais sont spécifiés au niveau du groupe auxquels ils appartiennent, pour créer les écritures, ces valeurs indiquées dans le groupe seront reprises.
Affichage Journal
Affiche toutes les opérations avec la variation des valeurs et la valeur accumulée
Affichage rapport articles
Affiche, pour la période indiquée, les variations pour chaque article en particulier et les groupes d'articles.
Tableau Articles
Permet l'insertion des biens amortissables et les groupes correspondants.
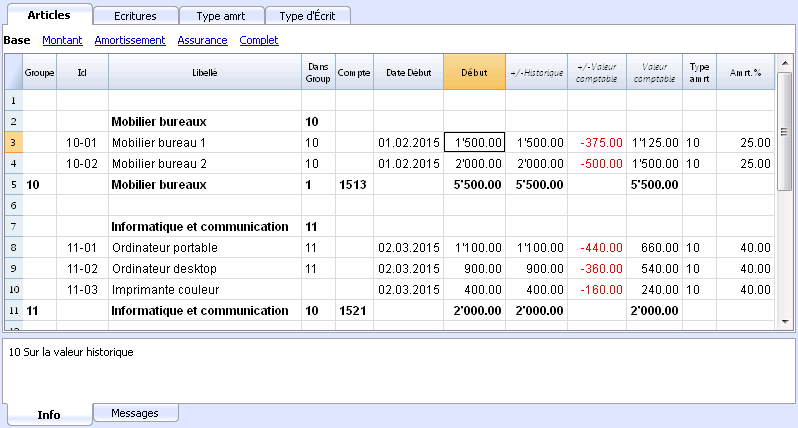
Le tableau contient les colonnes qui suivent; celles indiquées par un astérisque (*) sont protégées et calculées directement par le programme:
- LigneGroupe
Si une valeur est indiquée, cela signifie que la ligne est un groupe:
Dans cette ligne sont totalisés les montants des articles et des groupes. - IdLigne
L'identification du bien. - Libelé
La description de l'objet - LigneDansGroupe
Le groupe auquel appartient la ligne. Une valeur présente dans la colonne LigneGroupe. - Compte
Le compte de la comptabilité où est comptabilisé cet objet
Le compte peut être indiqué au niveau du groupe. - DateDébut
La date d'achat du produit (ou de son entrée dans la comptabilité) - DatePièce
L'éventuelle date de la pièce correspondant à l'achat du bien. - MontantDébut
La valeur d'achat - VariationAchat*
La valeur du début plus la variation d'achat - VariationHistorique*
La valeur en positif ou négatif de variation de la valeur historique (réévaluation et Dévaluation) indiquée dans les écritures. - ValeurHistorique*
La valeur d'achat plus la variation de l'historique. - VariationComptable*
La valeur en positif ou négatif de la variation comptable (amortissement ou ristournes amortissements) indiquée dans les écritures. - ValeurComptable*
La valeur historique plus les variations comptables. - VariationFiscale*
La valeur en positif ou négatif des rectifications des valeurs fiscales indiquées dans les écritures. - ValeurFiscale*
La valeur comptable plus les rectifications fiscales. - ValeurRésiduelle
Une éventuelle valeur minimum résiduelle à indiquer. - ValeurEstimée
Une éventuelle valeur estimée de l'objet. - TypeAmortissementId
Le type d'amortissement qui est appliqué à cet objet.
Le type d'amortissement peut aussi être indiqué au niveau du groupe. - AmortissementPourcentage
Le pourcentage de l'amortissement.
Le pourcentage d'amortissement peut aussi être indiqué au niveau du groupe. - MontantAmortissement
Un montant éventuel de l'amortissement au cas où l'amortissement n'est pas spécifié en pourcentage. - AmortissementPourcentage2
Le pourcentage d'amortissement supplémentaire à appliquer à cet objet.
Le pourcentage d'amortissement peut aussi être indiqué au niveau du groupe. - MoisAmortissementPremièreAnnée
Combien de mois, l'objet doit-il être amorti la première année. - CompteContrepartie
Le compte sur lequel écrire l'amortissement.
Le compte contrepartie peut aussi être indiqué au niveau du groupe. - NuméroSérie
Indiquer un numéro du produit. - DateGarantie
La date d'échéance de la garantie. - ValeurAssurance
La valeur à laquelle cet objet ou groupe est assuré. - NomAssurance
Le nom de la compagnie d'assurance. - NuméroAssurance
Le numéro de police de l'assurance. - EchéanceAssurance
La date d'échéance de la police d'assurance. - AnnulationAssurance
La date limite jusqu'à laquelle il faut donner la démission de la police d'assurance, pour ne pas devoir la renouveler automatiquement. - DateArchivé et NotesArchivées
A utiliser au cas où l'objet devrait être archivé.
Tableau Ecritures
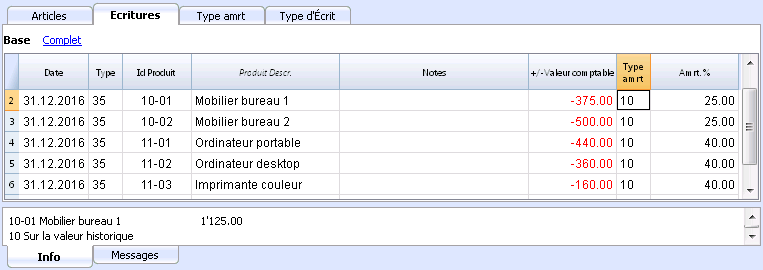
Le tableau où sont insérées les variations concernant le bien:
- Date
La date de l'opération - IdTypeEcriture
Le type d'écriture, comme dans le tableau type d'écriture. - LibeléTypeEcriture*
Description du tableau. - ProduitsId
Coordonnées du bien. - ProduitDescription
La description du produit repris dans le tableau objets. - Notes
Une note supplémentaire relative à l'opération. - VariationAchat
Montant de la variation (+/-) relatif à un achat ou à une vente. - VariationHistorique
Montant de la variation (+/-) relative à une réévaluation ou une dévaluation du bien. - VaritationComptable.
Montant de la variation (+/-) relative à la variation comptable.
On y inscrit particulièrement les amortissements avec le signe négatif. - VariationFiscale
Montant de la variation fiscale - TypeAmortissementId
Le code du type d'amortissement comme indiqué dans le tableau. - DescriptionTypeAmortissement
La description du code d'amortissement. - AmortissementPourcentage
Le pourcentage appliqué de l'amortissement. - Compte
Le compte des actifs sur lequel l'opération doit être écrite. - CompteContrepartie
Le compte de contrepartie (par exemple compte de l'amortissement) sur lequel l'opération doit être écrite. - DateArchivée et NotesArchivées
A utiliser au cas où l'opération devrait être archivée.
Tableau Type Amortissement
- Id
Le code de l'amortissement.
Ces codes sont fixes et ne doivent pas être changés.
Si on change le numéro, le programme ne fonctionnera plus correctement.- 00 Aucun amortissement
Il ne sera créé aucun amortissement. - 01 Amortissement complet une seule fois
Le bien sera amorti complètement en une seule fois - 02 Montant indiqué
Calculé sur la base du montant indiqué dans l'amortissement. - 10 Sur la valeur historique
Calculé en pourcentage de la valeur historique. - 11 Sur la valeur comptable
Calculé sur la valeur comptable.
- 00 Aucun amortissement
- Description
L'explication du code.
Tableau type écriture
- Id
le code du type d'écriture.
Ces codes sont fixes et ne doivent pas être changés
Si on change les numéros, le programme ne fonctionnera plus correctement.- 01 Valeur début
- 45 Réduction valeur fiscael
- 41 Augmentation valeur fiscale
- 36 Amortissement supplémentaire
- 35 Amortissement
- 31 Amortissement inverse
- 25 Dévaluation
- 21 Réévaluation
- 15 Vente ou réduction de la valeur
- 11 Achat ou production
- Utilisé pour insérer une valeur initiale, au lieu d'émettre le montant de début dans le tableau objet.
- Description
Explication du code.
Menu Divers1
Le menu Divers1 contient plusiers commandes spécifiques aux Applications divers.
Les commandes générales, disponibles dans toutes les applications "Divers", sont expliquées ci-dessous.
D'autres commandes spécifiques en ce qui concerne le Carnet d'adresses et la Bibliothèque sont expliquées dans la documentation relative.
Recontrôler tout
Effectue des contrôles et avertit en cas d'erreurs.
Trier contacts par nom
Trie les lignes du tableau Contacts de façon croissante par Nom, Nom de famille, Deuxième Nom, Lieu.
Menu Archiver données
Le programme garde une liste des lignes archivées pour chaque tableau.
Les lignes archivées sont affichées dans le tableau lignes archivées. Il faut choisir les lignes qui doivent être affichées.
Archiver données
Déplace les lignes d'un tableau (Contacts, Articles, Prêts, Journal) dans le tableau Lignes archivées, où:
- La colonne pour la date d'archivage (Date Archivé) ne peut pas être vide.
- Pour le tableau Prêts, il doit y avoir une date d'échéance et une date de retour (le prêt doit être terminé)
Une liste est affichée, avec des tableaux dans lesquels il y a des lignes à archiver.
Dans le cas où il n'y auraient pas de tableaux avec des lignes à archiver, la sélection est vide.
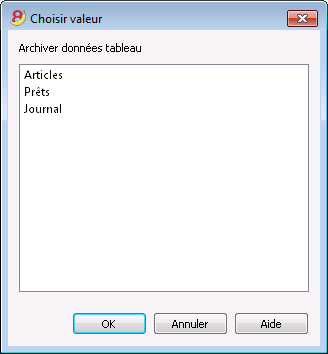
Montrer données archivées
Affiche la liste des lignes archivées d'un tableau spécifique.