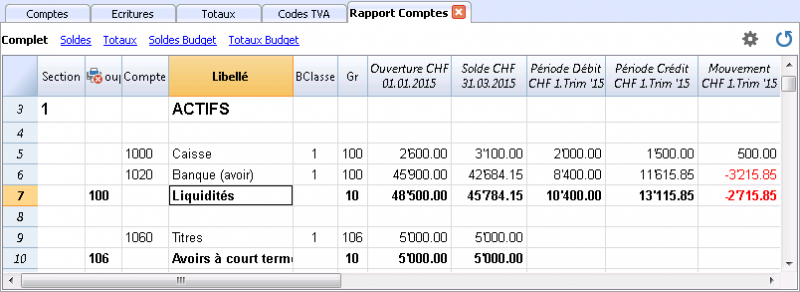Impressions
Nouvelles personnalisations
Dans la nouvelle version Banana Comptabilité Plus, l'impression a été améliorée grâce à la possibilité de nouvelles personnalisations. En outre, vous pouvez imprimer la facture avec le code QR et d'autres mises en page prédéfinies et personnalisables.
Nous vous recommandons de passer dès maintenant à Banana Comptabilité Plus et de profiter de ses nombreuses nouvelles fonctionnalités.
Bilan formaté par groupes - colonnes colorées
Cet exemple a été réalisé avec les fonctions suivantes:
- Bilan formaté par groupes
- Configurations colonnes pour indiquer quelles colonnes doivent s'afficher (dans l'exemple les colonnes Courante et Année précédente sont affichées)
- Propriétés colonnes couleurs pour indiquer la couleur d'une colonne
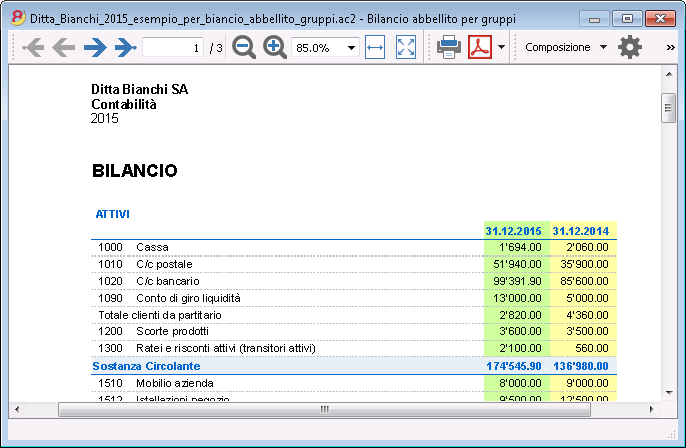
Compte de résultat avec budget
Cet exemple a été réalisé avec les fonctions suivantes:
- Bilan formaté par groupes
- Configurations colonnes pour indiquer quelles colonnes doivent s'afficher (dans l'exemple les colonnes Courante, Budget et Année précédente sont affichées)
- Propriétés colonnes couleurs pour indiquer la couleur d'une colonne
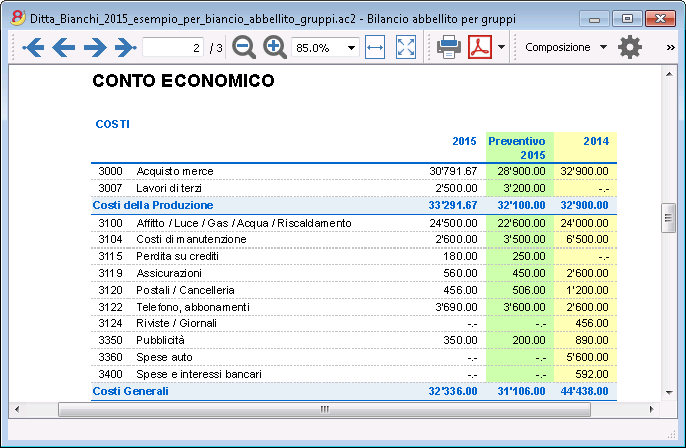
Bilan formaté
Cet exemple a été réalisé avec les fonctions suivantes:
- Bilan formaté - Base
- Configuration Style (pour cette impression, nous avons choisi le style Berlin)
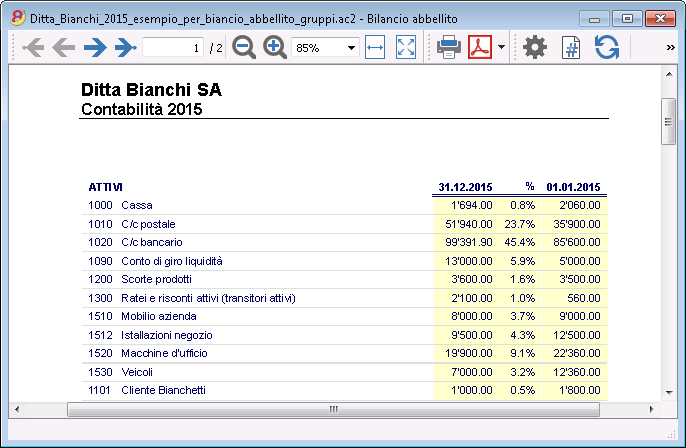
Subdivision par trimestre
Cet exemple a été réalisé avec les fonctions suivantes:
- Bilan formaté par groupes
- Subdivision -> Subdivision par période pour configurer la subdivision par trimestre
- Configurations colonnes pour indiquer quelles colonnes doivent s'afficher
- Propriétés colonnes couleurs pour colorer différemment les colonnes
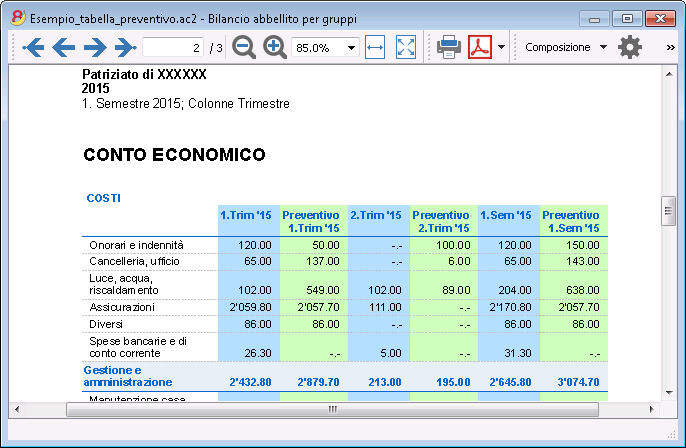
Subdivision par segment
Cet exemple a été réalisé avec les fonctions suivantes:
- Bilan formaté par groupes
- Subdivision -> Subdivision par période pour choisir le niveau de segment à afficher
- Style d'impression
Pour cette impression des segments, il n'est pas possible de configurer la couleur des colonnes
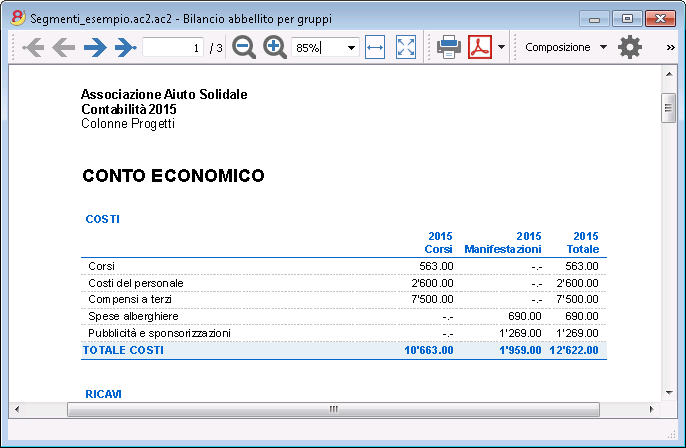
Archivage Pdf avec toutes les données de la comptabilité
Le fichier est créé avec un indice qui permet d'accéder facilement aux diverses impressions
Il est prévu la sauvegarde en PDF des données suivantes:
- Bilan et Compte de résultat
- Tableaux Comptes, Ecritures, Codes TVA, Totaux
- Résumés TVA
- Fiches des comptes
Si vous sauvegardez ce fichier sur un CD non réinscriptible, (qui doit être conservé avec vos documents comptables) vous satisferez les exigences légales pour l'archivage des données comptables.
Cet exemple a été réalisé avec les fonctions suivantes:
Menu Fichier, commande Créer Dossier Pdf
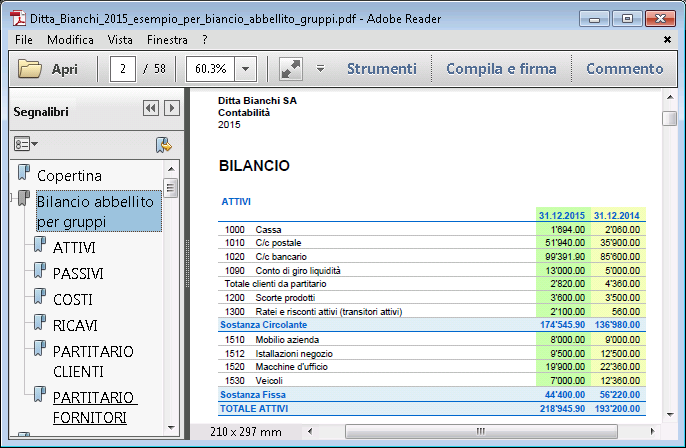
Imprimer une colonne supplémentaire
Pour imprimer dans le Bilan une colonne supplémentaire nous avons utilisé les fonctions suivantes:
- Organiser colonne, menu Données, pour faire afficher ou ajouter la nouvelle colonne dans le tableau Comptes
- Bilan formaté par groupes
- Colonnes - Avancé, pour activer l'afficher de la colonne
Bilan formaté
Imprimer le bilan avec votre logo
Dans la nouvelle version Banana Comptabilité Plus, l'impression du Bilan formaté par groupes a été améliorée grâce à de nouvelles personnalisations. Parmi les nouvelles fonctionnalités, la possibilité d'insérer votre logo.
Nous vous recommandons de passer dès maintenant à Banana Comptabilité Plus et de profiter de ses nombreuses nouvelles fonctionnalités.
- Le Bilan présente la situation patrimoniale (Actifs et Passifs) à un moment précis. La différence entre actifs et passifs détermine le capital propre.
- Le regroupement des comptes se fait selon le contenu de la colonne BClasse.
- Le Bilan formaté, affiché en aperçu avant impression, peut être enregistré dans le format PDF, HTML, MS Excel et Copier dans le presse-papiers.
- Pour calculer, afficher et imprimer le bilan de fin d'année ou à la fin d'une période, activer, à partir du menu Compta1, la commande Bilan formaté.
- Dans la fenêtre qui apparaît, on peut activer plusieurs options pour l'impression.
- Les écritures sans date sont prises en compte comme ouverture et elles n'apparaissent pas dans l'impression du Compte de Résultat.
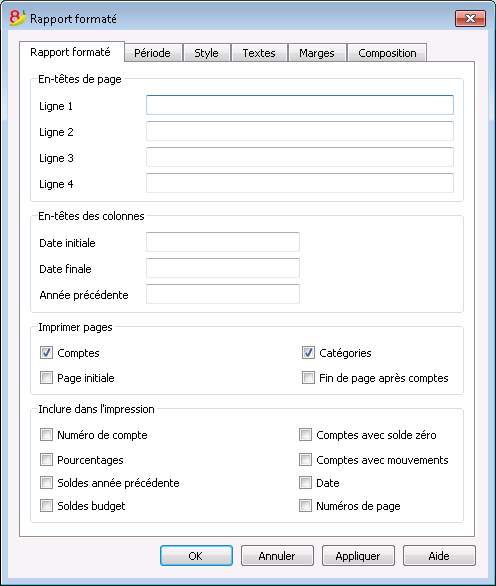
En-têtes de page
Lignes de 1 à 4
Lignes à disposition pour définir les en-têtes du Bilan.
Page de couverture / Imprimer date / Imprimer numéro de page
Les options activées s’affichent dans les impressions.
En-têtes de colonne (Bilan / Compte de résultat)
Les premières deux zones verticales font référence aux dates du Bilan, les deux suivantes à ceux du Compte de résultat.
Année courante
Insérer la date finale de la comptabilité courante.
Année précédente
Insérer la date finale de la comptabilité de l'année précédente.
Imprimer pages/Inclus dans l'impression
En activant les options, on peut choisir celles qui doivent être présentes dans les impressions.
D'autres sections
Les explications sur les autres sections sont disponibles sur les pages internet suivantes:
Résultats
Actifs et passifs
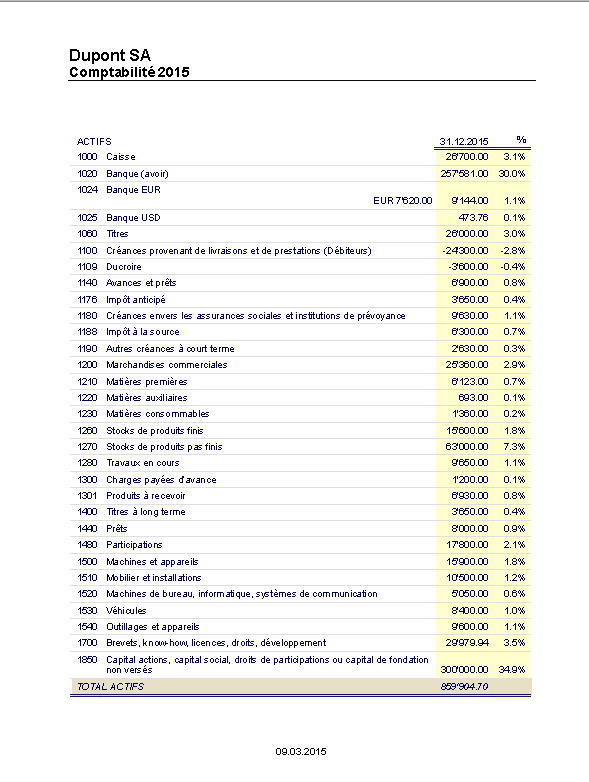
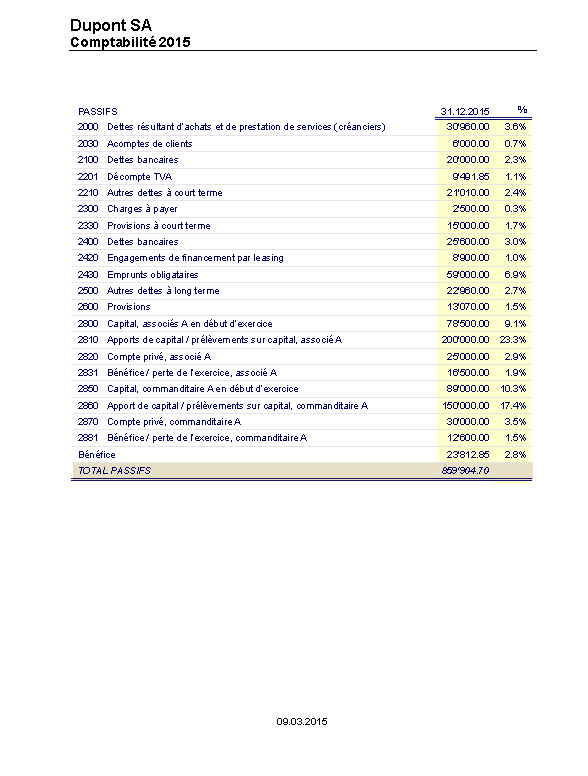
Charges et produits
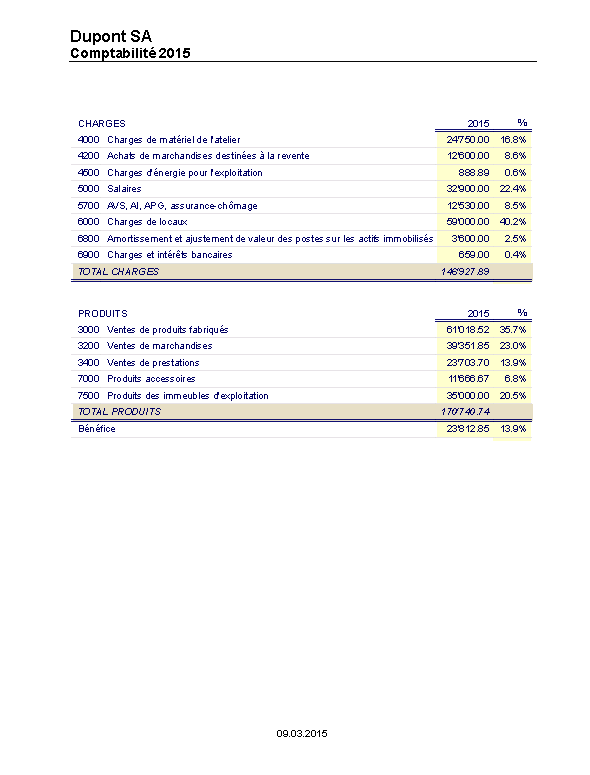
Bilan formaté par groupes
Imprimer le bilan avec votre logo
Dans la nouvelle version Banana Comptabilité Plus, l'impression du Bilan formaté par groupes a été améliorée grâce à de nouvelles personnalisations. Parmi les nouvelles fonctionnalités, la possibilité d'insérer votre logo.
Nous vous recommandons de passer dès maintenant à Banana Comptabilité Plus et de profiter de ses nombreuses nouvelles fonctionnalités.
Le Bilan formaté par groupes, comparé au Bilan formaté, se distingue par les caractéristiques suivantes:
- Affiche de façon détaillée aussi les sous-groupes
- Offre la possibilité d'exclure des groupes ou des comptes (par exemple, afficher seulement le total du groupe et non les comptes qui composent le total).
- Dans la section Plan comptable - Sections on peut sélectionner les comptes qui doivent être inclus dans l'impression ou masqués
- On peut choisir quelle est la subdivision souhaitée pour une période déterminée (par exemple, dans le premier semestre choisir si on veut avoir une subdivision par mois ou par trimestre)
- Possibilité d'avoir une subdivision par segment.
- Les écritures sans date sont prises en compte comme ouverture et elles n'apparaissent pas dans l'impression du Compte de Résultat.
Pour calculer, afficher et imprimer le Bilan formaté par groupes, cliquer sur le menu Compta1, commande Bilan formaté par groupes: une fenêtre avec plusieurs sections, qui permettent de configurer les paramètres pour l'impression, apparaît.
Questions fréquentes
- Si j'exclus les groupes avec solde zéro, les lignes des titres qui font référence aux groupes exclues restent de toute façon présentes.
Aller dans Sections et activer "Masquer ligne" pour la ligne du titre que l'on désire exclure. - Je voudrais exclure l'affichage de la période (par exemple, "1er semestre 2013") de l'impression.
Aller dans la section En-tête et désactiver "Imprimer période". - Dans la page de couverture, quand il y a des longs titres, je dois pouvoir choisir comment diviser les textes sur deux lignes et pouvoir insérer des mots en gras.
Il n'est pas possible de changer le type de caractère de la page de couverture. - Certains montants ne sont pas inclus dans la periode indiquée.
Les écritures sans date sont calculées comme ouverture et n'apparaissent pas dans l'impression du Compte de résultat.
Insérer la date dans toutes les écritures. - Les groupes de totaux qui contiennent tous les comptes des classes 3 et 4 sont renommés avec le texte bénéfice ou perte, dépendant du résultat d'exercice. Aller dans les Sections et réécrire le texte original dans la case Texte alternatif de la ligne en question.
- Si l'option afficher année précédente est active, et si dans le fichier de l'année précédente il y avait des groupes qui ne sont pas présents dans l'année courante, des erreurs sont signalés. Pour imprimer le bilan avec les données de l'année précédente et l'année courante, les groupes de l'année précédente doivent aussi être présents dans l'année en cours.
En-tête
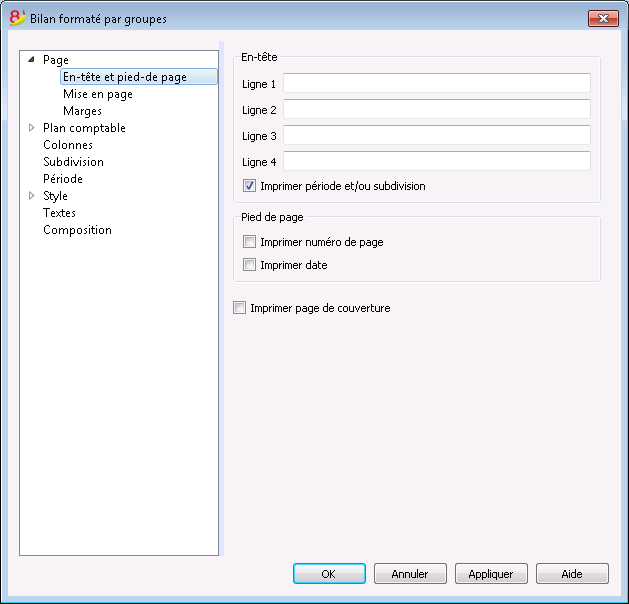
En-tête 1, En-tête 2, En-tête 3, En-tête 4
Insérer les textes choisis comme en-têtes pour les impressions. Les en-têtes insérés sont reportés sur la première page (couverture) et sur chaque feuille comme en-têtes principaux.
Imprimer période et/ou subdivision
Cette fonction est active seulement quand une période a été insérée. En désactivant la fonction, la période ne sera pas indiquée dans le titre des impressions.
Imprimer page de couverture, Imprimer numéro de page, Imprimer date
En activant les fonctions la première page, la date et le numéro de page sont imprimés.
Mise en page
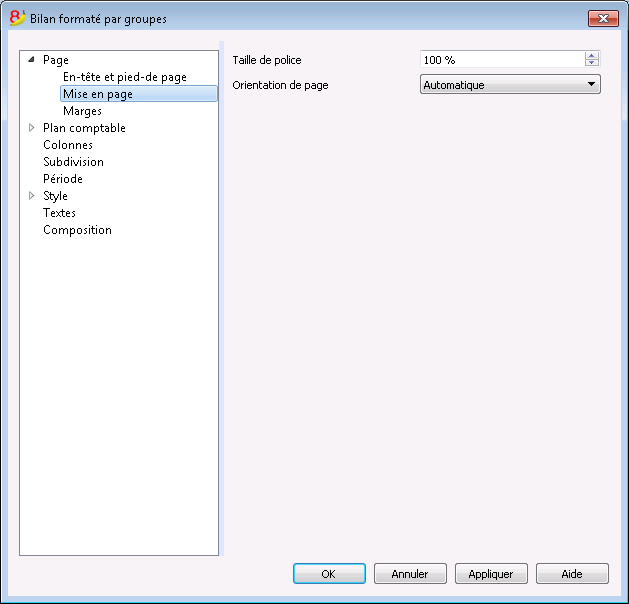
Taille de police
L'affichage de l'impression varie selon la valeur insérée.
Orientation de page
On peut sélectionner l'orientation de la page (automatique, paysage, portrait).
Marges
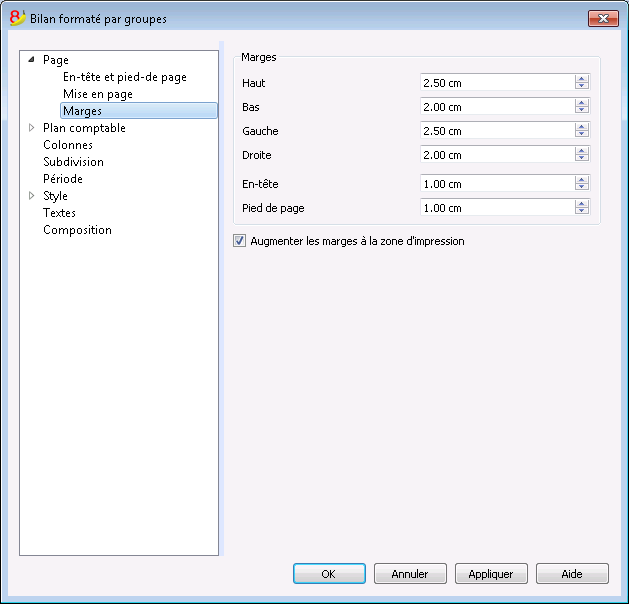
Haut, Bas, Gauche, Droite
La distance entre le bord de la feuille et le contenu.
En-tête
La distance entre l'en-tête et le contenu.
Pied de page
La distance entre le pied de page et le contenu.
Augmenter les marges à la zone d'impression
Dans le cas où l'impression dépasse les marges de la page, en activant la fonction, le contenu est imprimé entre les marges.
Sections
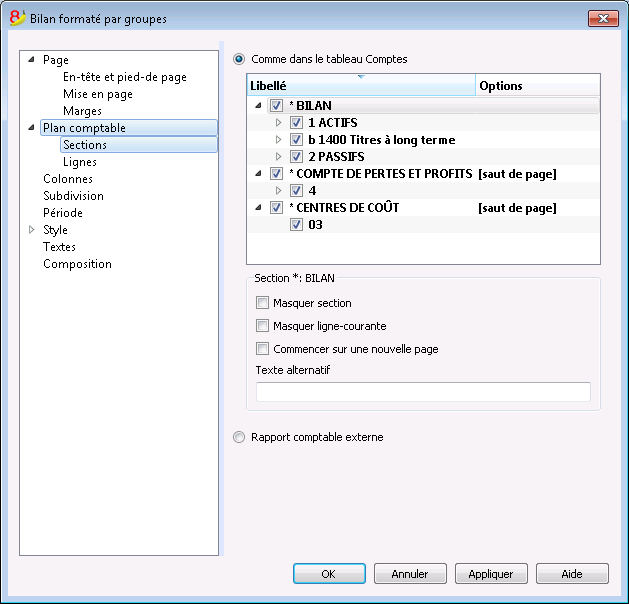
Cette section dépend des configurations de la colonne Section du plan comptable; voir Document corrélé: Sections dans le plan comptable.
Comme dans le tableau comptes
Dans l'affichage et dans l'impression du Bilan formaté par groupes, la configuration est comme dans le tableau Comptes.
En cliquant sur la flèche à gauche, vous pouvez voir les membres de la section. Normalement, n'y figurent que les groupes avec un solde. Pour voir aussi des groupes avec un solde zéro, allez à la section Lignes et cliquez sur l'option qui permet de voir les groupes avec soldes à 0.
Selon la sélection, il peut y avoir plusieurs sections avec différentes options:
- Section 1, 2, 3, 4, 01, 02, 03, 04... qui font référence aux postes principaux qui composent le Bilan
- Section de compte, qui fait référence au compte sélectionné
- Section de groupe, qui fait référence au groupe sélectionné
Section*
Si une section marquée avec un astérisque est sélectionnée, vous aurez les options suivantes:
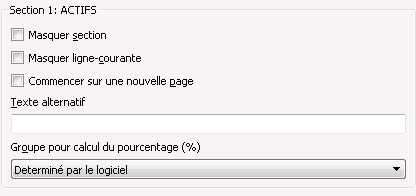
Masquer section
Cliquer sur la section qui ne doit pas être affichée.
Masquer ligne-courante
Cliquer sur la ligne qui ne doit pas être affichée.
Commencer sur une nouvelle page
Cliquer sur l'en-tête que l'on désire avoir sur une nouvelle page et activer la section.
Texte alternatif
Insérer un texte alternatif, dans le cas où vous désirez avoir un texte différent pour la section ou la ligne sélectionnée.
Si vous sélectionnez une section de chiffre ou un groupe (1, 2, 3, 4...), ces options supplémentaires se présentent:
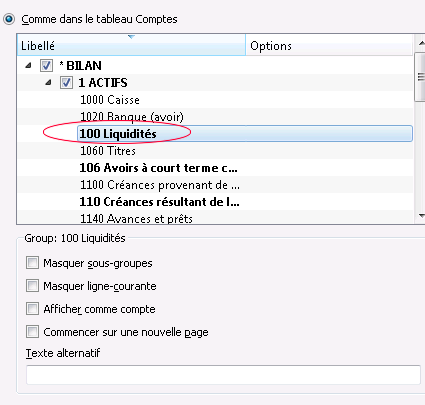
Groupe pour le calcul du pourcentage (%)
L'option s'affiche quand on sélectionne une section (actifs, passifs, coûts, recettes...).
C'est le groupe qui sert de base pour le calcul du pourcentage des comptes et des groupes de la section.
- Déterminé par le logiciel.
Le groupe est établi par le programme. En règle générale le dernier groupe de la sélection (total actifs, passifs, coûts et recettes). - Groupe déterminé par l'utilisateur.
Pour réaliser un Compte de Résultat à différents niveaux, il faut indiquer un groupe ( par exemple le groupe total ventes).
Il est possible d'indiquer sur quel groupe le calcul du % doit se baser.
Masquer les lignes d'un niveau inférieur
Si un groupe est sélectionné et cette fonction est activée, les lignes de niveau inférieur de ce groupe ne seront pas affichées dans le Bilan.
Afficher comme compte
Si un groupe est sélectionné et cette fonction est activée, le groupe sera affiché comme compte.
Rapport comptable externe
Imprime le Bilan formaté par groupes, selon la structure d'un Fichier Rapport comptable.
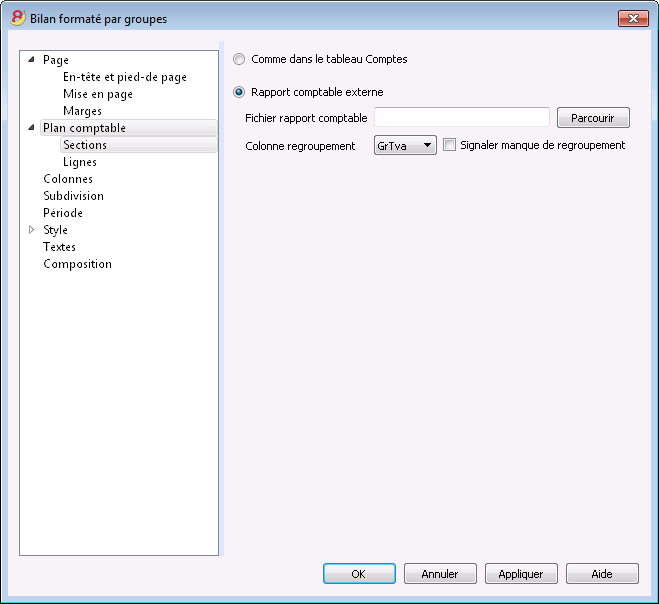
Fichier rapport comptable
L'option permet de rappeler le fichier du Rapport comptable externe, à l'aide du bouton Parcourir
Colonne regroupement
Colonne dans laquelle les comptes se réfèrent aux groupes définis dans le rapport comptable externe. Colonnes disponibles: Gr1, Gr2, Gr, BClasse et GrTva.
Signaler manque de regroupement
Le programme contrôle si tous les comptes appartiennent à un groupe dans le rapport comptable externe.
Lignes
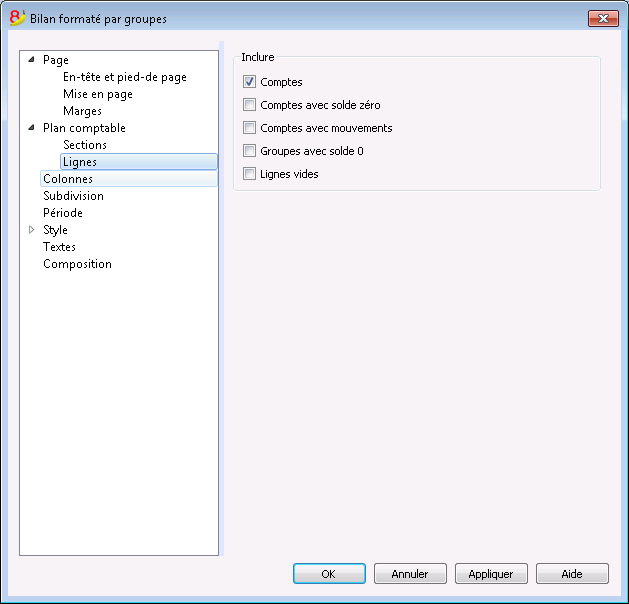
Comptes, Comptes avec solde zéro, Comptes avec mouvements, Groupes avec solde 0, Lignes vides
En activant les fonctions, les contenus relatifs sont affichés dans l'impression.
Colonnes
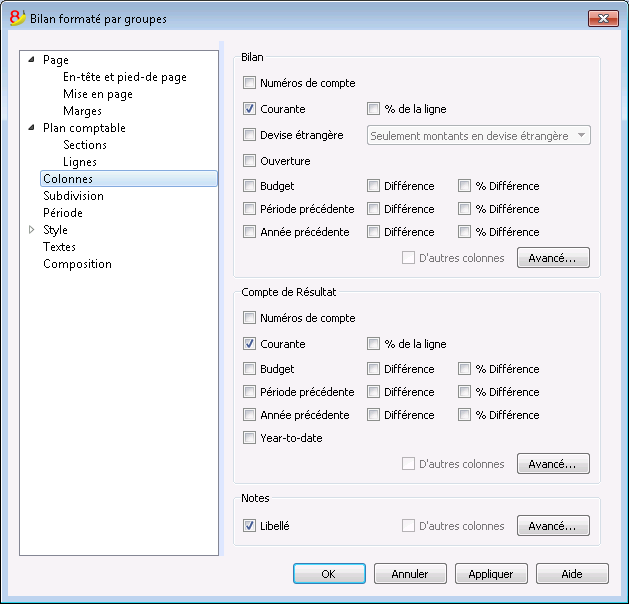
Bilan, Compte de Résultat, Notes
Il est possible de configurer les colonnes pour voir les différentes sections, Bilan, Compte de Résultat et Notes:
- Numéros de compte
- Courant: le solde ou le mouvement dans la devise de base, référé à la période sélectionnée ou à la subdivision de période
- % de la ligne: comprend la colonne avec le pourcentage référé au total (par exemple, % total actifs)
- Devise étrangère: le solde dans la devise du compte pour la période sélectionnée ou à la subdivision de période
- Ouverture: le solde au début de la période
- Budget: le montant du budget qui se réfère à la période sélectionnée ou à la subdivision période.
- Période précédente: le montant de la période précédente par rapport à la période ou à la subdivision période.
- Année précédente: le montant pour la même période de l'année précédente.
- Différence: la différence entre le montant de la période courante et celle de l'autre colonne (Budget, Période précédente, année précédente)
- % Différence: la différence en pourcentage entre la période courante et l'autre colonne (Budget, Période précédente, année précédente)
- Year-to-date: le solde ou le mouvement du début de la comptabilité jusqu'à la date de la dernière écriture.
Changement d'entête, de couleur ou de visualisation des autres colonnes
Avec le bouton Avancé il est possible d'ajouter d'autres colonnes ou de changer les configurations de l'impression, entêtes, etc..
Colonnes (avancé)
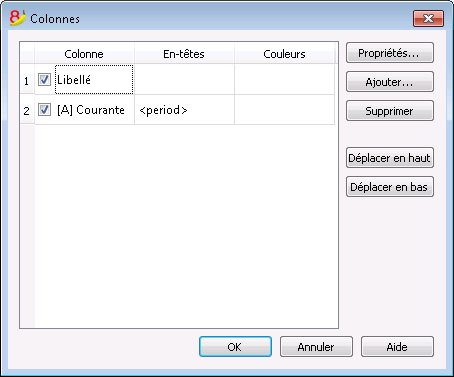
À l'aide du bouton Avancé, il est possible de modifier les configurations des colonnes
- Pour rendre une colonne visible dans le raport, cochez la case correspondante.
- Pour changer la séquence des colonnes, déplacez le nom de la colonne ou utilisez les boutons "en haut" et "en bas"
- Pour ajouter de nouvelles colonnes dans le raport (en les choisissant dans la liste), cliquez sur le bouton Ajouter.
- Pour exclure des colonnes de l'impression, cliquez Supprimer.
- Pour changer les propriétés d'affichage (couleurs, en-têtes, etc...) cliquez sur le bouton Changer les propriétés.
Propriétés colonnes - En-têtes et options
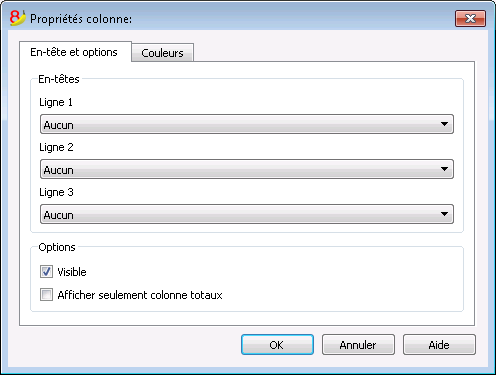
En-têtes
Ligne 1/ Ligne 2 / Ligne 3
Les en-têtes des colonnes peuvent être modifiés, en sélectionnant Texte; ensuite, insérer le nouveau en-tête dans la case.
Si l'on sélectionne Colonne, le nom de la colonne sélectionnée apparaît dans l'en-tête.
Options
Visible
Si l'option est activée, l'en-tête de la colonne est affiché.
Afficher comme une colonne de totaux
Si l'option est activée, la fonction affiche les montants seulement dans la colonne Totaux.
Colonnes (ajouter)
Ajouter / Supprimer colonnes...
Dans le Bilan, dans le Compte de Résultat et dans les Notes, on peut ajouter des colonnes incluses dans la liste, ou on peut supprimer celles qui ne sont pas nécessaires. Partant du menu Compta1 -> commande Bilan formaté par groupes -> Colonnes -> bouton Avancé -> bouton Ajouter, la fenêtre suivante s'ouvre.
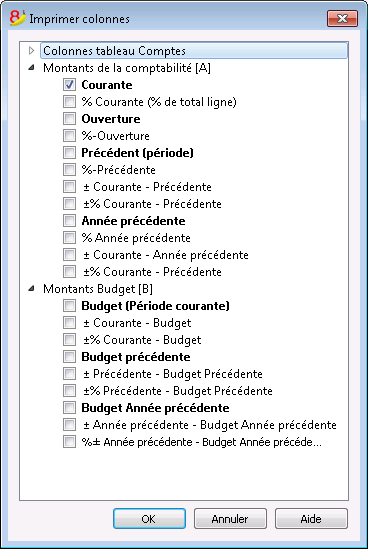
Si l'on active une ou plusieurs options, le programme inclut:
Montants de la comptabilité:
Montants en devise du compte
Les soldes des comptes en devises étrangères sont également affichés.
Courante
Les soldes de l'année courante sont affichés.
Ouverture
Les soldes d'ouverture sont affichés.
Précédente (période)
Les soldes de la période précédente sont affichés (mois, trimestre, semestre, etc.).
Année précédente
Les soldes de l'année précédente sont affichés.
YTD (Year To Date)
Cette colonne est seulement disponible dans le Compte de Résultat. Les soldes à partir du début de l'année jusqu'à la date de la dernière écriture sont affichés.
Montants budget
Budget (Période courante)
Les montants relatifs aux prévisions de la période courante sont affichés.
Budget précédente
Les montants relatifs aux prévisions de la période précédente sont affichés.
Budget Année précédente
Les montants relatifs aux prévisions de la année précédente sont affichés.
Couleurs de fond et de texte
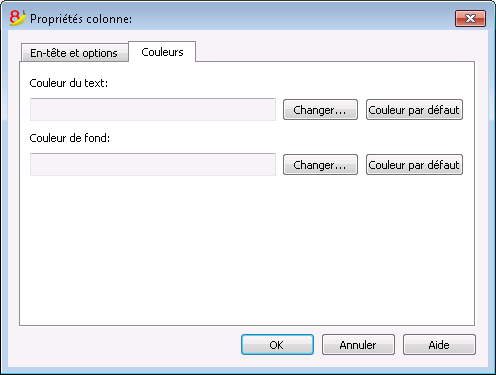
On peut également accéder à la fenêtre de dialogue avec le bouton Propriétés, sections Couleurs (commande Bilan formaté par groupes - Colonnes, du menu Compta1).
Changer
Parmis ce bouton on peut changer la couler du texte et de fond.
Couleur par défaut
Parmis ce bouton on peut retourner à la couler du texte et de fond par default.
Subdivision
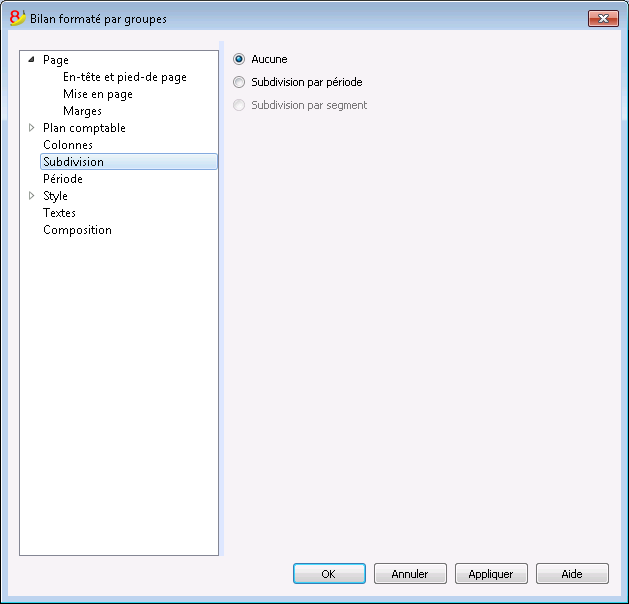
Aucune
Toute la période est affichée.
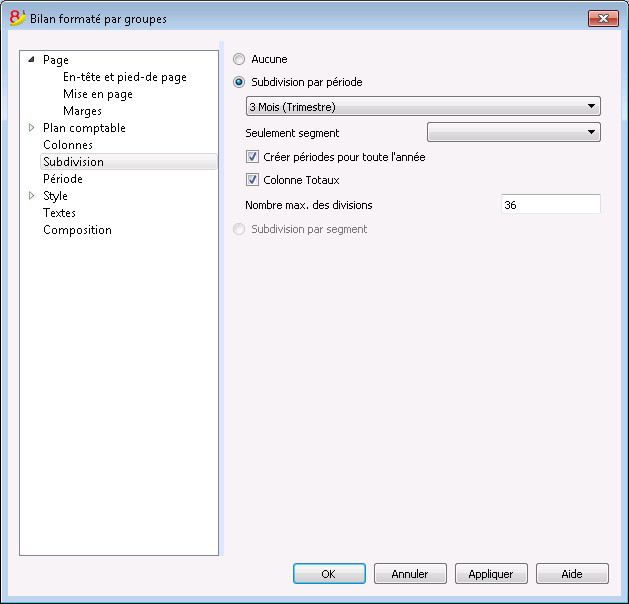
Subdivision par période
La fonction permet d’afficher les données de la période sélectionnée par jour, par mois, par deux mois, trimestriel, par quatre mois, par semestre ou par année. Dans les en-têtes des colonnes, la période choisie s’affiche.
Seulement segment
Les données relatives au segment sélectionné sont affichées:
Créer périodes pour toute l’année
Quand la période comptable n’est pas la même que l’année civile, mais on veut quand même afficher tous les mois, il suffit d’activer cette fonction.
Colonne Totaux
Cette fonction crée une colonne Totaux des périodes sélectionnées dans le Compte de résultat et dans la vue Totaux de la commande Rapports comptables (menu Compta1).
Nombre maximal des divisions
Le nombre maximal des périodes est par défaut 36. Dans des cas particuliers, si on veut des statistiques particulières très détaillées et sur une période très longue, cette valeur peut être changée manuellement. Un nombre maximal des périodes très élevé peut ralentir le programme.
Subdivision par segment
Les options relatives au segment sélectionné sont affichées:
- Sélectionner tout - Toutes les options sont sélectionnées
- Vide - Le montant, qui n'est attribué à aucun segment, est affiché
- Subdivision des segments - Chaque subdivision prend le nom de l'en-tête donné dans le plan comptable. Les données de la subdivision (selon la sélection) sont affichées.
Colonne Totaux
En activant cette case, on obtient les totaux du segment sélectionné.
En-tête segment
On choisit ce qui doit apparaître comme en-tête de la colonne dans les segments.
Période
le spiegazioni sulla sezione Periodo sono disponibili al seguente link:
https://www.banana.ch/doc8/fr/node/2878
Style
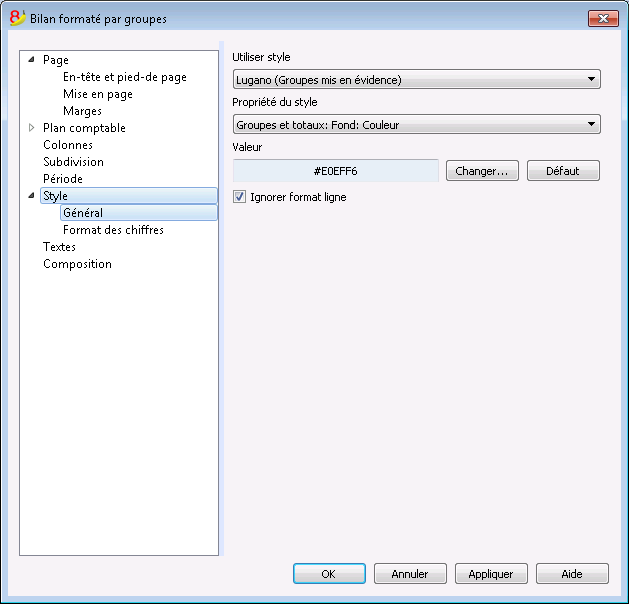
Utiliser Style
Plusieurs modèles de bilan formaté sont configurés. En sélectionnant un, on obtient le Bilan formaté du modèle choisi.
Propriété style
Pour chaque style les couleurs des lignes et de fond peuvent être définies.
Valeur / Changer... / Défaut
Ces fonctions permettent de changer le style ou de restaurer le style défaut.
Ignorer format ligne
Si la fonction est activée, le format n’est pas maintenu.
Formats des chiffres
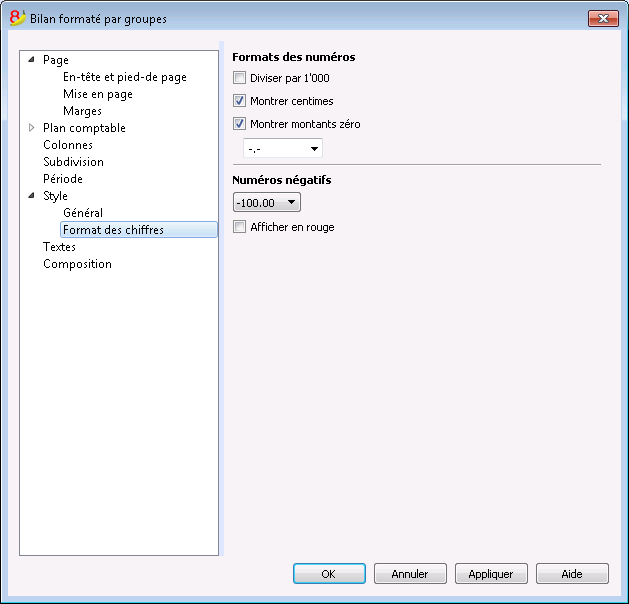
Diviser par 1'000
Dans le cas où il y auraient des chiffres particulièrement grands, trois zéros sont éliminés en activant la fonction.
Montrer centimes
En activant la fonction, les centimes sont affichés
Montrer montants zéro
En activant la fonction, on peut choisir si l'on veut afficher les montant à zéro avec le chiffre 0,00 ou avec le symbole -,-
Numéros négatifs
Les numéros négatifs peuvent être affichés avec le signe moins (-) devant le montant, suivant le montant, ou avec les montant entre des parenthèses. On peut aussi activer l'option d'avoir les numéros négatifs en rouge.
Textes
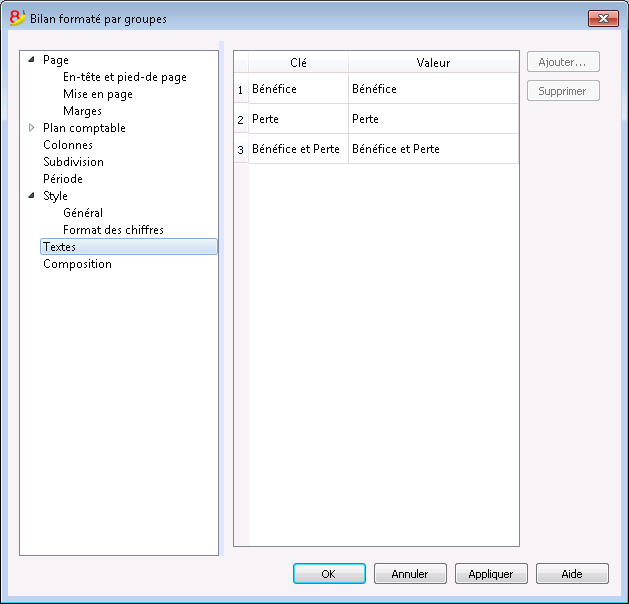
Dans cette section, les textes des en-têtes fixes, que le programme utilise pour les impressions, peuvent être modifiés.
Pour changer la valeur, il suffit de faire un double-clique sur la cellule Valeur qui correspond à la clé à modifier et y insérer le nouveau texte.
Annexe
Cette section permet d'ajouter des textes qui seront imprimés en même temps que le rapport.
- Ces textes seront imprimés après les données du bilan
- Chaque document début sur une nouvelle page.
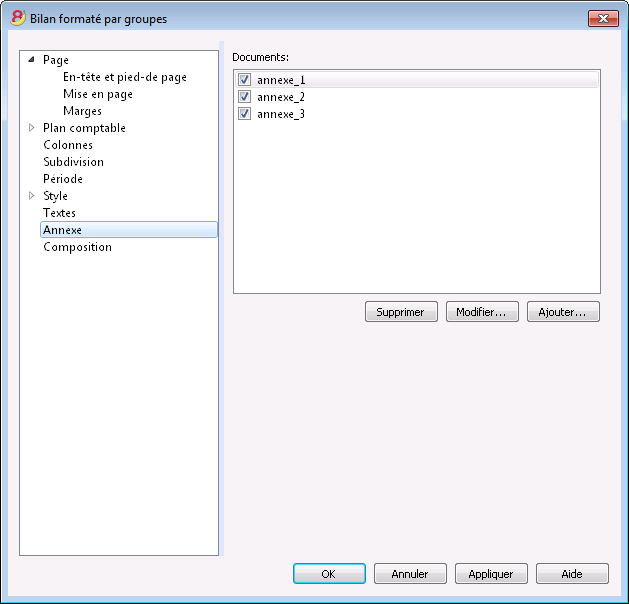
Documents
Tous les documents présents dans le Tableau documents du type Html ou Texte sont énumérés.
- Il est possible de déplacer la séquence entre les divers rapports, en faisant glisser l'élément avec la souris.
- Seuls les documents cochés seront imprimés.
Modifier
Présente un éditeur de texte qui permet d'insérer et de modifier le texte.
Ajouter
Ajoute un nouvel élément sans texte.
Si le tableau documents n'est pas encore présent, le programme ajoute le tableau.
Eliminer
Elimine l'élément ainsi que son texte
Note
- Cette fonction n'est pas présente dans les versions précédentes.
Si le fichier est ouvert avec une version précédente du programme, un message signalera que le fichier n'est pas totalement compatible. - Si l'on modifie cette section et que l'on donne l'OK, pour annuler l'opération il faudra faire plusieurs fois la commande "Annuler"
Composition
Le spiegazioni sulla sezione Periodo sono disponibili al seguente link:
http://doc8.banana.ch/fr/node/2880
Fiches de compte/catégorie
La fiche de compte permet d'obtenir une énumération complète des mouvements comptables en ce qui concerne un ou plusieurs comptes, des centres de coût, des segments et des groupes.
Ouvrir la fiche de compte
Il y a deux méthodes pour ouvrir une fiche de compte ou une fiche de catégorie:
- Sélectionner la commande Fiches de compte/catégorie (Livre de caisse et Comptabilité dépenses /recettes) ou Fiches de compte (Comptabilité en partie double) dans le menu Compta1 pour ouvrir et imprimer quelques ou toutes les fiches de compte.
- Sur la cellule du numéro de compte, un petit symbole bleu est présente; en cliquant là-dessus une seule fois, la fiche de compte apparaît. Les groupes dans le plan comptable montrent cette même icône pour afficher la fiche de compte.
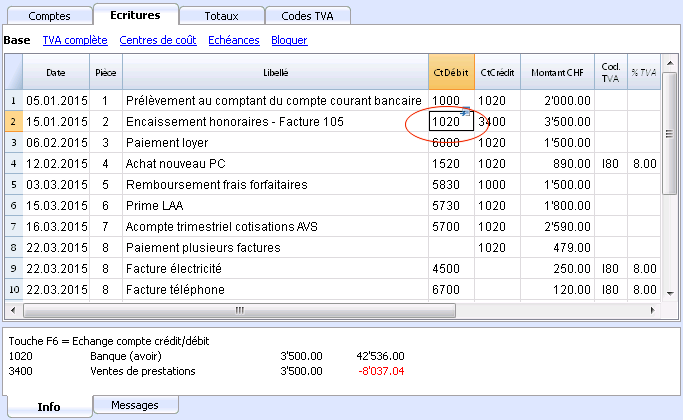
Mettre à jour la fiche de compte
La fiche de compte est temporaire, elle est calculée au moment où on la demande. Si on modifie ou on ajoute des écritures dans le tableau Écritures, la fiche de compte n’est pas actualisée automatiquement. Pour mettre à jour la fiche de compte, il faut la demander à nouveau à partir de la commande Fiches de compte, ou cliquer, à partir du tableau Écritures, sur le petit symbole bleu positionnée au-dessus du numéro de compte; ou encore, si la fiche de compte est encore ouverte, en cliquant sur le symbole indiqué dans l'image ci-dessous.
Dans la fiche de compte, on ne peut pas modifier des données . Avec un double clic sur le numéro de ligne, le programme passe à la ligne correspondante du tableu Écritures ou Budget.
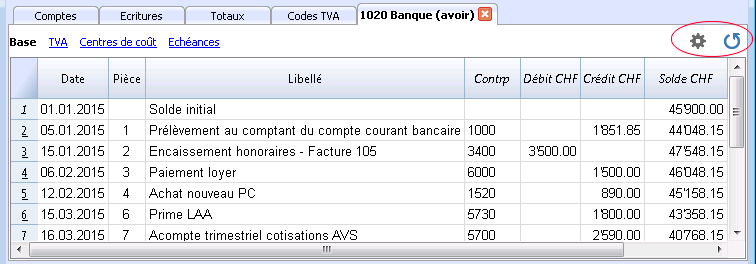
La colonne Compte Sélectionné
Dans la colonne CompteSélectionné, qui peut être affichée, à partir de n'importe quelle fiche de compte, avec le menu Données -> Organiser colonnes, on peut voir le compte auquel le mouvement se réfère.
Quand on obtient une fiche de compte d'un ou plusieurs comptes, groupes ou segments, on voit exactement le compte qui a été utilisé.
La contrepartie dans la fiche de compte
Dans les fiches de compte, la colonne Contrepartie (Contrp), qui indique le compte qui complète l'écriture, est affichée.
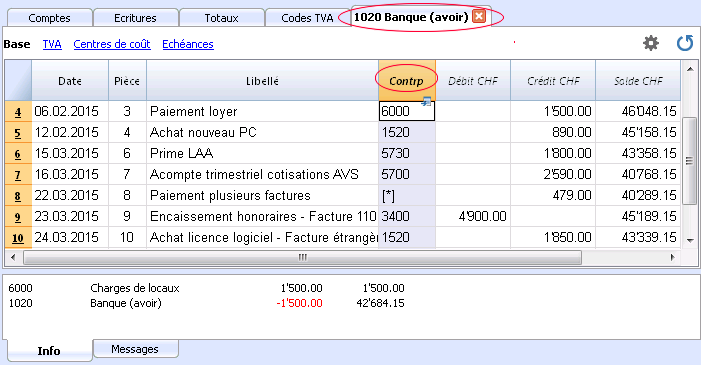
Quand il s'agit d'écritures sur plusieurs comptes (écritures sur plusieurs lignes), comme dans l'exemple ci-dessous, et il y a un compte enregistré en débit et plusieurs comptes enregistrés en crédit, ou vice versa, le programme déduit la contrepartie possible avec la logique suivante:
- La première ligne d'écriture est considérée comme la contrepartie commune des écritures suivantes.
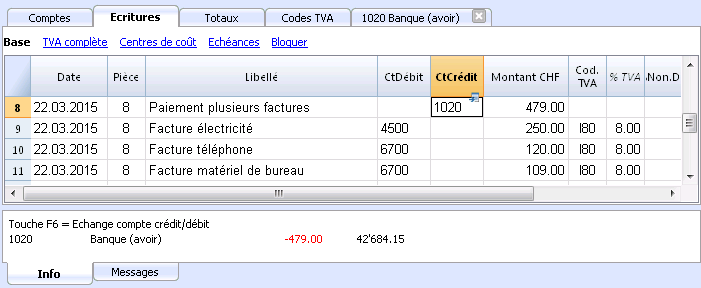
- Dans la fiche de compte 1020, l'écriture composée (Paiement plusieurs factures) a comme contrepartie le symbole [*]. Il n'est pas possible d'avoir l'indication de la contre-partie directement dans la fiche de compte car le compte a plusieurs contreparties (4500, 6700, 6700). Pour cette raison, le programme indique le symbole [*] dans la colonne de la contrepartie, qui veut dire qu'il s'agit d'une écriture sur plusieurs comptes.
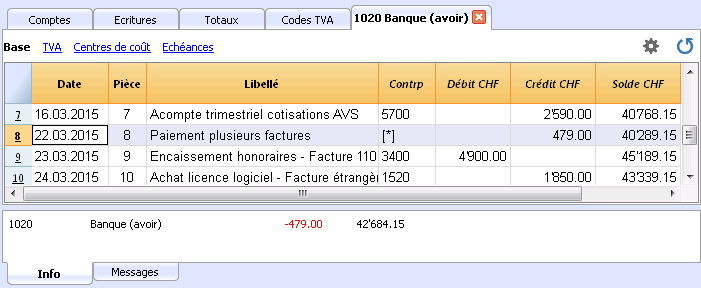
- Dans la fiche de compte des lignes d'écritures suivantes (4500, 6700, 6700), la contrepartie (commune) est indiquée entre des crochets [1020], et indique une contrepartie déduite.
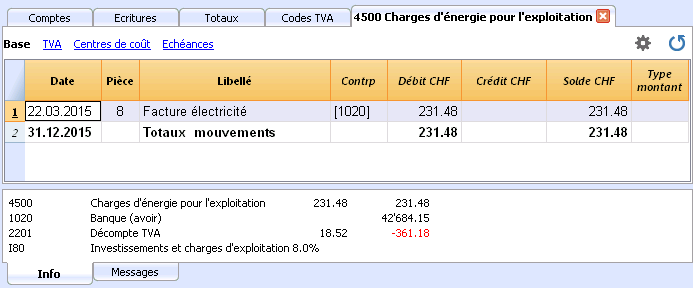
Fiches d'un groupe ou d'une classe
Dans la fiche de compte d'un groupe ou d'une classe, tous les mouvements de tous les comptes, qui appartiennent à un groupe ou à une classe déterminé, sont regroupés.
Le comptes du groupe ou de la classe peuvent être affichés quand on rend la colonne CompteSélectionné visible.
Imprimer toutes les fiches de compte
Pour imprimer les fiches:
- menu Compta1, commande Fiche de compte;
- A travers le Filtre, on peut automatiquement sélectionner toutes les fiches de compte à imprimer ou seulement une partie (par example, seulement les comptes, les centre de coût ou les segments)
- On active les fonctions désirées (par exemple, période, un compte par page, etc.) contenues dans les différentes sections comme Période, Options, Compositions
- Après avoir défini les options désirées, confirmer avec OK.
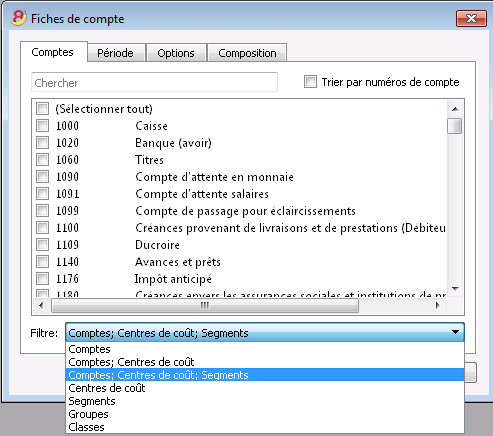
Les explications des sections se trouvent dans les pages qui suivent directement celle-ci.
Les fiches de compte sélectionnées s'affichent sur l'écran.
Pour imprimer, cliquer sur le menu Fichier, commande Impression.
Quand le tableau Budget est présent dans le fichier de la comptabilité, on peut choisir quels mouvements que l'on veut afficher (mouvements effectifs ou mouvements budget).
Enregistrer les paramètres
Dans le cas où vous devriez régulièrement imprimer les fiches de certains comptes, par exemple toutes celles des ventes, il peut être utile de créer une composition spécifique.
- Aller dans la section Composition
- Créer une nouvelle composition avec le bouton Nouvelle.
- Indiquer dans le Libellé le nom, par exemple "Comptes de vente"
- Sélectionner les comptes que vous désirez imprimer.
Chaque fois que vous désirez imprimer les comptes de vente, vous pouvez sélectionner la composition que vous avez créée.
Mise en page
Dans Mise en page vous pouvez spécifier les marges et les autres paramètres de la page.
Comptes/catégories
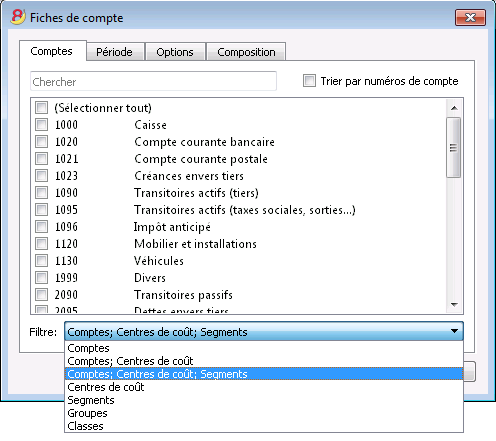
On accède à cette fenêtre de dialogue à partir du menu Compta1, commande Fiche de Compte (voir la page Fiches de Compte)
Chercher
Insérez le compte ou la description pour filtrer les comptes dans la liste.
Vous pouvez aussi indiquer quels comptes vous désirez voir avec, éventuellement, des segments (seulement version experimental).
Les comptes et les segments peuvent être combinés (voir les explications pour développeurs - en anglais seulement)
- 1000:01 montrera tous les mouvements du compte 1000 avec le segment 01.
- 1000|1001 montrera les mouvements des comptes 1000 et 1001
Comptes
La liste de tous les comptes apparaît.
Si vous désirez imprimer une fiche de compte ou une sélection de fiches de compte, activez seulement les comptes que vous désirez imprimer.
- (Sélectionner tout)
En activant cette fonction, toutes les fiches de compte présentes dans le plan comptable seront sélectionnées. - Filtre
Cette fonction permet de filtrer toutes les fiches de compte ou une seule sélection, particulièrement:- Les comptes, centres de coûts et segments seront automatiquement filtrés si aucune sélection n'est choisie.
- Comptes/Catégories (sont exclus les éventuels centres de coûts et segments)
- Comptes, centres de coûts (sont exclus les éventuels segments)
- Centres de coûts (sont exclus les comptes et/ou catégories et éventuels segments)
- Segments - (sont exclus les comptes et /ou catégories ainsi que d'éventuels centres de coûts).
- Groupes - tous les groupes sont énumérés; il faut sélectionner les groupes que vous voulez imprimer.
- Classes - toutes les classes sont énumérées; il faut donc sélectionner les classes que vous voulez imprimer.
Mouvements effectifs et Mouvements Budget
Quand le tableau Budget est présent dans le fichier de la comptabilité, on peut choisir:
- Mouvements effectifs
Pour afficher les mouvements du tableau Écritures (Mouvements effectifs) - Mouvements Budget
Pour afficher les mouvements du tableau Budget.
Ou bien, si il n'y a pas de tableau Budget, les montants contenus dans la colonne Budget du tableau Comptes (vue Budget), seront convertis en montants mensuels; la subdivision effectuée par le programme est basée sur la date de début et de fin de la comptabilité (si la durée est de 1 an, ils seront répartis en 12 mensualités).
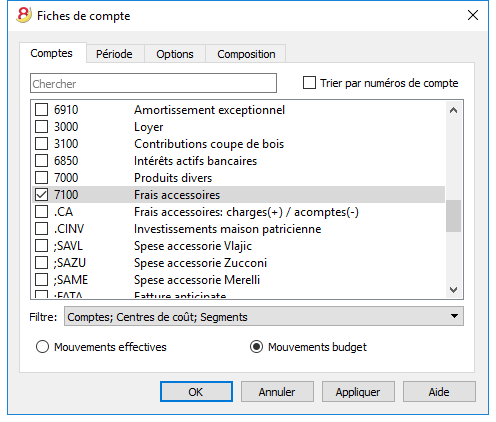
Différence dans les écritures (fiche de compte Groupe 00)
Si vous rencontrez des différences dans les écritures (voir erreurs Différences Débit-Crédit), allez voir la fiche de compte du Groupe 00 (ou celle du groupe qui, dans votre plan comptable, regroupe tous les comptes de la BClasse 1, 2, 3 et 4).
La liste de tous les mouvements apparaît avec les soldes progressifs, dont la ligne, après chaque écriture, doit être égale à zéro. La ligne dont le solde n'est pas à zéro contient l'erreur de différence.
Période
Les informations sur la section Période sont identiques à celles de la fenêtre Enregistrer comme PDF, section Période.
Options
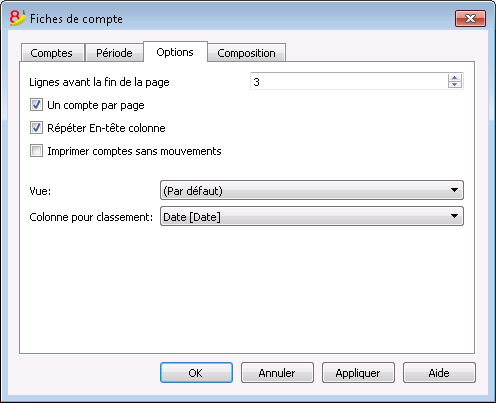
Lignes avant la fin de la page
Cette commande a été créée afin d'éviter qu'un compte soit imprimé en partie sur une page et en partie sur la page suivante. Si la fiche de compte à imprimer n'a pas au moins un nombre de lignes égal à la valeur insérée, elle sera complètement imprimée sur la page suivante.
Un compte par page
Grâce à cette fonction, chaque fiche de compte en phase d'impression est imprimée sur une nouvelle page (aussi celles avec peu de mouvements).
Répéter En-tête colonne
En activant cette fonction, les en-têtes de colonne se répètent pour chaque compte, à l'intérieur de la page.
Imprimer comptes sans mouvements
Grâce à cette fonction, même les fiches de compte sans mouvements sont imprimées.
Vue
On peut sélectionner la vue pour les colonnes à inclure dans l'affichage et dans l'impression des fiches de compte:
- Base
- TVA
- Centres de coût
- Échéances
Si n'aucun critère est spécifié, le classement présent dans les écritures, est maintenu de façon identique.
Colonne pour classement
Dans la fiche de compte, les écritures peuvent être triées selon plusieurs critères de date:
- date document
- date valeur
- date d'échéance
- date paiement
Journal
Dans Banana Comptabilité, le journal correspond au tableau Écritures. On peut imprimer tout le journal ou seulement une partie, en sélectionnant les lignes qu'on désire imprimer; les informations se trouvent à la page Organiser colonnes; les options qui peuvent être incluses dans l'impression, se trouvent dans la leçon Mise en page.
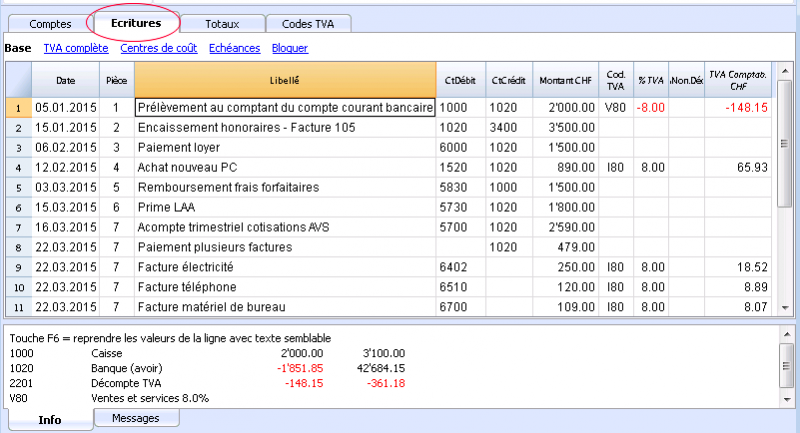
Il y a plusieurs façons d'imprimer:
- Se positionner dans le tableau Écritures et cliquer sur l'icône qui représente l'impression;
- Se positionner dans le tableau Écritures et à partir du menu Fichier, cliquer sur Impression;
- A partir du menu Compta1, cliquer sur Journal par période: dans ce cas, on peut choisir si on veut imprimer tout ou seulement une période déterminée.
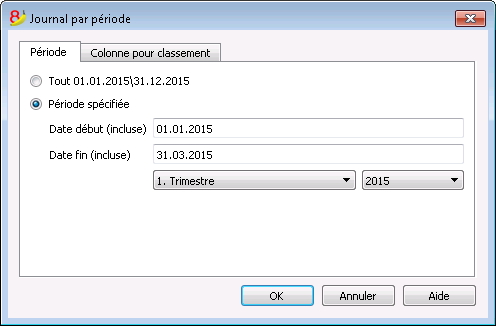
Les informations sur la section Période sont identiques à celles de la fenêtre Enregister comme PDF, section Période.
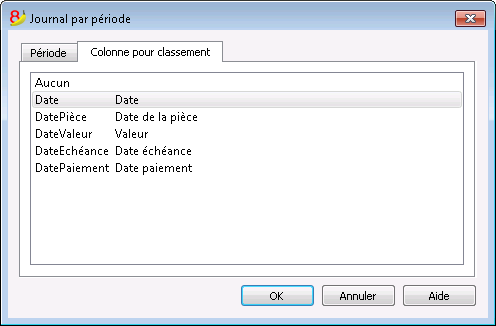
Dans la section Colonne pour classement on peut choisir le type de date selon lequel on désire trier et imprimer le journal.
Rapport comptable
Nouvelles personnalisations
Dans la nouvelle version Banana Comptabilité Plus, l'Impression a été améliorée grâce à la possibilité de nouvelles personnalisations.
Nous vous recommandons de passer dès maintenant à Banana Comptabilité Plus et de profiter de ses nombreuses nouvelles fonctionnalités.
- Avec cette commande sont affichés les montants des comptes avec un regroupement déterminé, pour une période déterminée ou par subdivision.
- Pour calculer, afficher et imprimer des Rapports, utiliser la commande Rapports comptables, menu Compta1.
- Les écritures sans date sont prises en compte comme ouverture et elles n'apparaissent pas dans l'impression du Compte de Résultat.
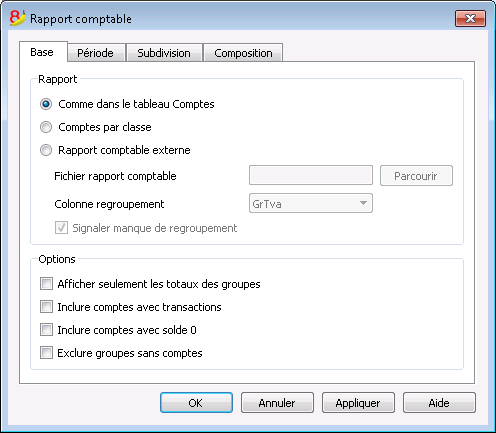
Base
Rapport
On sélectionne le regroupement choisi::
- Comme dans le tableau Comptes - on obtient un rapport avec la liste comme dans le tableau Comptes et avec les colonnes Ouverture et Solde
- Comptes par classe - on obtient un rapport avec la liste des comptes, mais sans sous-groupes
- Rapport comptable externe - le rapport est affiché avec un regroupement préconfiguré dans un fichier séparé (Menu Fichier - Nouveau- Typologie Comptabilité en partie double - Rapport comptable).
Options
Sélectionner les comptes à inclure et ceux à exclure du Rapport:
- Afficher seulement les totaux des groupes - seuls les totaux des regroupements sont affichés
- Inclure comptes avec mouvement - seulement les comptes qui ont des mouvements sont imprimés
- Inclure comptes avec solde à 0 - les comptes qui ont un solde à zéro sont aussi imprimés
- Exclure groupes sans comptes - les groupes, qui contiennent seulement des comptes avec un solde à zéro, sont exclus.
D'autres sections
Pour les explications des autres sections, consulter les pages internet suivantes:
Rapport Résultat
Un nouveau tableau, où les résultats sont affichés, est créé.